يعد Google Drive طريقة رائعة للاحتفاظ بنسخة احتياطية من ملفاتك والوصول إليها من أي مكان. ولكن ماذا يحدث عندما تكون غير متصل بالإنترنت؟
لحسن الحظ ، هناك طريقة لاستخدام Google Drive في وضع عدم الاتصال. إليك الطريقة:
نظام التشغيل windows 10 ext4
1. تأكد من أنك متصل بالإنترنت.
2. افتح تطبيق Google Drive.
3. اضغط على زر القائمة في الزاوية اليسرى العليا.
4. انقر على 'الإعدادات'.
5. انقر على 'جعله متاحًا بلا اتصال'.
6. ستظهر نافذة منبثقة تطلب منك تأكيد رغبتك في جعل الملف متاحًا في وضع عدم الاتصال. اضغط على 'موافق'.
7. سيكون الملف متاحًا الآن في وضع عدم الاتصال. للوصول إليه ، انقر على زر القائمة أعلى الزاوية اليسرى وانقر على 'غير متصل'.
تُستخدم الأدوات المتوفرة في مجموعة Google Workspace على نطاق واسع جدًا هذه الأيام. علاوة على ذلك ، نمت الحاجة إلى استخدام محرر مستندات Google وجداول بيانات Google بشكل كبير منذ تقديمها. ومع ذلك ، قد ترغب أحيانًا في استخدامها عندما لا تكون متصلاً بالإنترنت. لا تسمح لك الإعدادات الافتراضية بالقيام بذلك ، ولكن يمكنك إجراء بعض التغييرات على الوصول إلى ملفات google drive بدون اتصال بالإنترنت . في هذه المقالة ، سنرى كيف يمكنك استخدام ملفات Google Drive في وضع عدم الاتصال. سيتم تطبيق هذا الدليل على ملفات Drive من أدوات Google Workspace الثلاثة ؛ مستندات Google وجداول بيانات Google والعروض التقديمية من Google.

كيفية استخدام ملفات Google Drive دون اتصال بالإنترنت
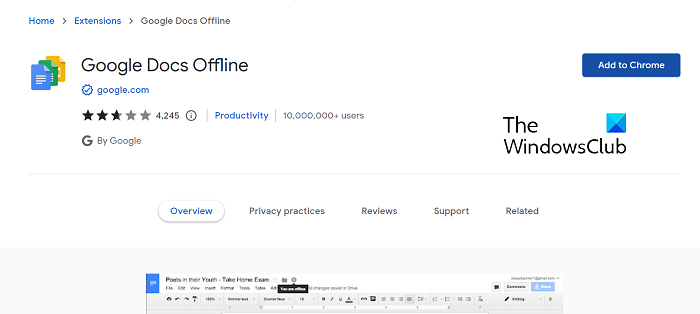
هناك بعض المتطلبات الواضحة التي يجب أن تفي بها من أجل الوصول إلى ملفات Google Drive دون اتصال بالإنترنت. أولاً ، يجب عليك استخدام متصفح Google Chrome. وثانيًا ، يجب أن يكون لديك حساب Google Drive. تحتاج أيضًا إلى التأكد من عدم فتح Chrome في وضع التصفح المتخفي. في هذا البرنامج التعليمي ، سنستخدم ملحق Google Docs Offline لمتصفح Chrome.
- افتح متصفح جوجل كروم
- قم بزيارة صفحة سوق Chrome الإلكتروني للحصول على ملحق محرر مستندات Google في وضع عدم الاتصال وأضفه إلى متصفحك.
- قم بتسجيل الدخول إلى حساب Google الخاص بك إذا لم تكن قد قمت بذلك بالفعل
- قبل المتابعة ، تأكد من وجود مساحة خالية كافية على جهازك لحفظ الملفات.
يقرأ : لن تتم مزامنة Google Drive للكمبيوتر الشخصي على جهاز كمبيوتر يعمل بنظام Windows
بعد تنزيل الإضافة ، قم بتغيير إعدادات Drive للسماح باستخدام المستندات أو جداول البيانات أو العروض التقديمية من Google في وضع عدم الاتصال. إليك الطريقة.
- افتح Chrome على جهاز الكمبيوتر الخاص بك وقم بتسجيل الدخول باستخدام حساب Google الخاص بك.
- افتح إعدادات Google Drive من قائمة مساحة عمل Google أو مباشرة عبر هذا الرابط
- ضمن علامة التبويب 'عام' ، مرر لأسفل وحدد 'إنشاء وفتح وتعديل أحدث المستندات وجداول البيانات والعروض التقديمية من Google في وضع عدم الاتصال على هذا الجهاز.'
- قد يطلب منك تثبيت أو تنشيط ملحق متصفح مطلوب. انقر فوق 'إنهاء' لحفظ تغييرات الإعدادات الخاصة بك.
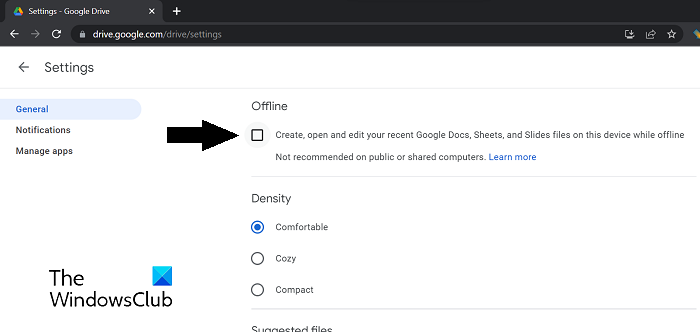
لم يتم تكوين التمهيد الآمن بشكل صحيح
عند تمكين هذا الخيار ، قد يحذرك من أن هذا التغيير غير موصى به لمستخدمي أجهزة الكمبيوتر وأجهزة الكمبيوتر.
كيف تحفظ ملفات Google Drive في وضع عدم الاتصال؟
إذا كنت تعمل حاليًا على مستند وترغب فقط في التأكد من توفر الإصدار عندما تكون غير متصل بالإنترنت ، فيمكنك اتباع هذه الخطوات لحفظ الملف على Drive في وضع عدم الاتصال.
- يفتح جوجل درايف في متصفحك
- حدد المستند أو جدول البيانات أو ملف الشريحة الذي تريد إتاحته على الويب.
- بمجرد الوصول إلى هناك ، انقر فوق ملف> جعله متاحًا في وضع عدم الاتصال.
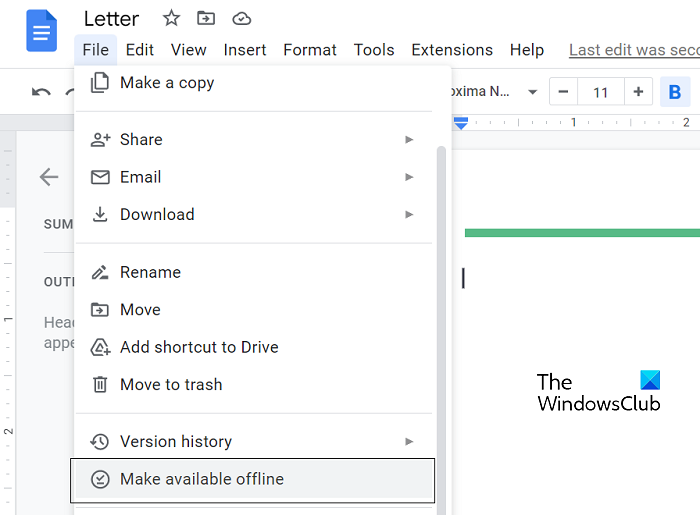
عندما ترى إشعارًا في الجزء السفلي بأن الملف متاح بلا اتصال ، يمكنك الوصول إليه بدون اتصال بالإنترنت.
كيف يمكنني استخدام Google Drive في وضع عدم الاتصال على Android؟
وبالمثل ، يمكن أيضًا الوصول إلى ملفات Google Drive في وضع عدم الاتصال على أجهزة Android. إذا كنت تريد حفظ ملفات Drive واستخدامها دون اتصال Wi-Fi ، فكل ما عليك فعله هو فتح Google Drive. افتح الملف الذي تريد استخدامه في وضع عدم الاتصال. انقر فوق الرمز مع ثلاث نقاط 'متقدم' وحدد يفعل الدواء غير متصل على الانترنت خيار.
هل يقوم Google Drive بتخزين البيانات محليًا؟
يساعد وجود Google Drive على جهاز الكمبيوتر في حل مشكلات التخزين. يتم نقل ملفات القرص إلى السحابة ، مما يؤدي إلى تحرير مساحة القرص على جهاز الكمبيوتر الخاص بك ، والبقاء على الإنترنت حصريًا ما لم تقم بتمكين الإعدادات لنقل ملفات القرص إلى وضع عدم الاتصال.
نتنمى أن تجده مفيد.






![معرّف حدث الإعلام عن الخطأ في Windows 1001 [إصلاح]](https://prankmike.com/img/errors/44/windows-error-reporting-event-id-1001-fixed-1.jpeg)
![تعذر تنزيل الملفات على متصفح Brave [ثابت]](https://prankmike.com/img/browsers/30/unable-to-download-files-on-brave-browser-fixed-1.jpg)







