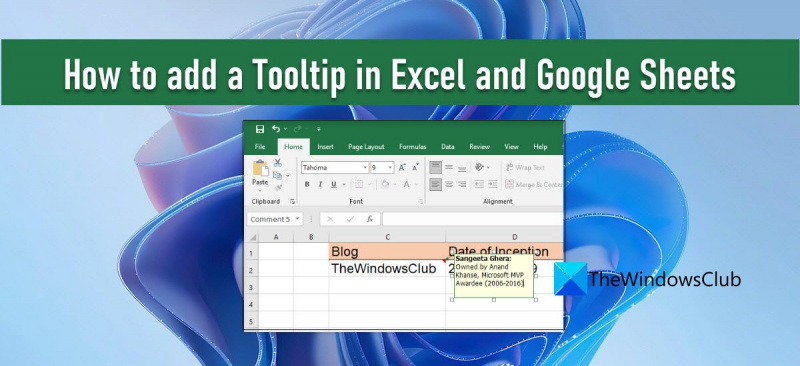يمكن أن تكون إضافة تلميح أداة إلى مستند Excel أو Google Sheets طريقة رائعة لتوفير معلومات إضافية للمستخدمين. هيريس كيفية القيام بذلك: 1. حدد الخلية أو نطاق الخلايا حيث تريد إضافة تلميح الأداة. 2. انتقل إلى علامة التبويب 'إدراج' وانقر فوق الزر تلميح الأداة. 3. أدخل النص الذي تريد عرضه في تلميح الأداة. 4. انقر فوق 'موافق'. سيكون تلميح الأداة مرئيًا الآن عند التمرير فوق الخلية أو نطاق الخلايا المحدد.
إذا أردت أن تعرف كيفية إضافة تلميح الأدوات في أوراق Excel و Google ثم استمر في قراءة هذه المقالة. يتيح لك كل من Microsoft Excel و Google Sheets إضافة تلميح أداة إلى قيمة خلية إلى تظهر للقراء رسالة بخصوص البيانات أو المعلومات الواردة في الخلية.
كيفية إعداد كاميرا ويب على xbox one

تلميحات النوافذ الصغيرة التي نافذة منبثقة عند تحديد خلية أو المرور فوقها . ومن المثير للاهتمام ، أن هناك عدة طرق لعرض تلميحات الأدوات في جداول البيانات. في هذا المنشور ، سوف نوضح لك كيف إضافة تلميح لقيمة الخلية في كليهما مايكروسوفت اكسل و أوراق جوجل .
كيفية إضافة تلميح أداة في Excel و Google Sheets
لعرض تلميح يمكنك استخدامه التعليقات والملاحظات ونص تعليمات التحقق من صحة البيانات ، أو تلميحات الشاشة . دعونا نرى كيف يعملون في Excel و Google Sheets.
1] إضافة Tooltip في Microsoft Excel
أ] إضافة تلميح عبر التعليقات
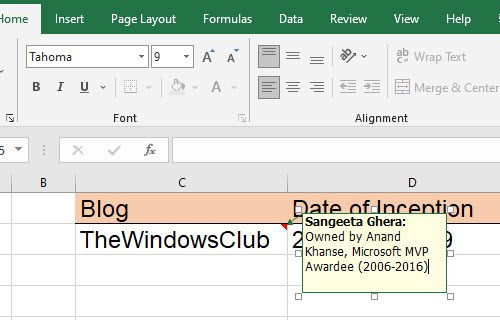
لإضافة تلميح أداة في Excel باستخدام التعليقات ، اتبع الخطوات التالية:
- انقر بزر الماوس الأيمن على الخلية المطلوبة وحدد أدخل التعليق . بدلاً من ذلك ، يمكنك تحديد خلية والنقر فوق الزر التحول + F2 تركيبة المفاتيح.
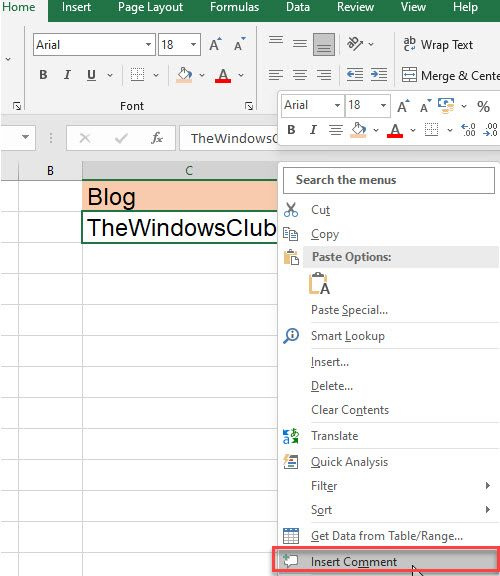
- سيظهر مربع نص. اكتب النص الذي تريد عرضه كتلميح أداة.
- انقر في أي مكان خارج الخلية.
يعني المثلث الأحمر في الزاوية اليمنى العلوية للخلية أنه تمت إضافة التعليق بنجاح.
نوافذ 10 حجم حدود النافذة
ملحوظة: في Excel for Microsoft 365 ، ستتيح لك ميزة 'التعليقات' بدء مناقشة باستخدام سلسلة رسائل ، بينما لا يزال بإمكانك إضافة تعليق توضيحي بسيط إلى خلية من خلال ميزة 'الملاحظات'. المزيد عن هذا في قسم جداول بيانات Google.
ب] إضافة تلميح عبر رسالة إدخال التحقق من صحة البيانات
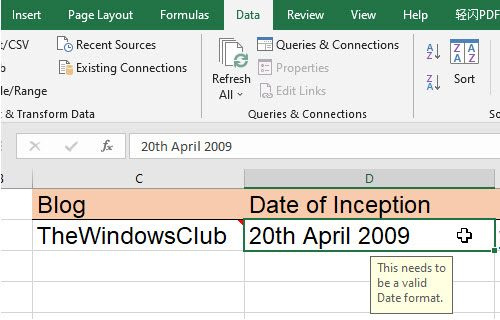
لإضافة تلميح أداة في Excel عبر رسالة نوع التحقق من صحة البيانات ، اتبع الخطوات المذكورة أدناه:
- حدد الخلية المطلوبة.
- اذهب إلى بيانات فاتورة غير مدفوعة
- في أدوات البيانات القسم ، انقر فوق التحقق من صحة البيانات يسقط .
- يختار تدقيق البيانات ... خيار.
- في نافذة التحقق من صحة البيانات ، قم بالتبديل إلى رسالة الإدخال فاتورة غير مدفوعة
- أدخل النص الذي تريد عرضه كتلميح أداة في مربع نص رسالة الإدخال.
- انقر فوق بخير زر.
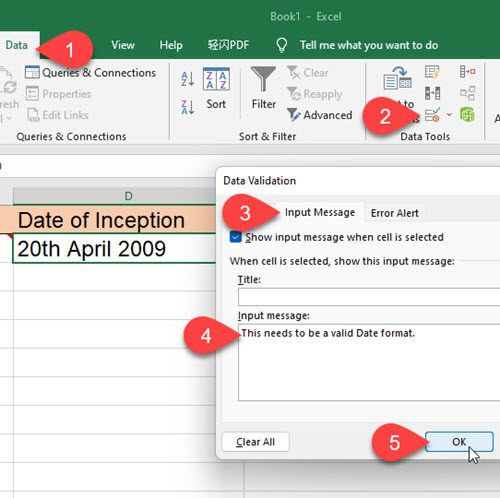
سيظهر تلميح الأداة عندما يكون التركيز على الخلية.
ج] إضافة تلميح الأدوات إلى الارتباطات التشعبية عبر تلميح الشاشة
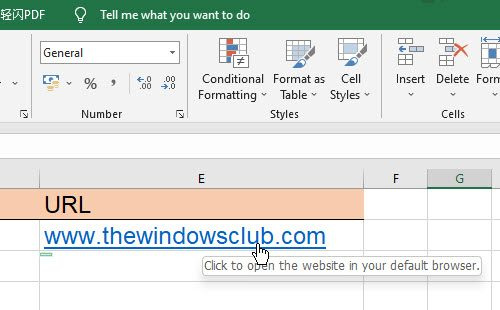
يؤدي تحريك مؤشر الماوس فوق ارتباط تشعبي في MS Excel إلى عرض تلميح أداة تلقائيًا. إذا كنت ترغب في إضافة تلميح الأدوات الخاص بك إلى هذه الروابط ، فاتبع الخطوات التالية:
- انقر بزر الماوس الأيمن على خلية وحدد تحرير ارتباط تشعبي ... خيار.
- في نافذة تحرير الارتباط التشعبي ، انقر فوق فكرة… زر.
- أدخل تلميح أداة في مربع نص تلميح الشاشة.
- انقر فوق بخير زر.
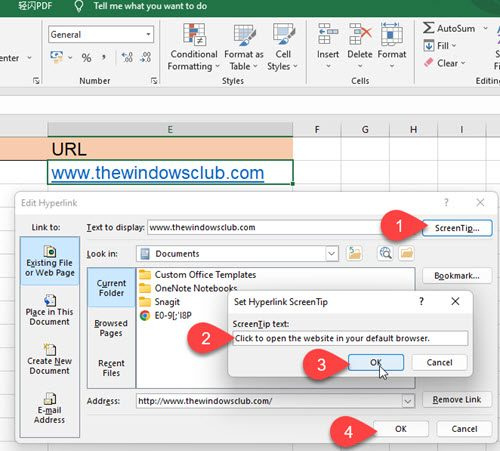
سيتم الآن عرض تلميح الأدوات المخصص الخاص بك عند التمرير فوق خلية بدلاً من نص تلميح الأداة الافتراضي.
2] إضافة Tooltip إلى Google Sheets
أ] إضافة تلميح عبر الملاحظات
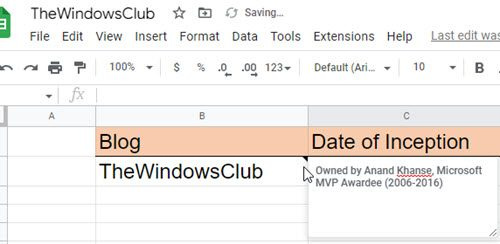
تتيح لك الملاحظات إرفاق تعليق توضيحي بقيمة خلية في جداول بيانات Google. يعمل هذا بشكل مشابه لميزة 'التعليقات' في Excel. لإضافة تلميح أداة إلى قيمة خلية في 'جداول بيانات Google' باستخدام Notes ، اتبع الخطوات التالية:
- حدد الخلية المطلوبة.
- انقر بزر الماوس الأيمن فوقه واختر أدخل الملاحظة خيار من قائمة السياق.
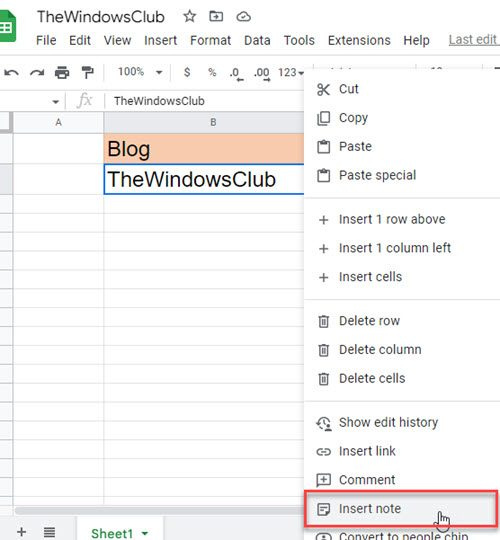
- أدخل تلميح أداة في مربع النص الذي يظهر.
- انقر في أي مكان خارج الخلية.
في المرة التالية التي تقوم فيها بالمرور فوق تلك الخلية ، سترى تلميحًا.
اقرأ أيضا: كيفية تمييز التكرارات في جداول بيانات Google .
ب] إضافة تلميح عن طريق التعليقات
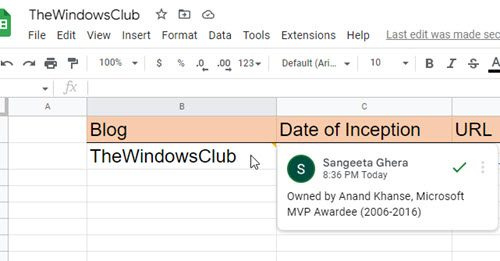
روابط إرسال سكايب
التعليقات في جداول بيانات Google هي شامل ميزة تسمح لعدة مستخدمين (الذين يشاركون نفس جدول البيانات) بإضافة تعليقاتهم الخاصة إلى نفس قيمة الخلية. يخلق موضوع التعليق والتي يمكن استخدامها للمناقشة. يظهر اسم المستخدم وصورة الملف الشخصي مع كل تعليق. اختياريًا ، يمكنك استخدام التعليقات لإضافة تلميحات الأدوات إلى الخلايا في جداول بيانات Google. هيريس كيفية القيام بذلك:
- انقر بزر الماوس الأيمن على الخلية المطلوبة وحدد تعليق .
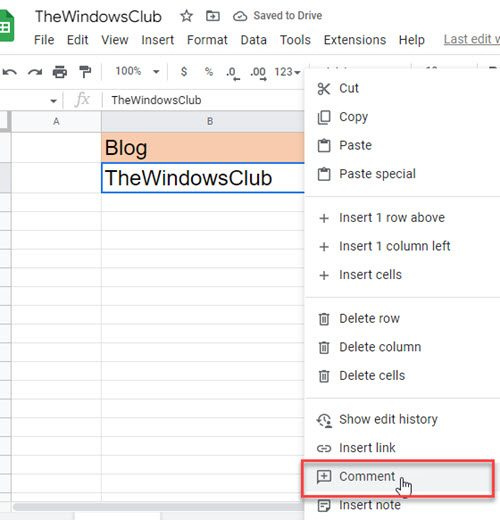
- اكتب نص تلميح الأداة.
- انقر فوق تعليق زر.
الآن ، عند تحريك الماوس فوق هذه الخلية ، سترى تلميحًا. وعندما تحدد خلية ، يمكنك إضافة المزيد من التعليقات إلى السلسلة.
كيفية جعل مستكشف الملفات يفتح هذا الكمبيوتر
ج] إضافة تلميح عن طريق التحقق من صحة البيانات
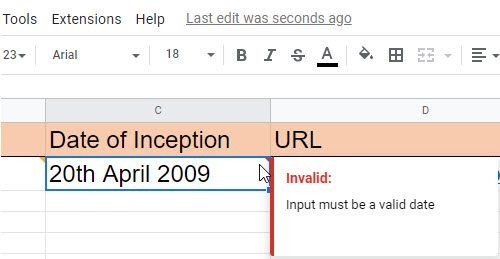
تتيح لك جداول بيانات Google عرض تلميح أداة عند إدخال بيانات غير صحيحة في خلية معينة. لإظهار تلميحات الأدوات هذه ، يجب عليك التقديم قاعدة التحقق من صحة البيانات إلى الخلايا.
- حدد الخلية المطلوبة (أو نطاق الخلايا).
- يختار فحص البيانات من بيانات قائمة طعام.
- تثبيت التحقق من صحة البيانات معايير . على سبيل المثال ، يمكنك ضبط تاريخ > تاريخ صالح .
- يختار إظهار التحذير في حول البيانات غير الصالحة حقل (يسمح خيار 'إظهار التحذير' بإدخال غير صالح في الخلية ولكنه يعرض رسالة تحذير ، بينما يرفض خيار 'رفض الإدخال' الإدخال غير الصحيح).
- انقر فوق يحفظ زر.
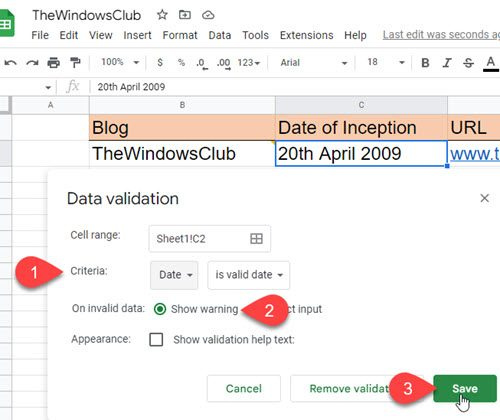
الآن ، عندما يقوم المستخدم بإدخال بيانات غير صالحة في خلية ، يظهر مثلث أحمر في الزاوية اليمنى العليا من الخلية. عندما يحوم فوق تلك الخلية ، سيظهر تلميح أداة.
يرجى ملاحظة أن ميزة 'إظهار نص تعليمات التحقق من الصحة' لا تعمل إلا إذا تم تحديد خيار 'رفض الإدخال'.
يلخص هذا إلى حد كبير الطرق المختلفة التي يمكنك من خلالها إضافة تلميح أدوات إلى Microsoft Excel و Google Sheets. اتمنى ان تجده مفيدا. شارك في التعليقات إذا كان لديك أي أسئلة.
كيف تضيف تلميح أداة إلى جدول بيانات اكسل؟
هناك عدة طرق لإضافة تلميح أداة إلى Microsoft Excel. أسهل طريقة هي تحديد خلية ، والنقر بزر الماوس الأيمن عليها وتحديدها أدخل التعليق خيار. يمكنك بعد ذلك إدخال نص تلميح الأداة في مربع النص الذي يظهر. سيعرض تلميح الأداة أيضًا الاسم المرتبط بملف تعريف Microsoft Office الخاص بك. بالإضافة إلى ذلك ، يمكنك عرض تلميح أداة استنادًا إلى التحقق من صحة البيانات ، أو عرض تلميح أداة استنادًا إلى ارتباط تشعبي ، كما هو موضح في هذا المنشور.
هل يمكنك إضافة تلميح أداة إلى جداول بيانات Google؟
نعم ، يمكنك إضافة تلميح أداة إلى 'جداول بيانات Google' باستخدام وظيفة التعليقات والملاحظات المضمنة. تتيح لك ميزة 'الملاحظات' عرض تعليق توضيحي بسيط (أو نص تلميح أداة) فوق قيمة خلية ، بينما تتيح لك ميزة 'التعليقات' بدء محادثة مع مستخدمين آخرين يستخدمون نفس جدول البيانات. يتمثل الاختلاف في أنه عند استخدام 'التعليقات' لإدراج تلميح أداة ، فسيتم عرض اسمك وصورة ملف التعريف مع تلميح الأداة ، بينما لن يعرض Notes أي شيء سوى نص تلميح الأداة.
اقرأ أكثر: كيفية تصدير أو استيراد البيانات من Excel إلى Google Sheets.