واجه بعض مستخدمي Office مؤخرًا ' خطأ غير معروف أثناء محاولة قفل الملف 'أثناء استخدام تطبيقات Office مثل Excel و Teams و OneDrive و PowerPoint وما إلى ذلك. إنه أمر محبط أكثر لمستخدمي أعمال SharePoint الذين يعتمدون على الخدمة لمشاركة الملفات وتحريرها. في هذا المنشور ، سنحاول إصلاح حدث خطأ غير معروف أثناء محاولة تأمين الملفات في Teams و Excel و OneDrive و SharePoint . يمنع هذا الخطأ غير المعروف المستخدمين من الوصول إلى الملف أو حتى تنفيذ أي مهمة عليه.

تعد Teams و Excel و OneDrive و SharePoint أدوات أساسية للعديد من مستخدمي الأعمال والأفراد. يبدو أن التحديث الأخير من قبل Microsoft به مشكلات مؤقتة تؤدي إلى حدوث خطأ غير معروف أثناء محاولة قفل الملفات. في بعض الحالات ، تفتح الملفات جيدًا على متصفحات مختلفة وفي تطبيقات سطح المكتب مثل Excel ولكنها تفشل في تطبيقات Microsoft الأخرى. دعنا أولاً نلقي نظرة على الأسباب المحتملة لهذا الخطأ غير المعروف الذي يحظر ملفاتك.
لماذا أحصل على خطأ غير معروف أثناء محاولة قفل الملف في Office؟
هناك العديد من الأسباب التي تجعلك تحصل على خطأ غير معروف أثناء محاولة قفل الملفات على Teams و Excel و OneDrive وما إلى ذلك. أحد الأسباب الأكثر شيوعًا لهذا الخطأ هو الأخطاء المؤقتة ومواطن الخلل في تطبيقات Microsoft ، خاصة بعد التحديث. يمكن أن تؤدي إعدادات أو مشكلات الأذونات و Windows إلى حدوث خطأ غير معروف أثناء محاولة قفل ملفك. قد يكون الملف قيد الاستخدام من قبل مستخدم آخر ؛ يمكن أن يحدث هذا في الحالات التي يخزن فيها النظام البيانات المعالجة والمعالجة في بنية دليل معينة. يمكن أن تؤدي مشكلات الشبكة أيضًا إلى حدوث أخطاء عندما يكون الاتصال مزدحمًا أو غير مستقر.
إصلاح خطأ غير معروف أثناء محاولة قفل الملف في Teams و Excel و OneDrive و PowerPoint
قد يحدث الخطأ غير المعروف لمستخدم واحد أو لجميع المستخدمين أو العملاء في نفس الشبكة في المؤسسة. لإصلاح خطأ غير معروف أثناء محاولة قفل الملف في Teams و Excel و OneDrive و PowerPoint و SharePoint وغيرها ، تستخدم تطبيقات Office الحلول التالية ؛
- نفذ الخطوات الأساسية
- امسح ذاكرة التخزين المؤقت لـ Microsoft Office
- ارجع إلى إصدار التطبيق السابق
- ضبط إعدادات العرض المحمية
- إعادة تعيين مركز تحميل Office
دعونا نلقي نظرة على هذه الحلول بالتفصيل.
مسح نفيديا
1] نفذ الخطوات الأساسية
في بعض الأحيان ، قد يكون سبب الخطأ غير المعروف الذي يحاول قفل الملف هو مواطن الخلل البسيطة التي يمكن حلها عن طريق تنفيذ الخطوات الأساسية. لإصلاح الخطأ غير المعروف ، قم بتنفيذ الخطوات الأولية التالية:
- افحص جهاز الكمبيوتر الخاص بك بحثًا عن الفيروسات والبرامج الضارة . في حالة إصابة نظامك أو ملفاتك بالعدوى أو مهاجمتها بواسطة برامج ضارة ، فقد يتم قفلها بواسطة أمان Windows ولن يتم فتحها.
- أعد تشغيل الكمبيوتر وتحقق من حل المشكلة. يمكنك أيضًا محاولة الوصول إلى هذه الملفات في ملف حالة Windows Safe Mode .
- اخرج من التطبيقات التي تعمل في الخلفية. يمكن أن تتداخل بعض تطبيقات الخلفية مع بعض الملفات أو التطبيقات الأخرى ، مما يؤدي إلى حدوث مشكلات مثل خطأ غير معروف يحاول قفل الملف في Teams و Excel و OneDrive وما إلى ذلك.
- حاول إعادة تشغيل التطبيق المتأثر. على سبيل المثال ، إذا كنت تواجه المشكلة في Teams ، فأعد تشغيل التطبيق ومعرفة ما إذا كان قد تم حل الخطأ أم لا.
- قم بتحديث Microsoft Office الخاص بك إذا كانت هناك إصدارات أحدث. تأتي الإصدارات الجديدة مع أخطاء ثابتة وميزات ضرورية أخرى.
2] امسح ذاكرة التخزين المؤقت لـ Microsoft Office
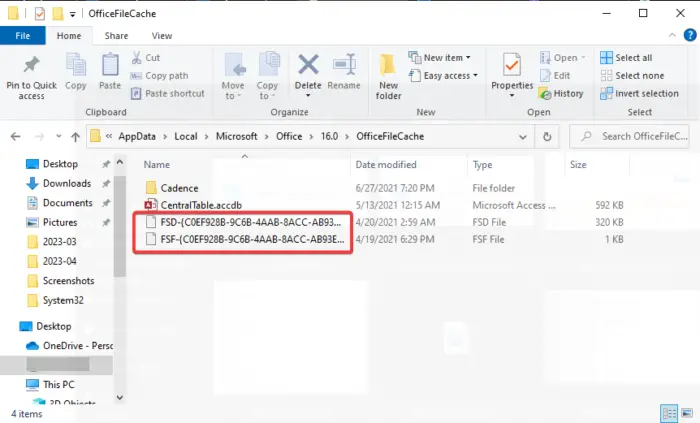
يمكن أن يكون سبب الخطأ غير المعروف الذي يحاول قفل ملفاتك هو وجود ذاكرة تخزين مؤقت تالفة لـ Office لا تزال مخزنة في نظامك. يمكن أن يساعدك مسح ذاكرة التخزين المؤقت لـ Office بشكل آمن في إصلاح الأخطاء غير المعروفة. هنا هو كيف:
- افتح ال يجري مربع الحوار بالضغط على مفتاح Windows + R. .
- انسخ والصق المسار التالي في ملف يجري مربع الحوار والصحافة يدخل على لوحة مفاتيح الكمبيوتر:
%LOCALAPPDATA%\Microsoft\Office\
- مرة واحدة في ملف استكشاف r مفتوح ، انتقل إلى 16.0> OfficeFileCache .
- احذف جميع الملفات التي لها بادئة من FSF أو FSD .
- بمجرد الانتهاء ، أعد تشغيل الكمبيوتر وابدأ تشغيل التطبيق مرة أخرى.
3] ارجع إلى إصدار التطبيق السابق
إذا استمر ظهور الخطأ Unknown الذي يحاول قفل الملف على Teams و OneDrive و Excel وما إلى ذلك بعد ترقية التطبيق ، فقد تحاول حل المشكلة بالرجوع إلى الإصدار السابق. تحتاج إلى تعطيل تحديثات Office التلقائية ثم العودة إلى الإصدار السابق. للرجوع إلى الإصدار السابق في Teams و Excel و OneDrive وما إلى ذلك ، اتبع الخطوات أدناه ؛
- قم بتشغيل Office مثل اكسل وتذهب إلى ملف> الحساب> خيارات التحديث> تعطيل التحديثات.
- بعد ذلك ، افتح ملف موجه الأمر عن طريق كتابة كمد في مربع بحث Windows وحدد تشغيل كمسؤول .
- للعودة إلى تطبيق Office السابق ، انسخ والصق سطر الأوامر التالي واضغط يدخل (كل في وقت):
cd %programfiles%\Common Files\Microsoft Shared\ClickToRun
officec2rclient.exe /update user updatetoversion=(Previous version ID)
يستبدل ' معرف الإصدار السابق 'بالقيمة الفعلية ، مثل 16.0.16026.20200 .
ملحوظة : لا يمكن تطبيق الخطوات المذكورة أعلاه إلا على انقر لتشغيل Microsoft Office الإصدارات.
يقرأ: حاولت الوظيفة استخدام اسم محجوز ، خطأ 0x80071A90
4] تعديل إعدادات العرض المحمي
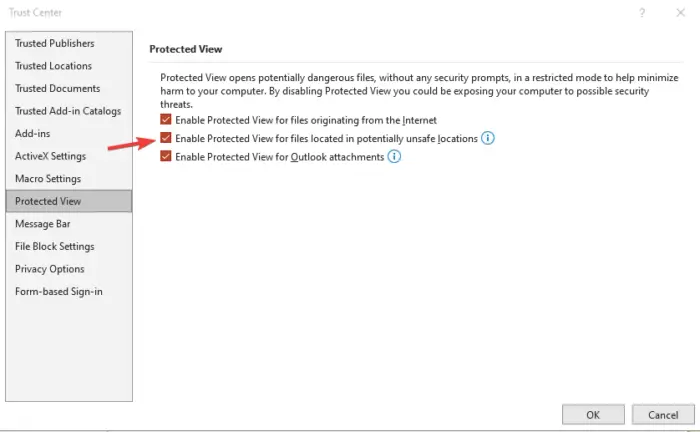
قد تحصل على الخطأ غير المعروف أثناء محاولة قفل الملف فرق أو Excel أو OneDrive وما إلى ذلك لأن Windows يعتقد أن الملف أو المستند قد يكون غير آمن للفتح أو التحرير. في هذه الحالة ، تحتاج إلى تغيير إعدادات Protected View على النحو التالي ؛
- افتح تطبيق المستند الافتراضي مثل اكسل ، وورد ، باوربوينت ، وما إلى ذلك من خلال البحث عن اسمه في مربع البحث والضغط على يدخل .
- اذهب إلى ملف> خيارات> مركز التوثيق> إعدادات مركز التوثيق> حماية العرض .
- بعد ذلك ، قم بإلغاء تحديد المربع المجاور لـ قم بتمكين طريقة العرض المحمية للملفات الموجودة في مواقع يحتمل أن تكون غير آمنة .
5] إعادة تعيين مركز تحميل Office
إعادة تعيين ملف مركز تحميل Microsoft Office يضمن حذف جميع ذاكرة التخزين المؤقت من ملفات Office التي تم تحميلها. يمكن أن تؤدي ذاكرة التخزين المؤقت هذه في بعض الأحيان إلى حدوث خطأ يحاول قفل الملفات. لإعادة تعيين مركز تحميل Office ، اتبع الخطوات أدناه:
- يبحث مكتب تحميل في مربع البحث وحدد يفتح لإطلاق مركز تحميل Office .
- في مركز التحميل ، حدد موقع إعدادات وانقر عليها.
- حدد موقع ملف إعدادات ذاكرة التخزين المؤقت واختر حذف الملفات المخزنة مؤقتًا . سيتم حذف جميع الملفات المخزنة مؤقتًا.
- بعد ذلك ، حدد المربع بجوار احذف الملفات من ذاكرة التخزين المؤقت لمستندات Office عندما تكون مغلقة ، ثم حدد نعم لإكمال العملية.
أبلغ بعض المستخدمين أنهم تلقوا خطأ غير معروف أثناء محاولتهم تأمين الملفات عند محاولتهم الوصول إلى الملفات في SharePoint online Web. دعونا نلقي نظرة موجزة على هذا.
كيفية إصلاح خطأ غير معروف في SharePoint أثناء محاولة قفل الملف
يعد SharePoint تطبيق ويب رائعًا للتعاون ومشاركة الملفات. إذا كنت تتلقى خطأ غير معروف أثناء محاولة تأمين الملفات أثناء استخدام SharePoint ، فجرّب الخطوات التالية:
- تحقق من الملف عن طريق تحديد المستند الذي يحتوي على المشكلة والنقر على النقاط الأفقية الثلاث ، ثم النقر فوق الدفع.
- استخدم ال محرر التسجيل لإنشاء موقع على الشبكة. يكتب رجديت في مربع الحوار Run واضغط على Enter. اتبع هذا المسار:
HKEY_LOCAL_MACHINE\SYSTEM\CurrentControlSet\Services\WebClient\Parameters.
- بعد ذلك ، انقر بزر الماوس الأيمن فوق مساحة فارغة على الجانب الأيسر وانقر جديد . أعد تسمية القيمة الجديدة باسم AuthForwardServerList وضرب يدخل . الآن ، انقر بزر الماوس الأيمن فوق القيمة التي تم إنشاؤها حديثًا (AuthForwardServerList) واختر يُعدِّل . دخول رابط الموقع في ال بيانات القيمة الخيار وحدد نعم . أغلق المحرر وأعد تشغيل خدمة Webclient.
- امسح ذاكرة التخزين المؤقت للمتصفح . تعتمد عملية مسح المتصفح على نوع المتصفح الذي تستخدمه.
- أخيرًا ، يمكنك ذلك استثناء SharePoint من إعدادات أمان جدار الحماية . اكتب جدار الحماية في مربع بحث Windows لفتحه جدار حماية Windows Defender . انقر فوق اسمح لتطبيق أو ميزة من خلال جدار حماية Windows Defender الخيار والاختيار نقطة مشاركة . حدد المربع بجوار عام و خاص . يضرب نعم لحفظ وإكمال العملية وإعادة تشغيل جهاز الكمبيوتر الخاص بك.
يجب أن يعمل هذا لمستخدمي SharePoint.
نأمل أن يساعدك أحد الحلول في إصلاح خطأ غير معروف أثناء محاولة قفل الملف على Teams و OneDrive و Excel و SharePoint وما إلى ذلك.
يصلح: نفد Excel من الموارد أثناء محاولة حساب صيغة واحدة أو أكثر
كيف يمكنني فتح ملف Excel مؤمن للتحرير؟
إذا تم تأمين ملف Excel للتحرير ، فيمكنك إلغاء تأمينه عن طريق الحصول على حق الوصول من المستخدم الآخر ، والتأكد من أن الإصدار الذي تستخدمه يدعم التأليف المشترك ، أو وضع المستند في SharePoint أو OneDrive. تأكد أيضًا من أن مستند Excel الذي تستخدمه بالتنسيق الصحيح ، مثل .xlsx أو .xlsm أو .xlsb.
انقر فوق القفل
لماذا يقول Excel أن الملف مؤمن من قبلي؟
قد يشير ملف Excel إلى أنه مؤمن إذا كان المستخدم الذي شاركه معك يعدّل المستند حاليًا. يمكن أن يكون ذلك أيضًا لأن تطبيق Office الذي يعمل في الخلفية قد فتح الملف بالفعل. قد يكون السبب الآخر هو أن ملف Excel تم تمييزه بالفعل 'نهائي' ولا يُسمح لك بتحديثه. إذا كان الملف محميًا بكلمة مرور ، يجب أن تحصل على كلمة المرور لفتحه ؛ لا توجد طرق مختصرة لها.
اقرأ التالي: نواجه مشكلة في الاتصال بخادم Excel خطأ .















