عند محاولة تشغيل Cloud PC من بوابة Windows 365 على windows365.microsoft.com (عميل الويب) أو عبر عميل RDP ، يمكن للمستخدم النهائي الحصول على ملف لم نتمكن من الاتصال بالبوابة رسالة خطأ. يوفر هذا المنشور أنسب الإصلاحات التي يمكن تطبيقها لحل المشكلة.
لماذا يستمر محرك سي ممتلئًا

وبحسب ما ورد ، تحدث المشكلة سواء كان المستخدم يحاول الاتصال من جهاز Windows أو macOS. تقرأ رسالة الخطأ الكاملة كما يلي:
تعذر علينا الاتصال بالبوابة بسبب خطأ. إذا استمر هذا في الحدوث ، فاطلب المساعدة من المسؤول أو الدعم الفني.
يتلقى مستخدم Cloud PC رسالة الخطأ هذه بعد إدخال اسم المستخدم وكلمة المرور للمرة الثانية. في سيناريو آخر ، يمكن لحساب المستخدم رؤية سطح المكتب الافتراضي في متصفح الويب ولكن عند محاولة الاتصال ، يفشل الاتصال أثناء فتح المنفذ البعيد. بالإضافة إلى ذلك ، في محاولة الاتصال من خلال التطبيق ، يتعذر على المستخدم بسبب عدم كفاية الإذن أو عدمه. ومع ذلك ، يمكن للمستخدم الوصول عن بُعد إلى سطح المكتب الافتراضي ولكن لا يمكنه الوصول إلى سطح المكتب الافتراضي باستخدام حساب المسؤول الذي تم استخدامه للانضمام إلى سطح المكتب الافتراضي.
باستخدام عميل سطح المكتب البعيد ، يتم عرض رسالة الخطأ والرمز التاليين ؛ مشابهه ل رمز خطأ سطح المكتب البعيد 0x3000046 على أجهزة كمبيوتر Windows.
حدث خطأ أثناء الوصول إلى هذا المورد. أعد محاولة الاتصال أو اتصل بمسؤول النظام.
رمز الخطأ: 0x3000047
إصلاح لم نتمكن من الاتصال بخطأ البوابة على Cloud PC
إذا كانت رسالة الخطأ لم نتمكن من الاتصال بالبوابة يظهر عندما يحاول المستخدم النهائي تشغيل Cloud PC وتسجيل الدخول إليه ، فإن الاقتراحات التي قدمناها أدناه على وجه التحديد لا ينبغي أن تساعد في حل المشكلة.
- تحقق من مشاكل الترخيص
- تحقق من المشكلات المتعلقة بالمتصفح
- تحقق من Windows 365 Cloud PC Watchdog (حالة الاتصال)
- تحقق من وجود أخطاء في اتصال مستخدم Windows 365 Cloud PC
- تأكد من أن الخوادم التي تم نشرها موجودة في الوحدة التنظيمية لأجهزة كمبيوتر AADDC
- أعد توفير Windows 365 Cloud PC
- رفع مستوى تعقيد كلمة مرور المستخدم
- تحقق من إعدادات Remote Tools في ConfigMgr
دعونا نرى هذه الاقتراحات بتفصيل موجز.
1] تحقق من مشاكل الترخيص
يقال ، لم نتمكن من الاتصال بالبوابة الخطأ الذي قد يواجهه المستخدمون على Cloud PC له علاقة بالترخيص. في حالة معروفة ، كان الحل الذي نجح هو بدء تجربة Azure P2 للمستأجر. لذلك ، إذا كان مسؤول تكنولوجيا المعلومات ، فأنت بحاجة إلى معرفة الترخيص المطلوب بالضبط للمستخدمين النهائيين ، حيث قد يكون الترخيص الأرخص كافيًا.
يقرأ : كيفية إعداد المساعدة عن بعد
2] تحقق من المشكلات المتعلقة بالمتصفح
يمكنك تحرّي الخلل وإصلاحه ومعرفة ما إذا كان متعلقًا بالمتصفح من خلال تنفيذ الإجراءات التالية:
يستمر Outlook في طلب كلمة مرور gmail
- استخدم متصفحًا آخر
- حاول استخدام وضع التصفح المتخفي
- استخدم ملفات تعريف متصفح مختلفة
- امسح ذاكرة التخزين المؤقت للمتصفح
- حاول استخدام ملفات تعريف المستخدم الضيف في المتصفح
- حاول تسجيل الدخول إلى Windows 365 Cloud PC من جهاز مختلف يعمل بنظام Windows 11/10
3] تحقق من Windows 365 Cloud PC Watchdog (حالة الاتصال)
إذا كنت مسؤولاً ، يمكنك استكشاف المشكلة وإصلاحها عن طريق التحقق من Windows 365 Cloud PC حراسة (حالة الاتصال) من الموقع التالي في بوابة مركز إدارة MEM.
- قم بتسجيل الدخول إلى بوابة مركز إدارة MEM على endpoint.microsoft.com .
- انتقل إلى الأجهزة > نظام التشغيل Windows 365 > اتصال شبكة Azure فاتورة غير مدفوعة.
- حدد ملف إتصال شبكة يستخدمه جهاز الكمبيوتر السحابي الإشكالي.
- اضغط على ملخص صفحة للتحقق من حالة الاتصال.
إذا كان كل شيء يبدو على ما يرام من جانب الاتصال ، يمكنك بعد ذلك التحقق من بوابة مسؤول Microsoft بحثًا عن أي مشكلات جارية في خدمة Windows 365 Cloud PC.
4] تحقق من وجود أخطاء في اتصال مستخدم Windows 365 Cloud PC
لهذا ، يمكنك التحقق من وجود أخطاء اتصال مستخدم Windows 365 Cloud PC من بوابة مركز إدارة MEM حيث يتم سرد جميع أخطاء الاتصال لمستخدمي Cloud PC باتباع الخطوات التالية:
- افتح بوابة مركز إدارة MEM.
- انتقل إلى الأجهزة > نظام التشغيل Windows 365 > جميع أجهزة الكمبيوتر السحابية فاتورة غير مدفوعة.
- اضغط على كمبيوتر كلاود أنك تريد التحقق من تقرير خطأ اتصال المستخدم.
- قم بالتمرير لأسفل وانقر فوق اتصال المستخدم علامة التبويب للتحقق من تقرير خطأ Cloud PC Connectivity.
إذا كان كل شيء يبدو على ما يرام ولم يكن هناك ما يشير إلى المشكلة ، فيمكنك متابعة الاقتراح التالي.
الباندا لمكافحة الفيروسات cnet
يقرأ : إعداد Windows 365 Cloud PC والمشكلات المعروفة المتعلقة بالإصلاحات
5] تأكد من أن الخوادم التي تم نشرها موجودة في الوحدة التنظيمية لأجهزة كمبيوتر AADDC
نجح هذا الإصلاح أيضًا في الحالة التي تستخدم فيها Azure Active Directory Domain Services ، فأنت بحاجة إلى التأكد من أن الخوادم التي تم نشرها موجودة في أجهزة الكمبيوتر AADDC OU. بالنسبة للمستخدمين الذين يحتاجون إلى تسجيل الدخول ، يمكنهم تسجيل الدخول باستخدام حساب موجود في مستخدمو AADDC OU. بالإضافة إلى ذلك ، تأكد من أن المستخدم المسؤول عضو في مسؤولي AADDC المجموعة في Azure Active Directory. بمجرد الانتهاء من ذلك ، يمكن للمستخدمين أخيرًا أن يكونوا قادرين على Remote Desktop مباشرة في الأجهزة الظاهرية المنتشرة في المجموعة المضيفة.
6] إعادة توفير Windows 365 Cloud PC
يمكنك إعادة توفير كمبيوتر Windows 365 Cloud PC ومعرفة ما إذا كان ذلك يساعدك. سيكون هذا إجراءً سهلاً إلى حد ما بسبب محرك تزامن Windows 365. لأداء هذه المهمة ، اتبع الخطوات التالية:
- افتح بوابة مركز إدارة MEM.
- انتقل إلى الأجهزة > نظام التشغيل Windows 365 > جميع أجهزة الكمبيوتر السحابية فاتورة غير مدفوعة.
- انقر فوق Cloud PC الذي يظهر الخطأ.
- اضغط على استنساخ زر (الإجراءات عن بُعد).
- اضغط على نعم زر للتأكيد.
بمجرد اكتمال إعادة توفير Cloud PC ، فإن ملف إعادة المصادقة: أنجزت سيتم عرض الرسالة. يجب أن يكون المستخدم الآن قادرًا على تسجيل الدخول إلى Cloud PC بشكل طبيعي بدون خطأ.
7] رفع مستوى تعقيد كلمة مرور المستخدم
قد يؤدي تغيير أو زيادة تعقيد كلمة مرور المستخدم إلى حل المشكلة كما حدث في بعض الحالات الأخرى. يمكنك زيادة تعقيد كلمة المرور على النحو التالي:
- الطول الأدنى 12 حرفًا.
- الحروف الكبيرة من اللغات الأوروبية (من الألف إلى الياء ، مع علامات التشكيل والأحرف اليونانية والسيريلية).
- أحرف صغيرة من اللغات الأوروبية (من الألف إلى الياء ، الحادة ، مع علامات التشكيل والأحرف اليونانية والسيريلية).
- الأرقام في الأساس 10 (0 إلى 9).
- أحرف غير أبجدية رقمية (أحرف خاصة) يمكن أن تشمل (~! @ # $٪ ^ & * _- + = '| \ () {} \ [] :؛ »» <>،.؟ /) رموز العملات مثل l Euro أو الجنيه البريطاني لا تعتبر أحرف خاصة لإعداد النهج هذا.
- يجب ألا تكون كلمة المرور في قاموس (هجوم القاموس).
- يجب ألا تكون كلمة المرور موضوعًا معروفًا مثل عيد الميلاد ، عيد الفصح ، الكرنفال ، إلخ.
8] تحقق من إعدادات Remote Tools في ConfigMgr
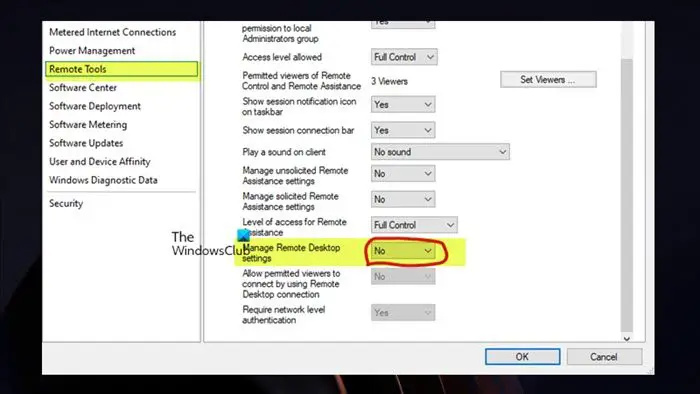
لحل هذه المشكلة ، تحتاج إلى التحقق من ملف أدوات التحكم عن بعد > إدارة سطح المكتب البعيد إعدادات في سياسة ConfigMgr. هذا يتطلب أن إدارة إعدادات سطح المكتب البعيد تم تعيين السياسة على لا إذا كنت تقوم بتشغيل الإدارة المشتركة. بمجرد الانتهاء من ذلك ، يجب أن يكون المستخدمون النهائيون قادرين على الوصول إلى Cloud PC دون مشاكل.
تحويل الصفحات إلى كلمة على جهاز الكمبيوتر
نأمل أن يساعد هذا!
اقرأ بعد ذلك : خادم Remote Desktop Gateway غير متاح مؤقتًا
تعذر علينا التحقق من حالة الاتصال بالبوابة لأن مهلة الاتصال انتهت؟
إذا كان لديك Dell Secure Connect Gateway (SCG) مثبتة على جهاز واحد هايبر- V VM ، عند الانتقال إلى إعدادات SMTP لاختبار الاتصال بخادم البريد الإلكتروني على خادم Exchange الداخلي ، فقد تفشل رسالة الخطأ هذه على الرغم من أنها ترسل لك رسائل بريد إلكتروني. بالإضافة إلى ذلك ، تظهر حالة اتصال SCG باللون الأخضر على صفحة الويب. قد تؤثر مشكلات الاتصال هذه على قدرتك على مراقبة الأجهزة وإنشاء حالات دعم تلقائيًا. يبدو أن هذه المشكلة تتعلق بالاختبار منذ أن تلقيت البريد الإلكتروني ، وبالتالي تعمل الوظيفة. ومع ذلك ، تأكد من تحديث SCG إلى أحدث إصدار.
ماذا يعني عدم تمكنك من الاتصال بالبوابة؟
يشير هذا الخطأ إلى أن التطبيق قيد الاستخدام يمكنه رؤية عنوان البوابة ولكنه غير قادر على الاتصال به أو الاتصال به. تحدث هذه المشكلة عادةً بسبب مشاكل الاتصال بالشبكة المحلية لأن ارتباطًا واحدًا أو أكثر في شبكتك المحلية قد يتعطل أو يكون مشبعًا بحركة المرور أو يكون لديه قوة إشارة منخفضة. كحل سريع ، يمكنك إعادة تشغيل البوابة عن طريق فصلها لبضع ثوان ثم توصيلها مرة أخرى ، ثم الانتظار لمدة دقيقة أو دقيقتين ومحاولة تحديث الحالة في التطبيق مرة أخرى يدويًا.
يقرأ : البوابة الافتراضية غير متاحة.






![LS-0005 ، خادم تصحيح Epic Games غير قادر على الاتصال [تم الإصلاح]](https://prankmike.com/img/games/31/ls-0005-unable-to-contact-patch-server-in-epic-games-fix-1.jpg)








