يتميز هذا المنشور بحلول لإصلاح 0xc0f1103f خطأ في GeForce Now على جهاز كمبيوتر يعمل بنظام Windows . GeForce Now هي خدمة بث ألعاب سحابية توفر طريقة لعب في الوقت الفعلي مباشرة من السحابة إلى جهازك. إنها بلا شك واحدة من أفضل منصات الألعاب السحابية في كل جانب. ومع ذلك ، اشتكى بعض المستخدمين مؤخرًا من GeForce Now Error 0xc0f1103f. تقرأ رسالة الخطأ الكاملة:
لا يفي نظامك بالحد الأدنى من متطلبات البث
خطا بالكود: 0xC0F1103F
لحسن الحظ ، يمكنك اتباع بعض الخطوات البسيطة لإصلاحها.

اختصارات rdc
ما هو رمز خطأ GeForce 0xC0F1103F؟
يشير رمز الخطأ 0xC0F1103F في GeForce Now إلى وجود خطأ ما في خوادم GeForce Now. ومع ذلك ، يمكن أن يحدث أيضًا بسبب ملفات تعريف الارتباط التالفة في المتصفح وذاكرة التخزين المؤقت واتصال الإنترنت غير المستقر.
إصلاح خطأ 0xc0f1103f GeForce Now على جهاز كمبيوتر يعمل بنظام Windows
لإصلاح رمز خطأ GeForce Now 0xc0f1103f أجهزة Windows ، أعد تشغيل التطبيق وجهازك. تحقق أيضًا مما إذا كان جهازك يحتوي على أحدث إصدار من برنامج تشغيل الرسومات مثبتًا. إذا لم يساعد ذلك ، فإليك بعض الإصلاحات المختبرة:
- تحقق من حالة خادم GForce الآن
- قم بتحديث برامج تشغيل GeForce
- قم بتشغيل التطبيق كمسؤول
- أعد تشغيل الخدمات المتعلقة بـ NVIDIA
- تعطيل مكافحة الفيروسات من طرف ثالث
- استخدم الرسومات المدمجة
- أعد تثبيت Geforce الآن
الآن دعونا نرى هذه بالتفصيل.
أحجام المجلدات مجانا
1] تحقق من حالة خادم GForce Now
افحص ال حالة خادم GeForce Now ، حيث قد تكون الخوادم تحت الصيانة أو تواجه تعطلًا. يمكنك أيضا متابعة تضمين التغريدة على Twitter للتحقق مما إذا كانوا قد نشروا معلومات حول الصيانة المستمرة. إذا كان لدى العديد من الأشخاص نفس المشكلة ، فقد يواجه الخادم وقت تعطل.
2] تحديث برامج تشغيل GeForce
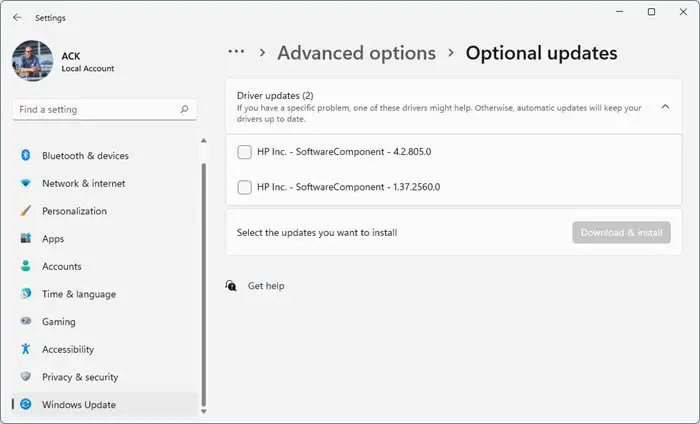
يمكن أن تكون برامج تشغيل الرسومات القديمة أو التالفة مسؤولة أيضًا عن خطأ NVIDIA GeForce Now 0xc0f1103f. قم بتحديث برامج تشغيل الرسومات بجهازك وتحقق مما إذا تم إصلاح المشكلة. إليك كيف يمكنك القيام بذلك:
- يفتح إعدادات وانتقل إلى الإعدادات> التحديث والأمان> Windows Update .
- تحته مباشرة ، ابحث عن ارتباط قابل للنقر - عرض التحديثات الاختيارية .
- ضمن تحديثات برنامج التشغيل ، ستتوفر قائمة بالتحديثات ، والتي يمكنك اختيار تثبيتها إذا كنت تواجه مشكلة يدويًا.
قد يرغب بعضكم في استخدام برامج أو أدوات مجانية لتحديث برنامج التشغيل. إذا كان هذا هو الحال، محدث NV ستقوم بتحديث برنامج تشغيل بطاقة الرسومات NVIDIA.
3] قم بتشغيل التطبيق كمسؤول
يضمن تشغيل التطبيق كمسؤول عدم تعطله بسبب نقص الأذونات. لتشغيل GeForce Now كمسؤول ، انقر بزر الماوس الأيمن فوق ملف NVIDIA GeForce Now.exe ملف وحدد تشغيل كمسؤول .
4] إعادة تشغيل الخدمات المتعلقة بـ NVIDIA
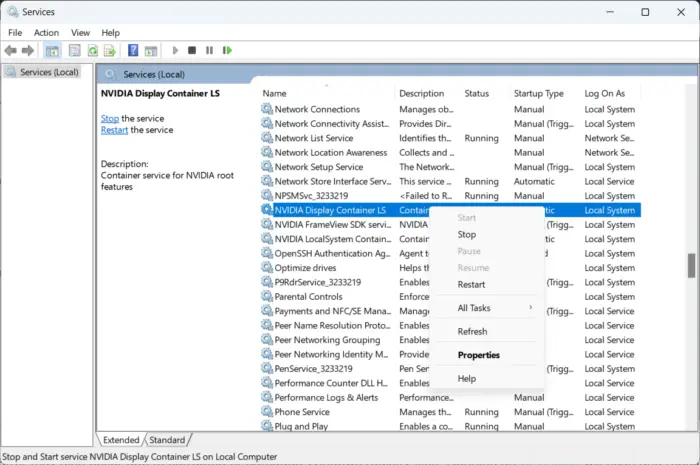
تتطلب هذه الخطوة إعادة تشغيل جميع الخدمات المتعلقة بـ NVIDIA. تؤدي هذه الخدمات مهامًا مختلفة على الخدمات المثبتة ، بما في ذلك الخدمات المثبتة بواسطة تطبيقات الجهات الخارجية. إليك كيف يمكنك القيام بذلك:
- انقر فوق يبدأ ، بحث عن الخدمات / ماجستير وانقر يفتح .
- قم بالتمرير لأسفل وابحث عن الخدمات المتعلقة بـ NVIDIA.
- انقر بزر الماوس الأيمن على كل خدمة واحدة تلو الأخرى وحدد إعادة تشغيل .
- أغلق علامة التبويب بمجرد الانتهاء وتحقق من إصلاح رمز الخطأ 0xc0f1103f.
5] تعطيل VPN / الوكيل
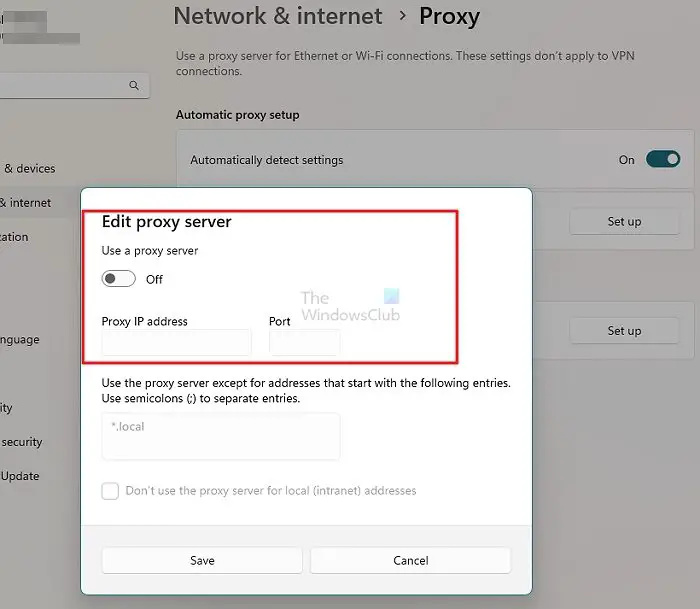
خطأ في تحديث Windows 10 0x80240fff
يمكن أن تحدث أخطاء الخادم إذا تم الاتصال بخادم VPN / Proxy. تخفي VPN والوكيل عنوان IP الخاص بك عن طريق إعادة توجيه حركة المرور على الإنترنت عبر خادم بعيد. ومع ذلك ، إليك كيفية تعطيله:
- اضغط على مفتاح Windows + I لفتح إعدادات .
- انتقل إلى الشبكة والإنترنت> الوكيل .
- هنا ، قم بتبديل ملف الكشف عن الإعدادات تلقائيا خيار.
- اضغط على يثبت الخيار الموجود بجوار استخدام خادم وكيل وقم بإيقاف تشغيل استخدم خادمًا وكيلاً خيار.
6] استخدام الرسومات المتكاملة
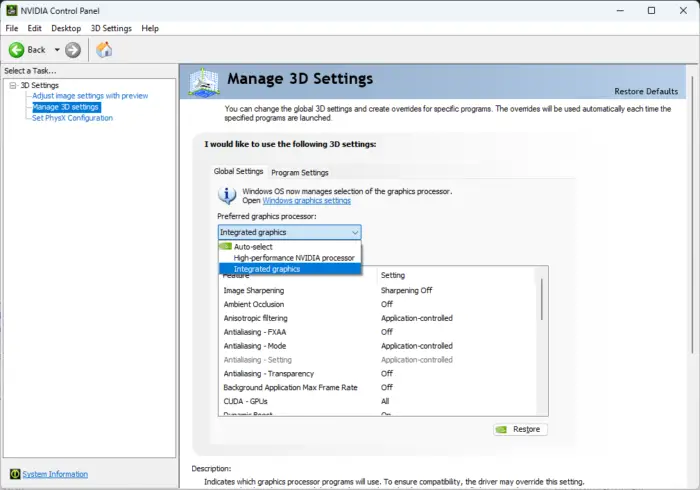
إذا لم يتم إصلاح الخطأ ، فجرّب تغيير معالج الرسومات المفضل. يمكن أن يساعد استخدام الرسومات المدمجة في أجهزتك في بعض الأحيان في إصلاح رمز الخطأ 0xc0f1103f. إليك كيفية تغيير بطاقة الرسومات الافتراضية:
- يفتح لوحة تحكم NVIDIA وانقر فوق إدارة الإعدادات ثلاثية الأبعاد .
- في الجزء الأيسر ، انتقل إلى الاعدادات العامة واختر رسومات متكاملة في القائمة المنسدلة أدناه معالج الرسومات المفضل.
- انقر يتقدم لحفظ التغييرات ومعرفة ما إذا تم إصلاح الخطأ.
7] أعد تثبيت Geforce الآن
إذا لم تساعدك أي من الحلول البديلة المذكورة ، فقد تكون الملفات الأساسية للتطبيق تالفة. لإصلاح ذلك ، أعد تثبيت GeForce Now من نظامك ، وابدأ في تثبيته مرة أخرى.
ما هي المتطلبات الدنيا لبث GeForce الآن؟
لاستخدام GeForce Now ، يجب أن يدعم جهازك نظام تشغيل Windows 64 بت. يحتاج أيضًا إلى اتصال بالإنترنت بسرعة 15 ميجابت في الثانية على الأقل لـ 720 بكسل بمعدل 60 إطارًا في الثانية و 25 ميجابت في الثانية لـ 1080 بكسل بمعدل 60 إطارًا في الثانية. بخلاف ذلك ، إليك متطلبات الأجهزة:
تحويل cdi إلى iso
- مزدوج وحدة المعالجة المركزية الأساسية x86-64 بسرعة 2.0 جيجاهرتز أو أسرع
- 4 جيجا بايت من ذاكرة النظام
- GPU التي تدعم على الأقل DirectX 11
- سلسلة NVIDIA GeForce 600 أو أحدث
- سلسلة AMD Radeon HD 3000 أو أحدث
- سلسلة Intel HD Graphics 2000 أو أحدث
- سلسلة NVIDIA GeForce 600 أو أحدث
لماذا تقول GeForce NOW خطأ؟
يمكن أن تحدث أخطاء في GeForce Now بسبب أخطاء الخادم. ومع ذلك ، يمكن أيضًا إلقاء اللوم على برامج تشغيل NVIDIA القديمة أو التالفة والتداخل بسبب تطبيقات الطرف الثالث.














