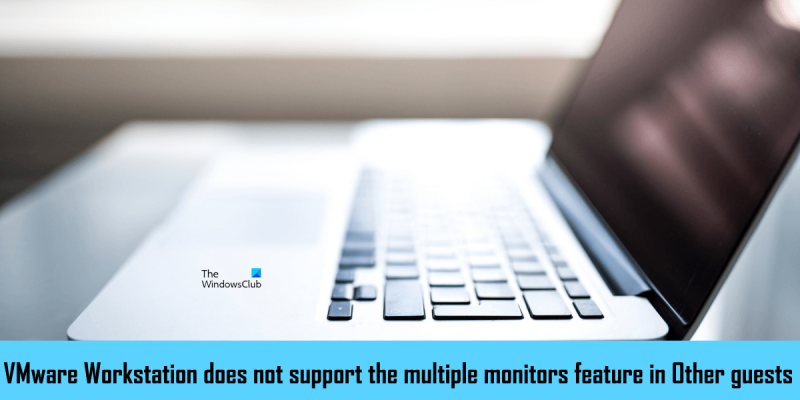بصفتي خبيرًا في تكنولوجيا المعلومات ، يمكنني إخبارك أن VMware Workstation لا تدعم ميزة الشاشات المتعددة ضمن الضيوف الآخرون. هذا يعني أنك لن تتمكن من استخدام شاشات متعددة مع برنامج المحاكاة الافتراضية هذا.
محطة عمل VMware Pro لديه وظيفة تسمى ' دورة مراقبة متعددة '، والذي يسمح لك بتكوين جهاز افتراضي لاستخدام أجهزة عرض متعددة. لاستخدام ميزة الشاشات المتعددة VMware Workstation Pro ، يجب تشغيل جهازك الظاهري في وضع ملء الشاشة. يتعذر على بعض المستخدمين استخدام ميزة الشاشات المتعددة VMware Workstation Pro. عندما ينقرون على رمز 'تبديل أجهزة عرض متعددة' ، يحصلون على ' لا تدعم محطة عمل VMware ميزة الشاشات المتعددة ضمن الضيوف الآخرين. ' رسالة. إذا واجهت رسالة الخطأ هذه أثناء استخدام ميزة الشاشات المتعددة في برنامج VMware Workstation Pro ، فإن الحلول المقدمة في هذه المقالة ستساعدك في حل المشكلة.

لا تدعم محطة عمل VMware ميزة الشاشات المتعددة ضمن الضيوف الآخرين.
اتبع الإرشادات أدناه لإصلاح ' لا تدعم محطة عمل VMware ميزة الشاشات المتعددة ضمن الضيوف الآخرين. 'خطأ في برنامج VMware Workstation Pro.
- تبديل نظام ألوان برنامج VMware
- قم بتثبيت أدوات VMware
- تعطيل خدمة مساعد VMware SVGA
- حرك شاشة إضافية
- قم بالتبديل إلى إصدار أقدم من برنامج VMware Workstation Pro.
دعونا نلقي نظرة على كل هذه الإصلاحات بالتفصيل.
1] تبديل نظام ألوان VMware Workstation Pro.
أدى تغيير نظام ألوان VMware Workstation Pro إلى إصلاح المشكلة للعديد من المستخدمين. لذلك ، يجب أن يعمل هذا أيضًا من أجلك. ستساعدك الخطوات التالية على تغيير نظام الألوان الخاص بجهاز VMware Workstation Pro الخاص بك.
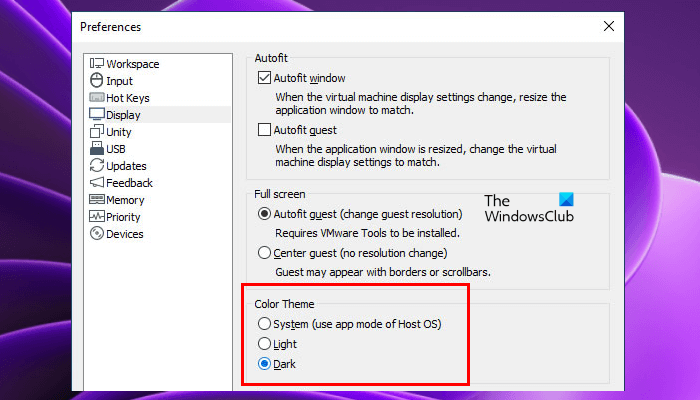
- افتح برنامج VMware Workstation Pro.
- اذهب إلى ' تحرير> التفضيلات ».
- يختار عرض فئة على الجانب الأيسر.
- قم بتغيير سمة اللون وانقر فوق موافق.
2] تثبيت أدوات VMware
أدوات VMware عبارة عن مجموعة من الخدمات والوحدات النمطية التي توفر العديد من ميزات منتجات VMware وتحسين أداء الأجهزة الافتراضية المثبتة في VMware. ويتضمن أيضًا تحسينات في برنامج التشغيل ودعم أنظمة تشغيل الضيف الجديدة. يمكن أن يساعدك تثبيت أدوات VMware في حل هذه المشكلة. الخطوات الخاصة بذلك مذكورة أدناه:
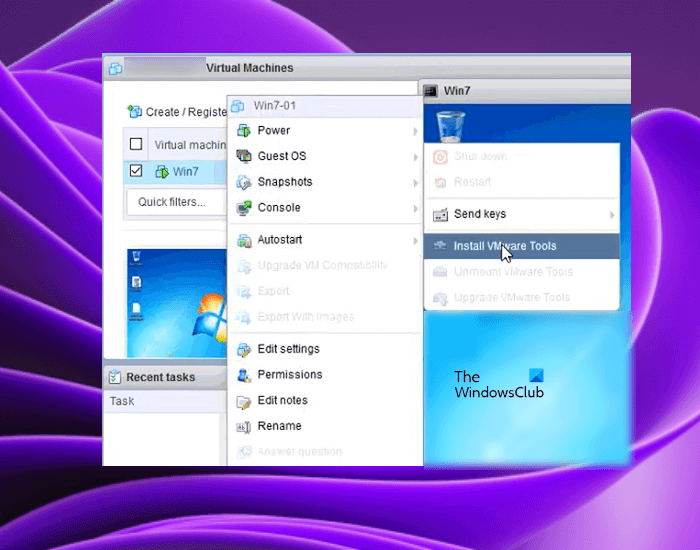
- قم بتشغيل الآلة الافتراضية.
- عندما يكون جهازك الظاهري في حالته الأولية ، قم بتسجيل الدخول باستخدام كلمة المرور الخاصة بك (إذا قمت بتعيين واحدة).
- انتظر حتى يتم تحميل سطح المكتب ويكون جاهزًا. انتقل إلى VMware Workstation وانقر بزر الماوس الأيمن على جهاز VM الخاص بك. اذهب إلى ' نظام التشغيل Guest> تثبيت أدوات VMware ».
بعد الانتهاء من الخطوات المذكورة أعلاه ، سيتم تثبيت صورة ISO CD-ROM التي تحتوي على أدوات VMware على جهازك الظاهري. افتح الآن File Explorer في الجهاز الظاهري وابحث عن صورة ISO CD-ROM. انقر نقرًا مزدوجًا فوقه واتبع التعليمات التي تظهر على الشاشة لإكمال تثبيت أدوات VMware.
3] تعطيل خدمة مساعد VMware SVGA
قد تكون المشكلة مع الشاشات المتعددة بسبب عدم التوافق مع برنامج تشغيل SVGA. برنامج تشغيل SVGA مسؤول عن عرض الرسومات في الأجهزة الافتراضية المثبتة على برنامج VMware. إذا كان برنامج التشغيل هذا غير متوافق مع برنامج VMware الخاص بك ، فقد تواجه مشكلات في الرسومات في أجهزتك الافتراضية.
يتم إصلاح عدم توافق SVGA عن طريق تثبيت أدوات VMware. ولكن إذا لم يفلح ذلك ، فقد يؤدي تعطيل خدمة مساعد SVGA إلى حل المشكلة. افتح مدير الخدمة على الجهاز المضيف الخاص بك ومعرفة ما إذا كانت الخدمة موجودة. إذا كانت الإجابة بنعم ، قم بتعطيلها. لتعطيل هذه الخدمة ، اتبع الخطوات التالية:
- قم بإيقاف تشغيل الآلة الافتراضية.
- أغلق برنامج VMware.
- انقر فوز + P. مفاتيح التشغيل يجري مجال القيادة.
- يكتب services.msc و اضغط بخير .
- يجد خدمة مساعد VMware SVGA .
- انقر بزر الماوس الأيمن فوقه واختر صفات .
- حدد الآن معيب في نوع الإطلاق يسقط.
- انقر يتقدم ثم انقر فوق بخير .
أعد تشغيل الكمبيوتر (الكمبيوتر المضيف) وتحقق من حل المشكلة.
about.config الكروم
4] تحريك الشاشة الثانوية
لا يمكنك استخدام ميزة الشاشات المتعددة في أجهزة VMware الافتراضية. أحد الأسباب المحتملة لهذه المشكلة هو تكوين شاشة غير صحيح. يسمح لك Windows 11/10 بترتيب أجهزة عرض متعددة. افتح إعدادات الكمبيوتر المضيف الذي يعمل بنظام Windows 11/10 وأعد ترتيب شاشاتك. قد تحتاج إلى القيام بذلك عدة مرات لحل المشكلة.
5] قم بالتبديل إلى إصدار أقدم من برنامج VMware Workstation Pro.
إذا لم يحل أي من الحلول المذكورة أعلاه المشكلة ، فالرجاء التبديل إلى إصدار أقدم من برنامج VMware. يمكنك تنزيل الإصدار السابق من برنامج VMware من الموقع الرسمي. هذا من شأنه أن يساعد.
يقرأ ج: لا يمكن تشغيل برنامج VMware Workstation Pro على نظام التشغيل Windows 11/10.
هل يدعم برنامج VMware الشاشات المتعددة؟
يدعم برنامج VMware Workstation Pro ميزة الشاشات المتعددة. لاستخدام شاشات متعددة في جهاز افتراضي مثبت على برنامج VMware ، تحتاج إلى تمكين دورة مراقبة متعددة ميزة في برنامج VMware Workstation Pro. ولكن لتمكينه ، يجب تشغيل جهازك الظاهري في وضع ملء الشاشة. إذا كنت تستخدم برنامج VMware Horizon ، فأنت بحاجة إلى تمكين استخدم أجهزة عرض متعددة الخيار في إعدادات برنامج VMware.
كيفية إعداد شاشات متعددة في برنامج VMware؟
يمكنك إعداد شاشات متعددة على VMware Workstation Pro و VMware Horizon. لاستخدام أجهزة عرض متعددة لجهاز افتراضي واحد ، يجب تمكين دورة مراقبة متعددة ميزة في VMware Workstation Pro و استخدم أجهزة عرض متعددة الخيار في برنامج VMware Horizon.
آمل أن تساعدك الحلول الواردة في هذا المقال في حل المشكلة.
اقرأ أكثر : كيفية استخدام شاشة مزدوجة مع جهاز ظاهري VMware.