لو التحكم في مستوى صوت مكبر صوت Bluetooth لا يعمل وأنت لا يمكن ضبط مستوى صوت سماعة بلوتوث على جهاز الكمبيوتر الذي يعمل بنظام Windows 11/10 ، ستوضح لك هذه المقالة كيفية حل هذه المشكلة. وفقًا للمستخدمين ، يظل حجم مكبرات الصوت التي تعمل بتقنية Bluetooth على مستوى معين ، ولا يؤدي تحريك شريط تمرير مستوى الصوت إلى تغيير مستوى الصوت. في الوقت نفسه ، أبلغ بعض المستخدمين أنهم لا يستطيعون سماع الصوت من مكبرات الصوت التي تعمل بتقنية Bluetooth ، بغض النظر عن موضع شريط تمرير مستوى الصوت.
رموز خطأ مايكروسوفت ويندوز 10

التحكم في مستوى صوت مكبر صوت Bluetooth لا يعمل في نظام التشغيل Windows 11/10
إذا كان جهاز التحكم بحجم صوت مكبر صوت Bluetooth لا يعمل ، فأعد تشغيل الكمبيوتر ومعرفة ما إذا كانت المشكلة قائمة. إذا كنت لا تزال غير قادر على ضبط مستوى صوت مكبر صوت Bluetooth على جهاز الكمبيوتر الخاص بك الذي يعمل بنظام Windows 11/10 ، فستساعدك الإصلاحات التالية في التخلص من المشكلة.
- قم بتشغيل مستكشف أخطاء Bluetooth ومصلحها
- تأكد من تعيين مكبر صوت Bluetooth الخاص بك كجهاز افتراضي
- استرجع أو أعد تثبيت محول Bluetooth الخاص بك
- قم بإلغاء تثبيت آخر تحديث لـ Windows
- قم بإزالة وإضافة جهاز Bluetooth الخاص بك مرة أخرى
- تحقق من حالة خدمة دعم Bluetooth
- تعطيل الحجم المطلق
دعونا نرى كل هذه الإصلاحات بالتفصيل.
1] قم بتشغيل مستكشف أخطاء البلوتوث ومصلحها
أول شيء يجب أن تجربه هو تشغيل مستكشف أخطاء Bluetooth ومصلحها. يساعد مستكشف أخطاء Bluetooth ومصلحها في حل المشكلات المتعلقة بـ Bluetooth على كمبيوتر يعمل بنظام Windows. يمكنك الوصول إليه وتشغيله عبر إعدادات Windows 11/10. قريبًا سيتمكن المستخدمون الذين يستخدمون Windows 11 الإصدار 22H2 والإصدارات الأحدث من ذلك قم بتشغيل مستكشف أخطاء Bluetooth ومصلحها عبر تطبيق Get Help .
2] تأكد من تعيين مكبر صوت Bluetooth الخاص بك كجهاز افتراضي
أبلغ بعض المستخدمين أنهم لم يتمكنوا من سماع الصوت من مكبرات الصوت التي تعمل بالبلوتوث. تحدث هذه المشكلة عندما لا يتم تعيين مكبر صوت Bluetooth المتصل كجهاز افتراضي. يتم توفير خطوات التحقق من ذلك أدناه:
نوافذ 10 لا تبديل بلوتوث
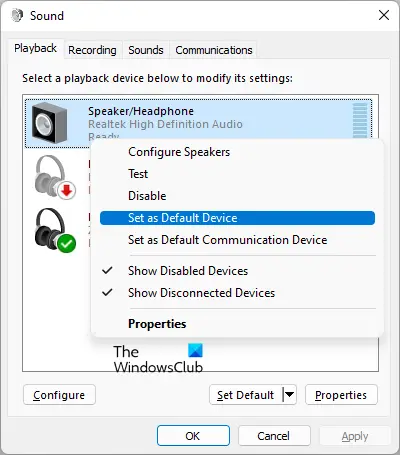
- افتح لوحة التحكم.
- ابحث عن الصوت في شريط بحث لوحة التحكم.
- انقر صوت من نتائج البحث.
- في مربع حوار الصوت ، حدد ملف تشغيل فاتورة غير مدفوعة.
- انقر بزر الماوس الأيمن على مكبر صوت Bluetooth وحدد تعيين كجهاز افتراضي .
- انقر يتقدم ثم انقر فوق نعم .
3] استرجع أو أعد تثبيت محول البلوتوث
يعد محول Bluetooth مسؤولاً عن حسن سير أجهزة Bluetooth على كمبيوتر يعمل بنظام Windows. افتح إدارة الأجهزة ومعرفة ما إذا كان خيار التراجع متاحًا لمحول Bluetooth الخاص بك. اذا نعم، استرجع محول Bluetooth الخاص بك .
إذا لم ينجح استرجاع محول Bluetooth ، فقم بإلغاء تثبيته عبر إدارة الأجهزة ثم أعد تشغيل الكمبيوتر. سيقوم Windows تلقائيًا بتثبيت برامج التشغيل المفقودة عند إعادة التشغيل.
4] قم بإلغاء تثبيت آخر تحديث لـ Windows
واجه بعض المستخدمين هذه المشكلة بعد تثبيت Windows Update. يأتي Windows مزودًا بميزة تتيح للمستخدمين قم بإلغاء تثبيت تحديثات Windows الإشكالية . إذا كنت قد قمت مؤخرًا بتحديث جهاز الكمبيوتر الخاص بك وبدأت المشكلة بعد ذلك ، فإن إلغاء تثبيت Windows Update يمكن أن يساعدك.
5] قم بإزالة وإضافة جهاز Bluetooth الخاص بك مرة أخرى
يمكنك أيضًا محاولة إزالة جهاز Bluetooth وإضافته إلى جهاز الكمبيوتر الخاص بك. للقيام بذلك ، اتبع التعليمات الواردة أدناه:
نوافذ مزامنة المجلد
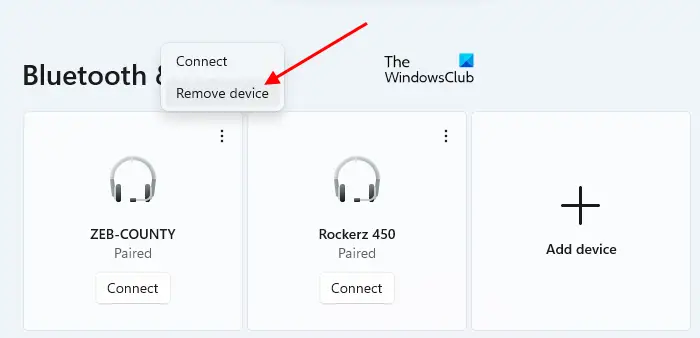
- افتح الإعدادات على جهاز الكمبيوتر الشخصي الذي يعمل بنظام Windows.
- اذهب إلى البلوتوث والأجهزة .
- حدد جهاز Bluetooth الخاص بك ثم حدد إنزع الجهاز .
- أعد تشغيل الكمبيوتر ثم أضف جهاز Bluetooth مرة أخرى.
6] تحقق من حالة خدمة دعم Bluetooth
تتعامل خدمة دعم Bluetooth مع أجهزة Bluetooth البعيدة. إذا تم إيقاف هذه الخدمة أو تعطيلها ، فقد تفشل أجهزة Bluetooth المثبتة بالفعل في العمل بشكل صحيح وقد لا تتمكن من توصيل أجهزة Bluetooth الجديدة. تحقق مما إذا كانت هذه الخدمة تعمل أم لا. إذا لم يكن كذلك ، ابدأ. إذا كان قيد التشغيل بالفعل ، فأعد تشغيله.
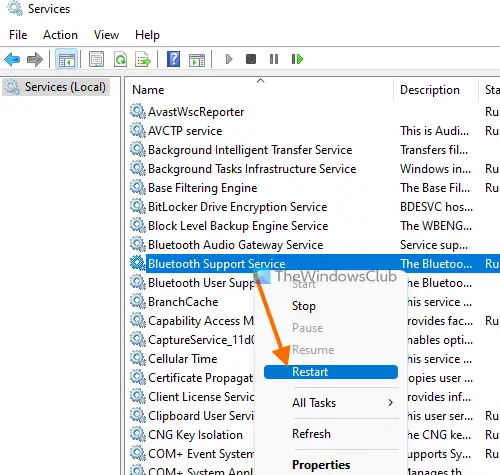
اتبع التعليمات التالية:
- افتح مدير الخدمات .
- حدد موقع ملف خدمة دعم البلوتوث .
- إذا تم إيقافه ، فانقر بزر الماوس الأيمن فوقه وحدد يبدأ . إذا كان قيد التشغيل بالفعل ، فحدد إعادة تشغيل في قائمة سياق النقر بزر الماوس الأيمن.
- الآن ، انقر نقرًا مزدوجًا فوقه لفتح ملف ملكيات .
- حدد ملف عام فاتورة غير مدفوعة.
- تعيين نوع بدء التشغيل ل تلقائي .
- انقر يتقدم ثم انقر فوق نعم .
7] تعطيل الحجم المطلق
Absolute Volume هي ميزة في أجهزة الكمبيوتر التي تعمل بنظام Windows 11/10 والتي تتيح للمستخدمين التحكم بشكل أفضل في مستوى صوت مكبرات الصوت أو سماعات الرأس التي تعمل بتقنية Bluetooth. هذه ميزة مفيدة. ومع ذلك ، فقد يتسبب ذلك في حدوث مشكلات في بعض أجهزة Bluetooth ويمنع المستخدمين من ضبط مستوى الصوت للقناتين اليمنى واليسرى بشكل فردي. لذلك ، إذا كنت تواجه مشكلات مع مكبر صوت Bluetooth أو سماعة الرأس ، فإن تعطيل هذه الميزة يمكن أن يساعدك.
ل تعطيل Absolute Volume على جهاز الكمبيوتر الخاص بك ، عليك تعديل سجل الويندوز. لذلك نوصيك إنشاء نقطة استعادة النظام و نسخة احتياطية من السجل الخاص بك قبل المتابعة.
كيف يمكنني ضبط مستوى صوت Bluetooth في نظام التشغيل Windows 11؟
يمكنك بسهولة ضبط مستوى صوت Bluetooth في نظام التشغيل Windows 11 عن طريق تحريك شريط تمرير التحكم في مستوى الصوت. اضغط على صوت على الجانب الأيمن من شريط المهام ، ثم حرك شريط التمرير إلى اليسار واليمين لتقليل مستوى صوت Bluetooth وزيادته على التوالي.
هل يعاني Windows 11 من مشكلات في Bluetooth؟
لا يحتوي Windows 11 على مشكلات Bluetooth. ومع ذلك ، يمكن أن تحدث مشاكل على أي جهاز. إذا واجهت مشاكل البلوتوث على نظام التشغيل Windows 11 ، يمكنك استخدام بعض الإصلاحات الفعالة لحل المشكلة ، مثل إزالة جهاز Bluetooth وإضافته ، وتشغيل مستكشف أخطاء Bluetooth ومصلحها ، واستبدال بطارية جهاز Bluetooth (إذا كانت ميتة) ، وما إلى ذلك.
تغيير حرف محرك النوافذ 10
اقرأ بعد ذلك : تستمر تقنية Bluetooth في قطع الاتصال بشكل عشوائي في نظام التشغيل Windows 11 .















