واجه بعض مستخدمي Steam في الآونة الأخيرة مشكلة معينة حيث كان ملف زر Steam Store مفقود أو لا يعمل . نعم ، فشلت الأزرار الموجودة في Steam Store في العمل وفقًا لذلك ، ويتساءل المستخدمون عما إذا كانت هناك أي طريقة للسيطرة على المشكلة. قد تتفاجأ عندما تكتشف أنه على الرغم من كون Steam منصة الألعاب الأكثر شيوعًا على Windows ، إلا أنها تتمتع بنصيبها العادل من المشكلات من وقت لآخر.
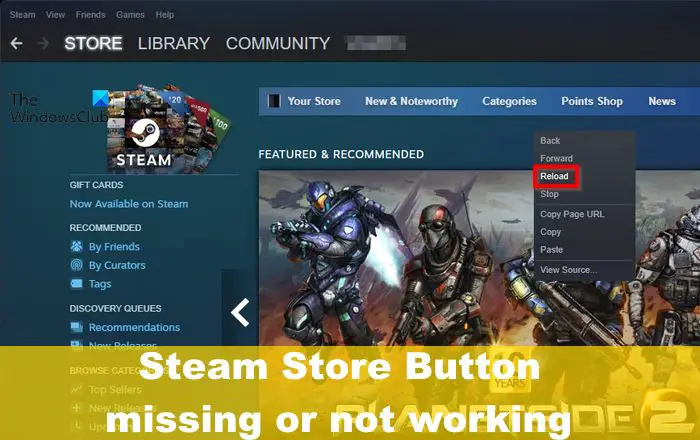
لماذا تفشل أزرار Steam Store في العمل؟
إذا فشلت أزرار Steam Store في العمل ، فإن لها علاقة كبيرة باتصال الشبكة. ومع ذلك ، من المعروف أيضًا أن خوادم Steam والبرامج القديمة والبيانات التالفة تجعل الأزرار عديمة الفائدة بغض النظر عن ما تفعله.
إصلاح زر Steam Store مفقود أو لا يعمل
إذا كان زر Steam Store مفقودًا أو لا يعمل أو فشل في التحميل ، فإن أفضل حل لإصلاح المشكلة هو استكشاف أخطاء اتصالك بالإنترنت أو التحقق مما إذا كانت الخوادم معطلة. إليك بعض الاقتراحات لمساعدتك في حل المشكلة.
سرعة تحميل onedrive
- أعد تشغيل Steam
- قم بتحديث منصة Steam
- استكشاف أخطاء اتصال الشبكة وإصلاحها
- تحقق من وقت تشغيل خادم Steam
- قم بتحديث متجر Steam
- احذف ذاكرة التخزين المؤقت للتنزيل
1] أعد تشغيل Steam
قد يبدو هذا بسيطًا بدرجة كافية ، ولكن في مثل هذه الحالة ، يمكن أن تكون إعادة تشغيل النظام الأساسي فعالة للغاية. كل ما عليك فعله هو النقر فوق الزر X لإغلاق Steam ، وبعد ذلك ، حدد موقع اختصار Steam على سطح المكتب وأعد تشغيله من هناك.
تحقق الآن لمعرفة ما إذا كانت الأزرار تعمل كما ينبغي.
2] قم بتحديث منصة Steam
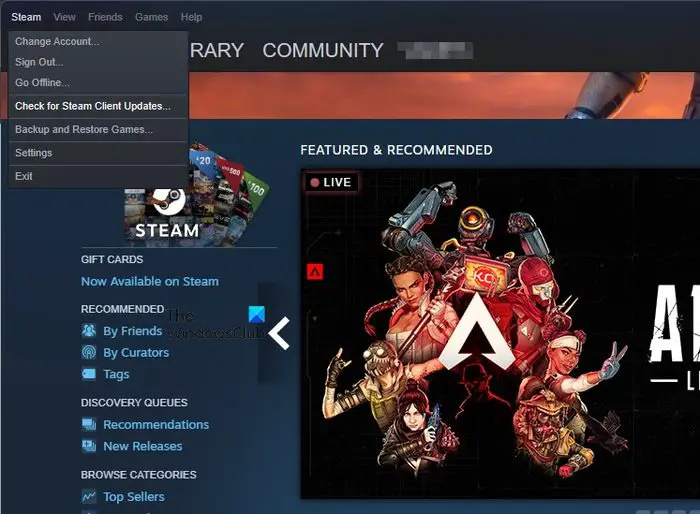
تحديث Steam قادر على حل المشكلات التي لا تعمل فيها الأزرار عند النقر فوقها. لذا ، دعونا نلقي نظرة على كيفية تحديث هذا العميل.
- افتح Steam ثم قم بتسجيل الدخول باستخدام معلومات حسابك.
- بمجرد الدخول ، انقر فوق Steam ، ثم حدد Check for Steam Client Updates.
- انتظر بضع ثوان حتى يتحقق العميل من وجود تحديثات جديدة.
- في حالة توفر أي منها ، سيُطلب منك اتباع الإرشادات التي تظهر على الشاشة لتثبيت التحديث الجديد على جهاز الكمبيوتر الخاص بك.
بعد تثبيت التحديثات ، يرجى المضي قدمًا وإعادة تشغيل Steam لتطبيق التغييرات التي تم إجراؤها بالكامل.
تنزيل ملفات ISO على قرص Windows 10
3] استكشاف أخطاء اتصال الشبكة وإصلاحها
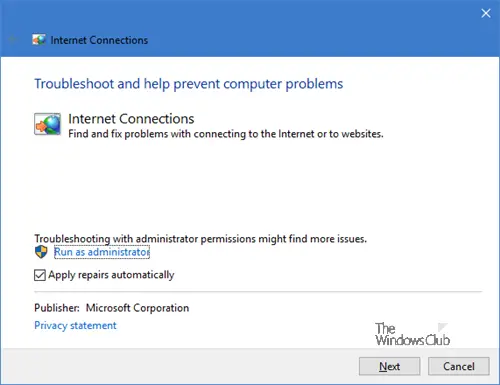
يعد الاتصال السيئ بالشبكة أحد الأسباب المعروفة لفشل الأزرار على Steam في العمل وفقًا لذلك.
أول شيء يجب عليك فعله هو إعادة تشغيل جهاز التوجيه الخاص بك. يعمل هذا بغض النظر عما إذا كنت تستخدم Wi-Fi أو كنت متصلاً عبر كابل إيثرنت.
إذا لم يساعد ذلك ، فإن أفضل رهان لك هو استكشاف أخطاء اتصال newtork الخاص بك لمعرفة ما إذا كان يمكن حل المشكلة.
4] تحقق من وقت تشغيل خادم Steam
لمعرفة ما إذا كانت خوادم Steam معطلة ، يجب عليك ذلك قم بزيارة موقع ويب Down Detector ، ثم ابحث عن Steam. تأكد من تحديد Steam من نتائج البحث ، ومن هناك ، تحقق لمعرفة ما إذا كانت خوادم Steam تعمل كما ينبغي.
إذا لم تكن كذلك ، فما عليك سوى الانتظار بضع دقائق أو ساعات حتى تعود الخوادم إلى الاتصال بالإنترنت. إذا لم تكن الخوادم معطلة ، فإن المشكلة تكمن في مكان آخر.
كيفية اختيار أكثر من ملف
5] قم بتحديث متجر Steam
وفقًا لبعض المستخدمين ، يمكن أن يؤدي تحديث Steam Store إلى حل المشكلة المطروحة. هذا لأن خوادم المتجر قد تكون بطيئة ، وعلى هذا النحو ، قد لا يتم تحميل الأزرار بشكل صحيح. حسنًا ، دعنا نوضح كيفية تحديث Steam Store بالطريقة السهلة.
- افتح عميل Steam ، ثم انتقل إلى المتجر.
- من هناك ، انقر بزر الماوس الأيمن في أي مكان على الصفحة لعرض قائمة الخيارات.
- بعد ذلك ، يجب النقر فوق 'إعادة تحميل' ، وإذا سارت الأمور على ما يرام ، فيجب أن يتم تحميل الأزرار دون مشاكل.
اعتمادًا على جودة اتصالك بالإنترنت ، قد تضطر إلى إعادة تحميل الصفحة عدة مرات.
6] احذف ذاكرة التخزين المؤقت للتنزيل
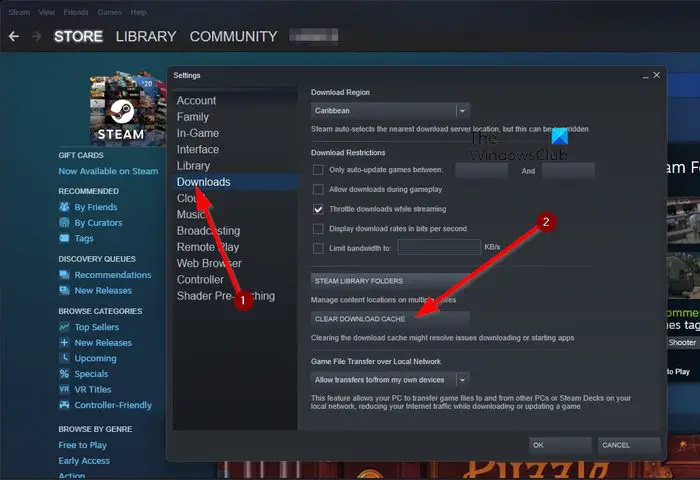
هل يمكنك إعادة تسمية كورتانا
إذا فشل كل شيء آخر ، فإن الحل التالي هنا هو مسح ذاكرة التخزين المؤقت لتنزيل Steam. هذا مهم لأن ذاكرة التخزين المؤقت تحتوي على بيانات مهمة مرتبطة بأزرار المتجر. لذا ، دعونا نلقي نظرة على كيفية القيام بذلك بأسرع طريقة ممكنة.
- ابدأ بفتح عميل Steam إذا لم تكن قد قمت بذلك بالفعل.
- من هناك ، انقر فوق Steam ، ثم حدد الإعدادات من القائمة المنسدلة.
- انظر إلى اللوحة اليسرى وانقر فوق علامة التبويب التنزيلات.
- بمجرد الانتهاء من ذلك ، يرجى النقر فوق الزر Clear Download Cache.
- اتبع التعليمات التي تظهر على الشاشة للمضي قدمًا في مسح ذاكرة التخزين المؤقت.
أعد تشغيل عميل Steam ، ثم تحقق لمعرفة ما إذا تم تحميل جميع الأزرار كما هو متوقع.
يقرأ : إصلاح المحتوى لا يزال خطأ مشفرًا على Steam Deck
لماذا لا تعمل بعض أزرار متجر Steam على جهاز الكمبيوتر الخاص بي؟
تفشل بعض الأزرار على Steam في العمل وفقًا لذلك بسبب اتصال الشبكة غير المستقر. ضع في اعتبارك أن Steam عبارة عن منصة عبر الإنترنت ، وبالتالي ، هناك حاجة إلى اتصال إنترنت لائق بما يكفي لكي تعمل بعض الميزات ، بما في ذلك Steam Store.
لماذا لا يمكنني النقر على أزرار Steam؟
أحد أسباب عدم قدرتك على النقر على أزرار Steam له علاقة كبيرة بذاكرة التخزين المؤقت للتنزيل. كما هو الحال ، إذن ، يجب عليك مسح ذاكرة التخزين المؤقت للتنزيل ثم إعادة تشغيل عميل Steam. بمجرد الانتهاء من ذلك ، تحقق لمعرفة ما إذا كان يتم تحميل الأزرار كما ينبغي.
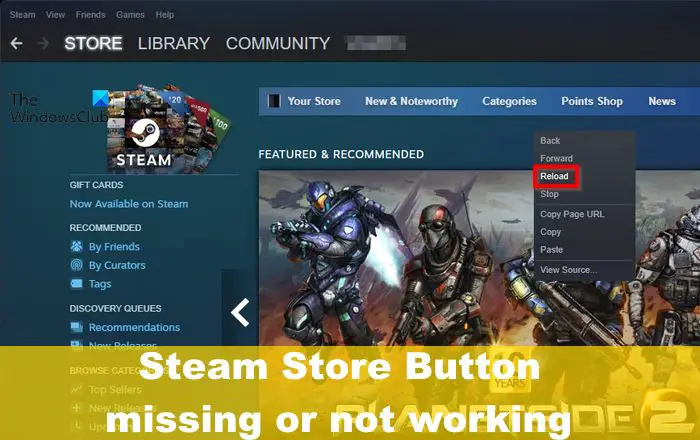




![الطابعة تتوقف مؤقتًا أثناء الطباعة [Fix]](https://prankmike.com/img/printer/53/printer-keeps-pausing-during-printing-fix-1.png)









