إذا كان جهاز Xbox One الخاص بك يتجمد بدقة 640 × 480 ، فهناك بعض الأشياء التي يمكنك القيام بها لإصلاح المشكلة. أولاً ، حاول إعادة تشغيل وحدة التحكم الخاصة بك. إذا لم يفلح ذلك ، فحاول إعادة ضبط إعدادات العرض. إذا لم ينجح أي من هذه الحلول ، فقد تحتاج إلى الاتصال بدعم Microsoft للحصول على مزيد من المساعدة. عندما يتعلق الأمر بوحدات التحكم في الألعاب ، فإن جهاز Xbox One هو أحد الأفضل في السوق. ومع ذلك ، مثل جميع لوحات المفاتيح ، فإنه لا يخلو من نصيبه العادل من المشاكل. واحدة من أكثر المشاكل التي يواجهها اللاعبون شيوعًا هي تجميد جهاز Xbox One بدقة 640 × 480. لحسن الحظ ، هناك بعض الأشياء التي يمكنك القيام بها لحل هذه المشكلة. أولاً ، حاول إعادة تشغيل وحدة التحكم الخاصة بك. إذا لم يفلح ذلك ، فحاول إعادة ضبط إعدادات العرض. إذا لم ينجح أي من هذه الحلول ، فقد تحتاج إلى الاتصال بدعم Microsoft للحصول على مزيد من المساعدة. لذلك إذا كان جهاز Xbox One الخاص بك يتجمد بدقة 640 × 480 ، فلا تقلق. هناك بعض الأشياء التي يمكنك القيام بها لإصلاح المشكلة. بقليل من الجهد ، يجب أن تعود إلى ممارسة الألعاب في أسرع وقت.
معلومات بطاقة الائتمان لتوفير الكروم
يتعذر على بعض المستخدمين تغيير دقة Xbox One بعد توصيله بجهاز تلفزيون. وفقًا لهم ، فإن دقة الشاشة عالقة عند 640 × 480. عندما يحاولون تغيير الدقة ، لا توجد دقة شاشة بخلاف 640 × 480 في القائمة المنسدلة. على الرغم من أن المشكلة تحدث بشكل أساسي على التلفزيون ، إلا أنه يمكنك أيضًا رؤية هذه المشكلة على جهاز الكمبيوتر الخاص بك بعد الاتصال بـ Xbox One. إذا كان لديك يتجمد Xbox One بدقة 640 × 480 ، ستساعدك الحلول المقدمة في هذه المقالة على إصلاحها.

يتجمد Xbox One بدقة 640 × 480
على الرغم من وجود عدة أسباب لهذه المشكلة ، يتجمد Xbox One بدقة 640 × 480 عادةً عندما يتعذر عليه تحديد الدقة الصحيحة للشاشة التي يتصل بها. بغض النظر عن سبب هذه المشكلة ، ستساعدك النصائح التالية في التخلص منها.
- أعد تشغيل جهاز Xbox One والتلفزيون.
- افحص توصيلات الكابلات
- أوقف تشغيل جهاز Xbox One
- قم بتغيير إعداد العرض
- إعادة ضبط Xbox One
دعونا نلقي نظرة على كل هذه الإصلاحات بالتفصيل.
1] أعد تشغيل جهاز Xbox One والتلفزيون.
هذا هو الحل الأسهل لحل هذه المشكلة. عندما تواجه هذه المشكلة ، أعد تشغيل كلا الجهازين (Xbox One والتلفزيون) ومعرفة ما إذا كان ذلك يساعدك. تمكن بعض المستخدمين من حل هذه المشكلة ببساطة عن طريق إعادة تشغيل جهاز Xbox One والتلفزيون. إذا نجح الأمر ، فستوفر على نفسك الوقت في إجراء المزيد من عمليات استكشاف الأخطاء وإصلاحها.
2] افحص توصيلات الكابلات
تنشأ مشاكل في بعض الأحيان بسبب اتصال الكابل غير الصحيح. تحقق مما إذا كنت قد قمت بتوصيل كبل HDMI أو DVI بشكل صحيح. نقترح عليك فصل الكابل وتوصيله مرة أخرى. الآن تحقق من استمرار المشكلة.
3] قم بإيقاف تشغيل Xbox One وتشغيله مرة أخرى
عادةً ما يؤدي تشغيل جهاز Xbox One وإيقاف تشغيله إلى إصلاح معظم المشكلات. نقترح عليك إيقاف تشغيل جهاز Xbox One وتشغيله مرة أخرى ومعرفة ما إذا كان ذلك يساعدك. يرجى ملاحظة أن هذه العملية لا تحذف ألعابك أو بياناتك.
فيما يلي خطوات تشغيل جهاز Xbox One وإيقاف تشغيله:
- اضغط مع الاستمرار على زر Xbox لإيقاف تشغيل وحدة التحكم الخاصة بك. قد تحتاج إلى الضغط على الزر لمدة 10 ثوانٍ تقريبًا.
- بمجرد إيقاف تشغيل Xbox One تمامًا ، افصل كبلات الطاقة وانتظر بضع دقائق.
- أعد توصيل كبلات الطاقة الآن وقم بتشغيل جهاز Xbox One.
تحقق من استمرار المشكلة.
4] تغيير إعداد العرض
إذا استمرت المشكلة ، فقم بتغيير إعداد العرض على وحدة التحكم Xbox الخاصة بك. بشكل افتراضي ، يتم ضبط Xbox One على الاكتشاف التلقائي. تحدد ميزة الاكتشاف التلقائي أفضل إعدادات الفيديو للمستخدمين ، وبالتالي فهي مصممة لعرض أفضل دقة شاشة. في بعض الأحيان قد تمنعك هذه الميزة من تغيير دقة الشاشة. وبالتالي ، فإن أفضل طريقة لإصلاح هذه المشكلة هي تغيير إعداد العرض.
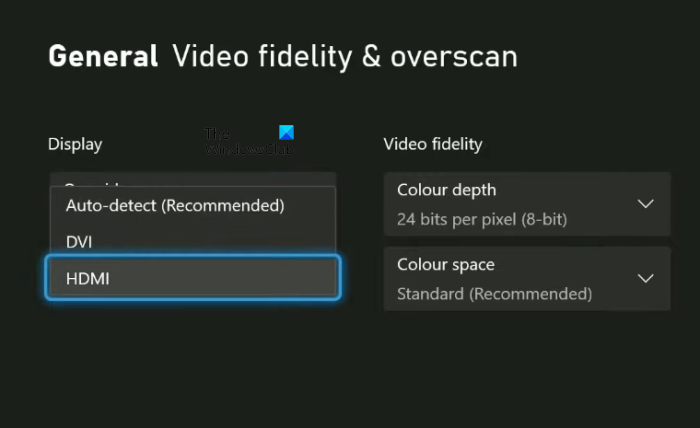
اتبع هذه الخطوات لتغيير إعداد العرض على Xbox One:
- اضغط على زر Xbox لفتح الدليل.
- اذهب إلى ' الملف الشخصي والنظام> الإعدادات ».
- يختار عام فئة على الجانب الأيسر.
- حدد الآن خيارات التلفزيون والعرض .
- تحت متقدم قسم ، حدد دقة الفيديو والمسح الزائد خيار.
- سوف ترى الكشف التلقائي تحت عرض الفصل. انقر فوق القائمة المنسدلة وحدد إما منفذ HDMI أو اثنين (حسب الكابل الذي استخدمته لتوصيل جهاز Xbox One بالتلفزيون أو الكمبيوتر).
بعد الانتهاء من الخطوات المذكورة أعلاه ، ستتمكن من تغيير دقة الشاشة في إعدادات Xbox One الخاصة بك.
كيف أقوم بتمكين برنامج Adobe Flash Player؟
5] إعادة تعيين Xbox One
إذا لم تنجح أي من الإصلاحات المذكورة أعلاه في حل مشكلتك ، فقم بإعادة تعيين جهاز Xbox One الخاص بك. الخطوات الخاصة بذلك مكتوبة أدناه:
- اضغط على زر Xbox لفتح الدليل.
- اذهب إلى ' الملف الشخصي والنظام> الإعدادات> النظام> معلومات وحدة التحكم ».
- يختار إعادة تعيين وحدة التحكم .
بعد الانتهاء من الخطوات الثلاث المذكورة أعلاه ، سيعرض لك Xbox One الخيارات الثلاثة التالية:
- إعادة تعيين وحذف كل شيء
- إعادة تعيين والاحتفاظ بألعابي وتطبيقاتي
- يلغي
سيؤدي تحديد الخيار الثاني إلى إعادة تعيين جهاز Xbox One الخاص بك دون حذف بياناتك. الخيار الأول سيعيد ضبط جهاز Xbox One الخاص بك ويحذف أيضًا جميع بياناتك. بعد إعادة ضبط جهاز Xbox One الخاص بك ، يجب إصلاح المشكلة.
يقرأ : كيفية تسجيل الخروج من Xbox Series X / S. .
كيفية إصلاح جهاز Xbox One عالق بدقة 640 × 480؟
إذا تجمد جهاز Xbox One بدقة شاشة 640 × 480 ، فيمكنك إصلاحه عن طريق إيقاف تشغيل إعدادات الكشف التلقائي لشاشة Xbox One. في بعض الأحيان يتم حل المشكلة عن طريق إعادة تشغيل Xbox One والجهاز الآخر (التلفزيون أو الكمبيوتر). تسرد هذه المقالة بعض الحلول الفعالة لمساعدتك في حل هذه المشكلة.
كيفية إصلاح دقة Xbox One؟
ستجد خيار تغيير دقة Xbox One بتنسيق خيارات التلفزيون والعرض معامل. اضغط على زر Xbox لفتح الدليل وانتقل إلى ' الملف الشخصي والنظام> الإعدادات> عام> إعدادات التلفزيون والعرض '. انقر الآن على القائمة المنسدلة لتغيير دقة الشاشة. إذا لم تتمكن من تغيير دقة الشاشة ، فاستخدم الحلول المتوفرة في هذه المقالة لإصلاح المشكلة.
أتمنى أن يساعدك هذا.
اقرأ أكثر : لا يكتشف Xbox وحدة التخزين الخارجية .















