هل تريد أن إضافة تأثيرات الانتقال إلى مقاطع الفيديو الخاصة بك بدون تثبيت محرر فيديو تابع لجهة خارجية؟ إذا كان الأمر كذلك ، يمكنك تطبيق انتقالات على مقاطع الفيديو باستخدام المدمج محرر الفيديو في Windows 11 .
يستمر Windows 10 في تغيير المتصفح الافتراضي
هل يحتوي محرر فيديو Windows على انتقالات؟
نعم ، محرر الفيديو الافتراضي في Windows 11 ، كليبشامب يحتوي على تأثيرات انتقالية. يمكنك بسهولة تطبيق تأثير انتقال في مقطع فيديو للتبديل بين مقطعين أو عناصر وسائط بسلاسة. تتوفر العديد من تأثيرات الانتقال المجانية مثل التداخل المتقاطع ، والتكبير / التصغير ، والمسح ، والدفع ، والدوامات ، وغيرها الكثير لإضافتها إلى مقاطع الفيديو الخاصة بك.
كيفية إضافة انتقالات في محرر فيديو Windows
يمكنك إضافة انتقالات إلى مقاطع الفيديو الخاصة بك باستخدام Clipchamp محرر الفيديو على جهاز الكمبيوتر الذي يعمل بنظام Windows 11. Clipchamp هو تطبيق تحرير الفيديو الافتراضي على أحدث إصدار من Windows ، أي Windows 11 ، وهو مملوك لشركة Microsoft. يأتي مثبتًا مسبقًا في Windows. ومع ذلك ، إذا كان جهاز الكمبيوتر الخاص بك لا يحتوي على هذا التطبيق ، فيمكنك الحصول عليه من متجر Microsoft.
فيما يلي الخطوات البسيطة لتطبيق انتقالات على مقاطع الفيديو الخاصة بك باستخدام Clipchamp Video Editor:
- افتح محرر الفيديو Clipchamp.
- انقر فوق إنشاء مقطع فيديو جديد.
- تصفح واستورد ملفات الوسائط المصدر.
- اسحبهم إلى الجدول الزمني.
- انتقل إلى علامة التبويب انتقالات.
- أضف تأثير الانتقال المطلوب.
- حدد المدة.
- تصدير الفيديو.
أولاً ، قم بتشغيل تطبيق Clipchamp - محرر الفيديو باستخدام Windows Search واضغط على ملف قم بإنشاء فيديو جديد الخيار من شاشته الرئيسية. سيتم فتح نافذة جديدة لتحرير الفيديو مع جميع الأدوات والميزات.

بعد ذلك ، من وسائل الإعلام الخاصة بك علامة التبويب ، انقر فوق وسائط الاستيراد زر واختر ملفات الوسائط المصدر (الفيديو والصور وملفات GIF) التي تريد تضمينها في الفيديو النهائي. بمجرد الإضافة ، اسحب ملفات الوسائط وأسقطها على الجدول الزمني واحدًا تلو الآخر.
الآن ، انتقل إلى الانتقالات علامة التبويب في الجزء الأيسر ثم اختر تأثير الانتقالات المطلوب من المؤثرات المتوفرة بين مقطعين أو ملفات وسائط.
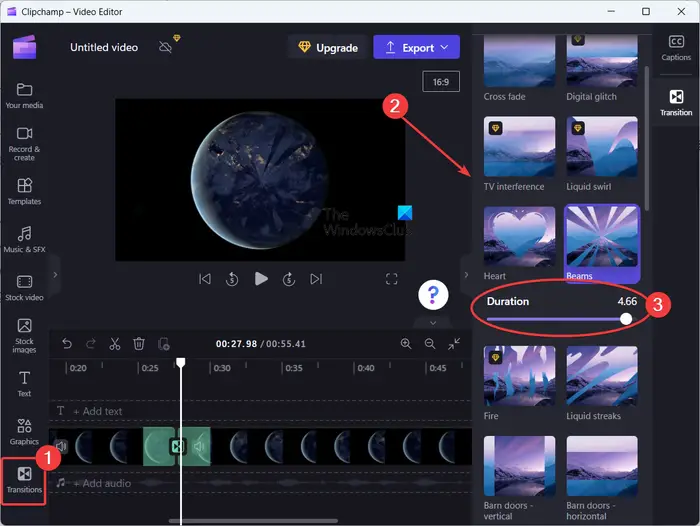
يوفر تأثيرات انتقالية بما في ذلك تداخل متقاطع ، دوامة سائلة ، قلوب ، أشعة ، مسح دائري ، بلاط ، إغلاق ، مسح لليمين ، مسح لليسار ، تكبير ، تصغير ، ادفع لأعلى ، ادفع لأسفل ، ادفع لليسار ، ادفع لليمين ، و اكثر. هناك بعض تأثيرات الانتقال ، لكن يتم دفعها. يمكنك فقط استخدامها في الإصدار المحترف من تطبيق Clipchamp. ولكنه يوفر ما يكفي من تأثيرات الانتقال المجانية لإضافتها إلى مقاطع الفيديو الخاصة بك.
عند إضافة تأثير الانتقال المحدد بين مقطعين ، يمكنك ضبط تنسيق مدة من التأثير يصل إلى 5 ثوان.
وبالمثل ، يمكنك تطبيق تأثيرات الانتقال بين المقاطع الأخرى في الفيديو الخاص بك.
تاريخ تشغيل windows 10
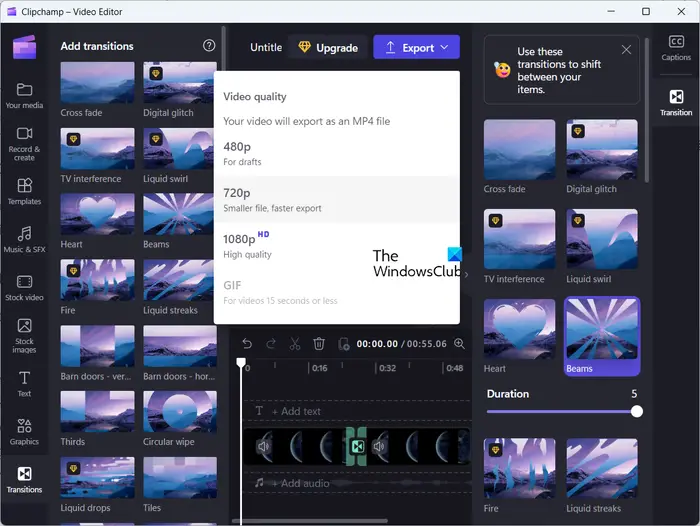
بمجرد الانتهاء من تطبيق تأثيرات الانتقال في مقاطع الفيديو الخاصة بك ، انقر فوق يصدّر زر سهم الإسقاط. وبعد ذلك ، اختر جودة الفيديو المطلوبة من 480 ص و 720 ص ، و 1080 بكسل لحفظ مخرجاتك. أثناء القيام بذلك ، سيبدأ في تقديم الفيديو النهائي الذي يمكنك حفظه على جهاز الكمبيوتر الخاص بك. يقوم بتصدير مقاطع الفيديو بتنسيق MP4 فقط.
إذا كان مقطع الفيديو أقل من 15 ثانية ، فيمكنك أيضًا تصديره إلى صورة GIF متحركة.
يوفر Clipchamp أيضًا إصدار الويب يمكنك استخدامها عبر الإنترنت لتحرير مقاطع الفيديو في متصفح الويب.
آمل أن يساعد هذا!
يقرأ: كيفية إضافة ترجمات إلى مقاطع الفيديو الخاصة بك في Windows ؟
العاب اكس بوكس التعليمية
أي محرر فيديو لديه انتقال جيد؟
يحتوي Clipchamp على مجموعة رائعة من تأثيرات انتقال الفيديو. ومع ذلك ، هناك الكثير من برامج تحرير الفيديو المجانية الجيدة التابعة لجهات خارجية والتي تحتوي على الكثير من تأثيرات الانتقال المتقدمة. وتشمل هذه DaVinci Resolve و OpenShot و VSDC Video Editor و Easy Video Maker.
يقرأ : Clipchamp لا يفتح أو يعمل .















