بصفتي خبيرًا في تكنولوجيا المعلومات ، أبحث دائمًا عن طرق لتحسين سير العمل وزيادة كفاءتي. تتمثل إحدى طرق القيام بذلك في مواكبة أحدث بروتوكولات الأمان والتأكد من تحديث جميع أجهزتي. لقد ركزت مؤخرًا على تحديث نظام التشغيل Windows 11 الخاص بي للاستفادة من بروتوكول أمان WPA3 الجديد. فيما يلي دليل سريع حول كيفية تمكين WPA3 والاتصال بشبكة Wi-Fi باستخدام أمان WPA3 في نظام التشغيل Windows 11. للبدء ، افتح تطبيق الإعدادات بالضغط على مفتاح Windows + I على لوحة المفاتيح. ثم انقر فوق فئة 'الشبكة والإنترنت'. بعد ذلك ، انقر فوق علامة التبويب 'Wi-Fi' على الجانب الأيسر من الشاشة. ثم قم بالتمرير لأسفل وانقر على رابط 'إدارة الشبكات المعروفة'. الآن ، ابحث عن الشبكة التي تريد الاتصال بها وانقر عليها. ثم انقر فوق الزر 'خصائص'. قم بالتمرير لأسفل وابحث عن القائمة المنسدلة 'نوع الأمان'. انقر فوقه وحدد خيار 'WPA3'. أخيرًا ، انقر فوق الزر 'اتصال' وأدخل كلمة المرور للشبكة عندما يُطلب منك ذلك. هذا كل شيء! أنت الآن متصل بالشبكة باستخدام بروتوكول أمان WPA3.
انت تريد اتصل بشبكة wifi باستخدام أمان WPA3 في نظام التشغيل windows 11 ؟ أمان WPA3 هو أحدث معايير WiFi مع مستوى أمان أعلى بكثير من سابقيه ، وهو مصمم لحماية مستخدمي WiFi من الهجمات والتهديدات الأمنية. تدعم العديد من أجهزة التوجيه الآن هذا النوع من الأمان ، ويمكنك تمكينه بسهولة من خلال موقع الويب الخاص بالموجه. ومع ذلك ، يواجه المستخدمون مشكلات عند محاولة الاتصال بشبكة Wi-Fi باستخدام WPA3 على أجهزة الكمبيوتر الخاصة بهم لأنهم ربما لا يعرفون متطلبات استخدام هذا النوع من الأمان على نظام التشغيل Windows 11 الخاص بهم.
إضافة أداة القص إلى شريط المهام

وبالتالي ، ستناقش هذه المقالة كيفية الانضمام إلى WiFi باستخدام أمان WPA3 في Windows 11 ، بالإضافة إلى تفاصيل أخرى حول نوع الأمان. ابقى معنا!
ما هو WPA3 ولماذا هو أفضل من WPA2؟
كما ذكرنا أعلاه ، WPA3 هو إصدار جديد من معيار أمان الوصول المحمي بشبكة Wi-Fi المصمم لتحسين أمان الأشخاص على شبكة Wi-Fi. كما يعلم معظمنا ، أصبح اختراق شبكات WiFi للوصول إلى أجهزة الآخرين أمرًا شائعًا ، وقد وقع العديد من الأشخاص ضحية لهذا النوع من الهجوم.
طالما أنك تستخدم WiFi مع نوع من الأمان يعمل مع كلمة مرور مشتركة ، فإنك تخاطر بالتعرض لهجوم من قبل المتسللين الذين لديهم أيضًا إمكانية الوصول إلى كلمة مرور WiFi. هذه هي المشكلة التي تم تصميم WPA3 لحلها بالفعل لأنها لا تعمل مع كلمة مرور مشتركة.
كل جهاز جديد يتصل بشبكة Wi-Fi باستخدام نظام الأمان هذا سيفعل ذلك من خلال عملية لا تتطلب منهم استخدام كلمة مرور مشتركة ، والتي تختلف عن WPA2.
كيفية الاتصال بشبكة Wi-Fi باستخدام WPA3 Security في نظام التشغيل Windows 11
يشبه الاتصال بشبكة Wi-Fi باستخدام WPA3 تقريبًا الاتصال بشبكة Wi-Fi مع أنواع الأمان الأخرى. ومع ذلك ، هناك بعض المتطلبات التي يجب الوفاء بها قبل أن تتمكن من القيام بذلك ، وهنا هي:
- راوتر مع دعم WPA3.
- يتم تثبيت تحديثات Windows 11 على جهاز الكمبيوتر الخاص بك.
- يجب أن يحتوي الكمبيوتر الشخصي على محول شبكة لاسلكية يدعم WPA3.
1] جهاز توجيه يدعم WPA3
من المهم معرفة أن معظم أجهزة التوجيه يتم تكوينها فقط بأمان WPA3. لذلك ، إذا كنت ترغب في استخدام هذا النوع من الأمان على جهاز كمبيوتر يعمل بنظام Windows 11 ، فيجب عليك التأكد من أن جهاز التوجيه الذي تستخدمه يدعمه. تتوفر هذه المعلومات في معظم الحالات في دليل المستخدم الخاص بالجهاز أو على موقع الشركة المصنعة. ومع ذلك ، قد تحتاج إلى إجراء تغييرات على موقع الويب الخاص بالموجه لتمكين WPA3.
2] قم بتثبيت تحديثات Windows 11 على جهاز الكمبيوتر الخاص بك.
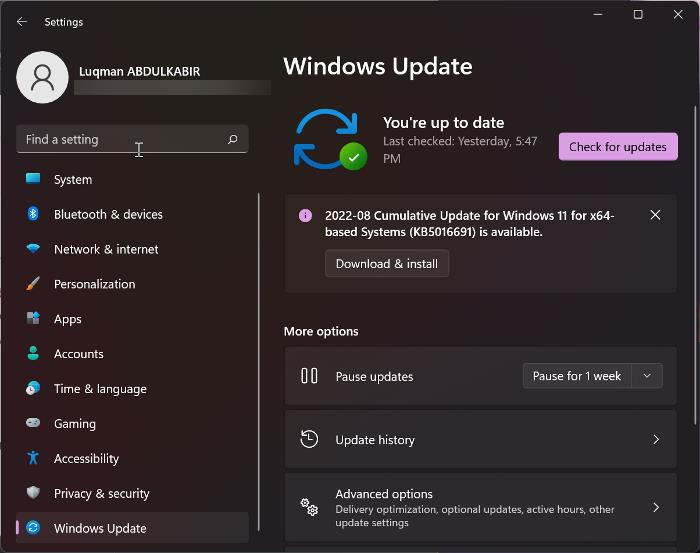
حاليًا ، يدعم Windows 10 (2004) و Windows 11 فقط WPA3. هذا يعني أنه إذا لم يكن جهاز الكمبيوتر الخاص بك مثبتًا على أحد إصدارات Windows هذه ، فلن يتمكن من الاتصال بشبكة Wi-Fi باستخدام أمان WPA3. علاوة على ذلك ، إذا كنت تستخدم بالفعل أحد إصدارات Windows ، فتأكد من تثبيت آخر التحديثات لديك. فيما يلي كيفية التحقق من وجود تحديثات في Windows 11:
- يضعط Windows + me يفتح إعدادات .
- يضعط تحديثات Windows .
- يختار تحقق من وجود تحديثات .
3] يجب أن يحتوي الكمبيوتر الشخصي على محول شبكة لاسلكية يدعم WPA3.
يأتي كل جهاز كمبيوتر مزودًا بمحول شبكة لاسلكية محدد ، والذي قد يختلف وفقًا للعلامة التجارية لجهاز الكمبيوتر ووضعه. كل من محولات الشبكة اللاسلكية هذه لها ميزاتها الخاصة ودعمها. هذا يعني أنه إذا كان محول الشبكة اللاسلكية الخاص بك لا يدعم WPA3 ، فلن تتمكن من الاتصال بشبكة Wi-Fi باستخدام نوع الأمان الموجود على جهاز الكمبيوتر الخاص بك. لمعرفة ما إذا كان المحول اللاسلكي يدعم WPA3 ، يمكنك التحقق من موقع الشركة المصنعة على الويب ، أو الأفضل من ذلك ، استخدم هذه الطريقة:
- افتح موجه الأوامر.
- أدخل ن يظهر etsh wlan السائقين واضغط على Enter.
- ثم انظر تحت المصادقة والتشفير مدعومان في وضع البنية التحتية ومعرفة ما إذا كان يحتوي على WPA3-Personal.
إذا كان لديك جهاز توجيه ومحول شبكة يدعمان WPA3 ، فإن الشيء الوحيد المطلوب لاستخدام هذا النوع من الأمان هو تحديث Windows. إذا تم استيفاء جميع هذه المتطلبات ، فيمكنك الاتصال بشبكة Wi-Fi بسهولة باستخدام WPA3 Security في نظام التشغيل Windows 11.
كيف تجد تفضيلات الإعلانات على الفيسبوك
يقرأ: شرح تشفير WPA3-Personal و WPA3-Enterprise Wi-Fi
كيف أعرف ما إذا كنت متصلاً بشبكة WiFi باستخدام أمان WPA3؟
لمعرفة ما إذا كنت متصلاً بشبكة Wi-Fi باستخدام نوع أمان WPA3:
- اتصل بشبكة Wi-Fi وانقر بزر الماوس الأيمن رمز Wi-Fi على الجانب الأيمن من شريط المهام.
- انقر فوق مشاركة الشبكة والإنترنت .
- في النافذة التي تظهر ، انقر فوق Wi-Fi وحدد شبكة WiFi التي تتصل بها.
- قم بالتمرير لأسفل صفحة شبكة Wi-Fi وتحقق من القيمة من قبل نوع الأمن .
- إذا كان WPA3 ، فأنت متصل بشبكة WiFi باستخدام أمان WPA3.
يقرأ : كيفية مسح رمز الاستجابة السريعة لشبكة Wi-Fi في نظام التشغيل Windows 11/10؟
هل يمكن للجهازي الاتصال بـ WPA3؟
إذا تم استيفاء جميع المتطلبات الواردة في المقالة ، فيمكن لجهازك الاتصال بشبكة Wi-Fi مع أمان WPA3. علاوة على ذلك ، يعمل WPA3 مع جميع الأجهزة التي تدعم Wi-Fi 6.















