MSI Afterburner هي أداة رائعة لرفع تردد تشغيل بطاقة الجرافيكس الخاصة بك. ومع ذلك ، أبلغ بعض المستخدمين أن ميزة التحكم في سرعة المروحة لا تعمل على نظام التشغيل Windows 11/10. هناك بعض الأشياء التي يمكنك تجربتها إذا كنت تواجه هذه المشكلة. أولاً ، تأكد من تثبيت أحدث إصدار من MSI Afterburner. إذا لم تقم بذلك ، يمكنك تنزيله من موقع MSI على الويب. بمجرد تثبيت أحدث إصدار ، حاول ضبط التحكم في سرعة المروحة في MSI Afterburner. إذا لم يفلح ذلك ، يمكنك محاولة إعادة ضبط الإعدادات على الوضع الافتراضي. إذا كنت لا تزال تواجه مشكلات ، فيمكنك محاولة الاتصال بدعم MSI. قد يكونون قادرين على مساعدتك في استكشاف المشكلة وإصلاحها. نأمل أن يعمل أحد هذه الحلول على إصلاح مشكلة التحكم في سرعة المروحة على MSI Afterburner.
ويندوز 10 ايزو من مايكروسوفت
يوفر هذا المنشور حلولًا لمساعدتك إذا التحكم في سرعة مروحة MSI Afterburner لا يعمل. . MSI ، أو Micro-Star International ، هي الشركة الرائدة والأكثر ثقة في العالم لأجهزة الكمبيوتر المخصصة للألعاب. إنه يوفر برنامج أداة مساعدة يسمى MSI Afterburner مع أجهزته والذي يسمح للمستخدمين بمراقبة أجهزة أجهزتهم ورفع ترددها في الوقت الفعلي. لكن في الآونة الأخيرة ، اشتكى العديد من المستخدمين من بعض المشكلات عند زيادة أو تقليل سرعة مروحة أجهزتهم. لحسن الحظ ، يمكنك اتباع بعض الخطوات البسيطة لإصلاح هذا الخطأ.

لماذا لا يعمل التحكم في المروحة لدي؟
تحدث هذه المشكلة عادةً إذا قام التطبيق بتعطيل ميزة التحكم في سرعة المروحة. ومع ذلك ، من المعروف أيضًا أن الجاني هو وحدات معالجة الرسومات غير المتوافقة أو برامج تشغيل النظام التالفة.
لا يعمل التحكم في سرعة مروحة MSI Afterburner على نظام التشغيل Windows 11/10
إذا كان MSI Afterburner Fan Speed Control لا يعمل على جهاز الكمبيوتر الذي يعمل بنظام Windows 11/10 ، فاتبع هذه النصائح لإصلاح المشكلة:
- تفعيل التحكم في المروحة
- قم بتشغيل MSI Afterburner كمسؤول وفي وضع التوافق.
- تغيير إعدادات سرعة المروحة يدويًا
- استكشاف أخطاء MSI Afterburner وإصلاحها في وضع التشغيل النظيف
- أعد تثبيت MSI Afterburner
- استخدم أداة بديلة لتغيير سرعة المروحة.
الآن دعونا نلقي نظرة عليها بالتفصيل.
1] تمكين التحكم في المروحة
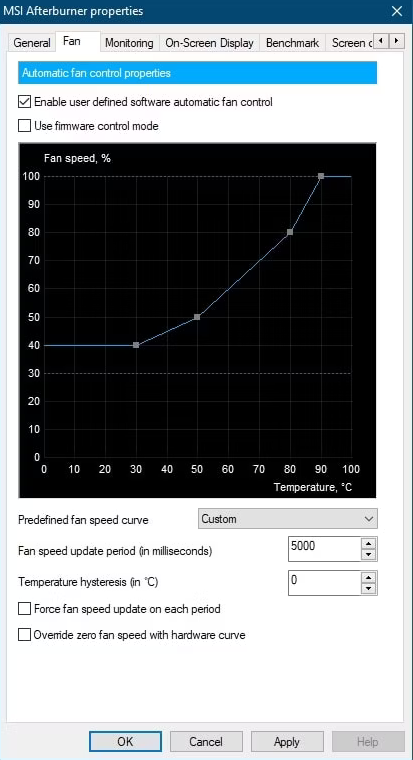
قبل متابعة طرق استكشاف الأخطاء وإصلاحها المختلفة ، تحقق من تمكين خدمة التحكم في المروحة. أحد الأسباب الأكثر شيوعًا لعدم تمكن المستخدمين من استخدام هذه الميزة هو تعطيلها. إليك كيف يمكنك تمكينه:
- افتح MSI Afterburner وانقر فوق الزر آلية أيقونة لفتح إعدادات .
- التبديل إلى معجب علامة التبويب وحدد المربع بجوار تمكين التحكم التلقائي في مروحة البرنامج المحدد من قبل المستخدم .
- حدد الآن مخصص قريب منحنى سرعة المروحة المحدد مسبقًا .
- يضعط يتقدم وثم بخير لحفظ التغييرات.
2] قم بتشغيل MSI Afterburner كمسؤول وفي وضع التوافق.
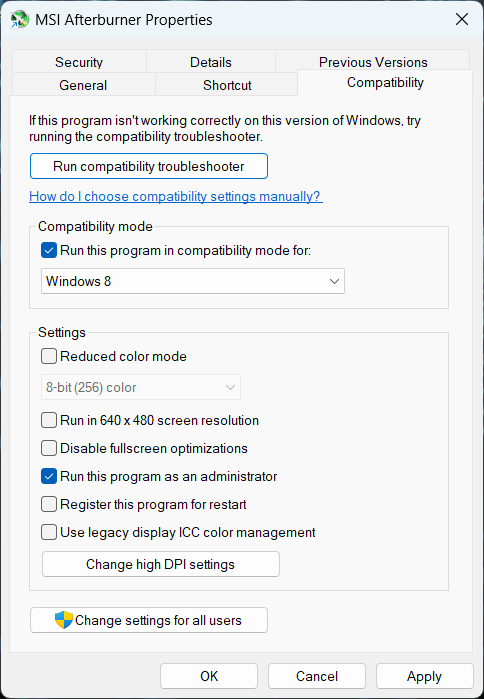
من الممكن أن يستمر الخطأ في الحدوث بسبب نقص الأذونات وبسبب مشكلات التوافق. يمكنك إصلاح هذا عن طريق تشغيل التطبيق كمسؤول في وضع التوافق. هيريس كيفية القيام بذلك:
- انقر بزر الماوس الأيمن فوق MSI Afterburner.exe مجلد الملف على جهازك.
- يضعط صفات .
- التبديل إلى التوافق فاتورة غير مدفوعة
- تحقق من الخيار تشغيل هذا البرنامج في وضع التوافق ل واختر ويندوز 8 في القائمة المنسدلة أدناه.
- تحقق الآن من الخيار قم بتشغيل هذا البرنامج كمسؤول .
- يضعط بخير لحفظ التغييرات.
3] قم بتغيير إعدادات سرعة المروحة يدويًا
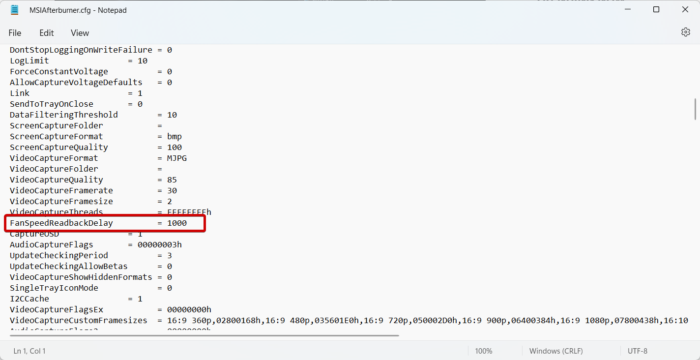
إذا كنت لا تزال غير قادر على حل المشكلة ، فحاول تغيير سرعة المروحة يدويًا. سيؤدي ذلك إلى ضبط سرعة المروحة لتناسب متطلباتك. إليك الطريقة:
لا تستطيع كورتانا سماعي
- يفتح سائق وانتقل إلى المسار التالي:
- فتح في MSIAfterburner.cfg ملف.
- يبحث FanSpeedReadBackDelay وتحديد قيمته أي سرعة المروحة حسب متطلباتك.
- انقر الآن CTRL + С لحفظ الملف.
- ثم أعد تشغيل جهازك وسيقوم MSI Afterburner تلقائيًا بتشغيل مروحة جهازك بالسرعة التي تم إدخالها.
ملحوظة: يمكن إكمال هذه الخطوات فقط إذا كان حسابك لديه حقوق المسؤول.
4] استكشاف أخطاء MSI Afterburner وإصلاحها في وضع التشغيل النظيف
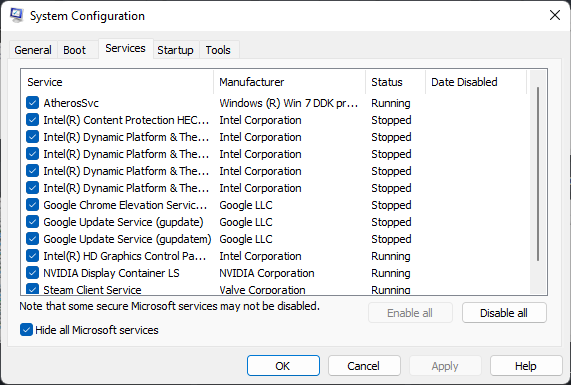
يمكن أن تتسبب تطبيقات الجهات الخارجية أحيانًا في تعطل التطبيقات. لإصلاح ذلك ، قم بإجراء Clean Boot للتأكد من أن نظام التشغيل يقوم بالتمهيد بأقل عدد ممكن من ملفات النظام وبرامج تشغيل الأجهزة. إليك كيفية إجراء تمهيد نظيف:
- انقر فوق ابدأ ، ابحث أعدادات النظام وافتحه.
- التبديل إلى عام علامة التبويب والتحقق إطلاق انتقائي الخيار و تحميل خدمات النظام البديل تحتها.
- ثم اذهب الى خدمات علامة التبويب وتحقق من الخيار اخفي كل خدمات مايكروسوفت .
- يضعط أوقف عمل الكل في الركن الأيمن السفلي وانقر فوق يتقدم ثم بخير لحفظ التغييرات.
- إذا كان MSI Afterburner يعمل بسلاسة في حالة التمهيد النظيف ، فقم يدويًا بتمكين عملية تلو الأخرى ومعرفة الجاني الذي يسبب لك المشاكل. بمجرد تحديده ، تحتاج إلى تعطيل أو إزالة البرنامج الذي يستخدم هذه العملية الجانية.
5] أعد تثبيت MSI Afterburner.
إذا لم تنجح أي من طرق استكشاف الأخطاء وإصلاحها هذه معك ، ففكر في إعادة تثبيت تطبيق MSI Afterburner. يُعرف هذا لإصلاح هذا الخطأ لمعظم المستخدمين.
6] استخدم أداة بديلة لتغيير سرعة المروحة.
إذا لم تساعد إعادة تثبيت التطبيق ، فحاول استخدام برنامج مختلف للتحكم في سرعة المروحة. هناك العديد من التطبيقات التي يمكن أن تساعدك في التحكم في سرعة مروحة جهازك.
لتصحيح: MSI.CentralServer.exe - خطأ غير طبيعي في جهاز MSI .















