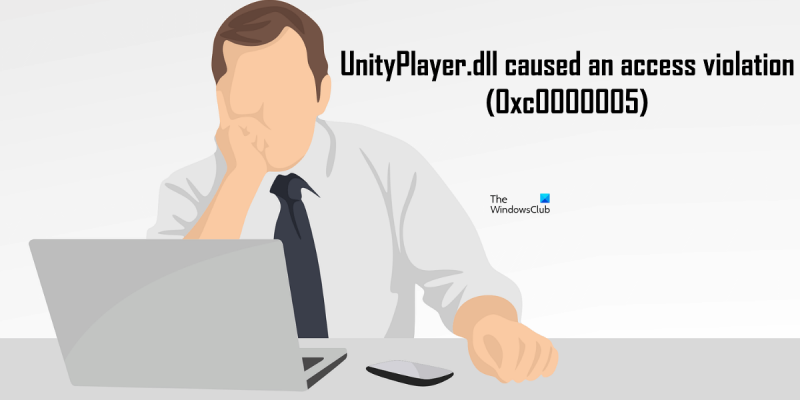بصفتي خبيرًا في تكنولوجيا المعلومات ، غالبًا ما يُسأل عن رسائل الخطأ المختلفة التي يراها الأشخاص على أجهزة الكمبيوتر الخاصة بهم. واحدة من أكثر رسائل الخطأ شيوعًا هي الخطأ 'تسبب UnityPlayer.dll في انتهاك وصول (0xc0000005)'. يحدث هذا الخطأ بسبب ملف تالف أو ملف غير متوافق مع نظام التشغيل الخاص بك. توجد عدة طرق لإصلاح هذا الخطأ ، ولكن الطريقة الأكثر شيوعًا هي إعادة تثبيت اللعبة أو البرنامج الذي تسبب في حدوث الخطأ. سيؤدي هذا عادةً إلى الكتابة فوق الملف التالف والسماح بتشغيل اللعبة أو البرنامج بشكل صحيح. إذا كنت ترى هذا الخطأ بشكل متكرر ، فمن الجيد أيضًا التحقق من وجود تحديثات للعبة أو برنامجك. في كثير من الأحيان ، سيصدر المطورون تحديثات تعمل على إصلاح الأخطاء الشائعة مثل هذا الخطأ. لذلك ، ترقب التحديثات وقم بتثبيتها بمجرد توفرها. أخيرًا ، إذا كنت لا تزال ترى هذا الخطأ بعد تجربة كل ما سبق ، فقد تحتاج إلى الاتصال بمطور اللعبة أو البرنامج للحصول على مزيد من المساعدة. قد يتمكنون من تزويدك بإصلاح أكثر تحديدًا لمشكلتك.
يتعذر على بعض المستخدمين تشغيل الألعاب التي تستخدم ملف UnityPlayer.dll. وفقًا لهم ، تستمر الألعاب في التعطل بسبب خطأ انتهاك الوصول. UnityPlayer.dll هي مكتبة ارتباط ديناميكي مسؤولة عن إنشاء مواد ثلاثية الأبعاد للألعاب والشخصيات المتحركة. تم تطويره بواسطة Payload Studios. عند النظر إلى سجل الأخطاء في عارض الأحداث ، رأوا تسبب UnityPlayer.dll في انتهاك وصول (0xc0000005) رسالة خطأ. إذا تعطلت الألعاب التي تستخدم UnityPlayer.dll على نظامك بسبب خطأ انتهاك وصول ، فقد تساعدك الحلول المقدمة في هذه المقالة في حل المشكلة.

تسبب UnityPlayer.dll في انتهاك وصول (0xc0000005)
إذا تعطلت الألعاب التي تستخدم ملف UnityPlayer.dll على نظامك وسترى ' تسبب UnityPlayer.dll في انتهاك وصول (0xc0000005) في سجل الأخطاء ، جرب الحلول التالية لإصلاحها.
- قم بتشغيل اللعبة كمسؤول
- افتح برنامج مكافحة الفيروسات
- استكشاف الأخطاء وإصلاحها في حالة التمهيد النظيف
- تعطيل رفع تردد التشغيل لوحدة المعالجة المركزية
- تعطيل ملف تعريف XMP
- قم بترقية ذاكرة الوصول العشوائي الخاصة بك
دعونا نلقي نظرة على كل هذه الإصلاحات بالتفصيل.
قم بتطبيق تنسيق العملة
1] قم بتشغيل اللعبة كمسؤول.
هذا هو أول شيء يجب عليك فعله. قم بتشغيل اللعبة الإشكالية كمسؤول ومعرفة ما إذا كان ذلك يساعدك. إذا كانت المشكلة بسبب الامتيازات الإدارية ، فسيؤدي التشغيل كمسؤول إلى حل المشكلة. للقيام بذلك ، انقر بزر الماوس الأيمن على اختصار سطح المكتب للعبة وحدد تشغيل كمسؤول .
إذا أدى ذلك إلى حل المشكلة ، فيمكنك تشغيل لعبتك دائمًا كمسؤول.
2] فتح برنامج مكافحة الفيروسات
يحمي برنامج مكافحة الفيروسات أنظمتنا من أنواع مختلفة من التهديدات. لكن في بعض الأحيان يحجبون الملفات الأصلية ، معتبرين إياها تهديدًا. هذا هو مضاد فيروسات إيجابي كاذب يمكن تجنبه. في حالتك ، يتعلق الخطأ بملف UnityPlayer.dll. وبالتالي ، من المحتمل جدًا أن يعتبر برنامج مكافحة الفيروسات هذا الملف تهديدًا لنظامك. يمكنك التحقق من ذلك عن طريق تعطيل برنامج مكافحة الفيروسات مؤقتًا.
قم بتعطيل برنامج مكافحة الفيروسات الخاص بك ثم قم بتشغيل اللعبة. دعونا نرى ما إذا كان يطير هذه المرة أيضًا. إذا كانت اللعبة تعمل بشكل صحيح ، فيجب أن تخبر برنامج مكافحة الفيروسات الخاص بك أن ملف UbityPlayer.dll أصلي عن طريق إضافته إلى قائمة استبعاد برامج مكافحة الفيروسات. في أمان Windows ، يمكنك بسهولة استبعاد أحد البرامج أو ملفات. إذا كنت تستخدم برنامج مكافحة فيروسات تابعًا لجهة خارجية ، فاقرأ دليله أو اتصل بالدعم لمعرفة كيفية القيام بذلك.
3] استكشاف الأخطاء وإصلاحها في حالة التمهيد النظيف
إذا استمرت المشكلة ، فتحقق مما إذا كان التطبيق أو البرنامج يتسبب في تعارض مع اللعبة. استكشاف الأخطاء وإصلاحها في حالة التمهيد النظيف. يقال إن النظام يبدأ في حالة تمهيد نظيف مع تعطيل جميع تطبيقات الطرف الثالث وخدمات بدء التشغيل. وبالتالي ، تحتاج إلى تعطيل جميع خدمات وتطبيقات الطرف الثالث لبدء استخدام MSConfig ثم إعادة تشغيل النظام للدخول في حالة التمهيد النظيف.
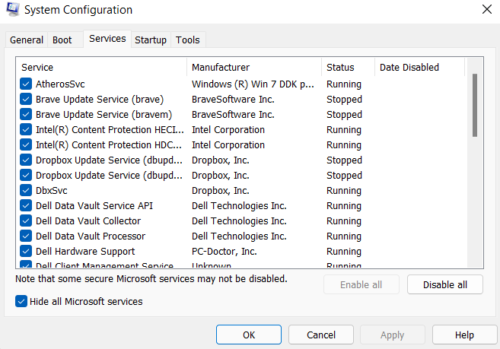
في حالة التمهيد النظيف ، قم بتشغيل اللعبة ومعرفة ما إذا كانت لا تزال تتعطل. خلاف ذلك ، سيتعارض تطبيق أو خدمة تابعة لجهة خارجية مع اللعبة وتتسبب في تعطلها بشكل غير متوقع. الآن خطوتك التالية هي تحديد سبب المشكلة. للقيام بذلك ، قم بتشغيل MSConfig وتمكين جميع خدمات وتطبيقات الجهات الخارجية من بدء التشغيل ، وإعادة تشغيل الكمبيوتر في الوضع العادي. إذا كان لديك عدد كبير جدًا من خدمات الجهات الخارجية ، فقم بتمكين نصفها وأعد تشغيل الكمبيوتر. تحقق الآن مما إذا كانت المشكلة لا تزال قائمة. إذا تكررت المشكلة ، فإن إحدى الخدمات أو تطبيقات بدء التشغيل التي قمت بتمكينها للتو هي سبب المشكلة.
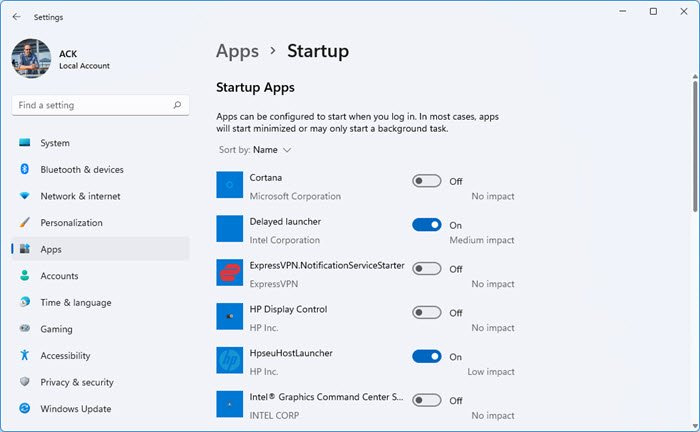
الآن تحقق أولاً مما إذا كان التطبيق الذي تقوم بتشغيله يسبب المشكلة. للقيام بذلك ، قم بتعطيل جميع تطبيقات بدء التشغيل واحدة تلو الأخرى ومعرفة ما إذا كانت المشكلة ستختفي. إذا كانت الإجابة بنعم ، فإن تطبيق المشغل هذا هو الجاني. الآن قم بإلغاء تثبيت هذا التطبيق أو تحقق من توفر إصدار محدث على موقعه الرسمي على الويب.
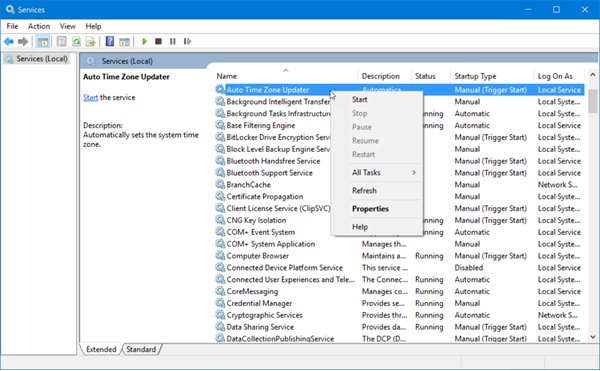
إذا كان التطبيق الذي تقوم بتشغيله لا يسبب المشكلة ، فقد تكون خدمة الخلفية لجهة خارجية هي الجاني. قم بتشغيل MSConfig ، وإخفاء جميع خدمات Microsoft ، ثم تعطيل إحدى خدمات الجهات الخارجية. أعد تشغيل نظامك وتحقق مما إذا كانت المشكلة لا تزال قائمة. كرر هذه العملية للتحقق من خدمة الجهة الخارجية التي تسبب المشكلة. بمجرد تحديد خدمة الطرف الثالث ، قم بتعطيلها من خلال تطبيق إدارة الخدمة.
استنادًا إلى التعليقات الواردة من بعض المستخدمين المتأثرين ، تسببت التطبيقات التالية في حدوث المشكلة:
- تطبيق Citrix Remote Desktop.
- مساحة عمل Citrix.
إذا قمت بتثبيت أي من التطبيقات المذكورة أعلاه على نظامك ، فقم بإلغاء تثبيتها أو تحديثها (في حالة توفر إصدار محدث على الموقع الرسمي) ومعرفة ما إذا كان الخطأ قد اختفى. أيضًا ، قم بإلغاء تثبيت برنامج تشغيل Citrix من إدارة الأجهزة. للقيام بذلك ، انقر بزر الماوس الأيمن فوق برنامج تشغيل Citrix في إدارة الأجهزة وحدد حذف الجهاز خيار.
4] تعطيل CPU overclocking
تسمى عملية زيادة تردد ساعة المعالج رفع تردد التشغيل عن المعالج. ببساطة ، رفع تردد التشغيل لوحدة المعالجة المركزية هو عملية تشغيل وحدة المعالجة المركزية بتردد أعلى من الإعداد الافتراضي للشركة المصنعة. في بعض الحالات ، يؤدي رفع تردد التشغيل عن المعالج إلى حدوث مشكلات على جهاز الكمبيوتر. إذا كنت قد قمت برفع سرعة المعالج ، فقم بإيقاف تشغيله ومعرفة ما إذا كان ذلك يساعدك.
5] تعطيل ملف تعريف XMP
يستخدم ملف تعريف XMP أو ملف تعريف الذاكرة المتطرفة لتحسين الأداء في الألعاب. تم تطويره لأول مرة بواسطة Intel ويستخدم الآن من قبل جميع الشركات المصنعة لذاكرة الوصول العشوائي عالية الأداء. إذا كانت ذاكرة الوصول العشوائي الخاصة بك تدعم ملف تعريف XMP ، فسترى خيارًا لتمكينه في BIOS. إذا قمت بتمكين ملف تعريف XMP لذاكرة الوصول العشوائي الخاصة بك ، فقد يؤدي تعطيله إلى حل المشكلة. انتقل إلى BIOS الخاص بنظامك وابحث عن خيار تعطيل ملف تعريف XMP.
6] ترقية ذاكرة الوصول العشوائي الخاصة بك
تمكن بعض المستخدمين من حل المشكلة عن طريق ترقية ذاكرة الوصول العشوائي الخاصة بهم. يمكنك أيضًا تجربة هذا. لكننا نوصيك بترقية ذاكرة الوصول العشوائي فقط إذا لم يكن لدى نظامك ذاكرة كافية لتشغيل اللعبة وفقًا لمتطلبات أجهزة اللعبة.
يقرأ : إصلاح Witcher 3 VCOMP110.dll خطأ غير موجود.
كيفية إصلاح خطأ DLL؟
ملفات DLL مطلوبة من قبل البرامج لتعمل بشكل صحيح على جهاز الكمبيوتر. عند تثبيت أحد البرامج ، يتم أيضًا تثبيت ملفات DLL الضرورية على نظامك. أحد الأسباب المحتملة لخطأ ملف DLL المفقود هو التثبيت غير الصحيح للعبة. إذا قمت بمقاطعة عملية التثبيت أو لم تقم بتثبيت اللعبة بشكل صحيح ، فقد يؤدي ذلك إلى فقدان الملفات المهمة المطلوبة للعبة.
إذا تلقيت خطأ ملف DLL مفقودًا ، فأنت بحاجة إلى إعادة تثبيت البرنامج أو إصلاح ملفات النظام عن طريق تشغيل عمليات فحص SFC و DEK. ستجد العديد من مواقع الويب التي تعرض ملفات DLL للتنزيل. لكننا لا نوصي بهذه المواقع لتنزيل ملفات DLL. بدلاً من ذلك ، يمكنك نسخ ملف DLL المفقود من كمبيوتر آخر يعمل إلى جهاز الكمبيوتر الخاص بك.
كيفية إصلاح UnityPlayer.dll غير موجود؟
رسالة الخطأ تتحدث عن نفسها. لم تعثر اللعبة التي تقوم بتشغيلها على ملف UnityPlayer.dll على نظامك. يحدث هذا الخطأ عادةً إذا قمت بنقل ملفات اللعبة من مجلد التثبيت إلى موقع آخر. انسخ جميع ملفات اللعبة وانقلها إلى مجلد تثبيت اللعبة ثم ابدأ اللعبة. يجب أن يعمل.
إذا لم يساعد ذلك ، فقم بإلغاء تثبيت اللعبة وإعادة تثبيتها. ولكن قبل المتابعة ، تأكد من نسخ جميع بيانات اللعبة احتياطيًا إلى السحابة.
أتمنى أن يساعدك هذا.
اقرأ أكثر : Fix vulkan-1.dll غير موجود أو خطأ مفقود على Windows.