استعادة النظام هي عملية تمكّنك من استعادة ملفات نظام الكمبيوتر إلى حالتها السابقة. يمكن أن يكون هذا مفيدًا إذا قمت بتثبيت شيء ما تسبب في بدء تشغيل جهاز الكمبيوتر الخاص بك. لاستخدام استعادة النظام ، يجب تحديد تثبيت Windows الذي تريد استعادته.
wicleanup
هناك حالات تحتاج فيها إلى إجراء عملية استعادة النظام. لكن في بعض الأحيان قد تواجه خطأ - لاستخدام استعادة النظام ، يجب تحديد تثبيت Windows الذي تريد استعادته. . يحدث هذا الخطأ بسبب تلف الملف في النظام الذي تسبب في حدوث هذا الخطأ. بسبب هذا الخطأ ، لا يمكنك إجراء استعادة النظام ، وهذا قد يمنعك من متابعة العمل.

هناك سيناريوهات لا يمكنك فيها التمهيد بعد ظهور هذا الخطأ. توفر هذه المقالة حلولاً لحل هذا الخطأ. لذلك دعونا أولاً نرى سبب الخطأ 'من أجل استخدام استعادة النظام ، يجب عليك تحديد تثبيت Windows الذي تريد استعادته' -
- يمكن أن يكون لأي من أفعالك السابقة ملفات النظام التالفة ويمكن أن يسبب هذا الخطأ.
- نظرًا لاستخدام BCD (بيانات تكوين التمهيد) لتخزين جميع البيانات - يمكن أن يكون هذا فساد BCD
لاستخدام استعادة النظام ، يجب تحديد تثبيت Windows الذي تريد استعادته.
إذا رأيت رسالة خطأ لاستخدام استعادة النظام ، يجب تحديد تثبيت Windows الذي تريد استعادته. ، إليك الحلول التي يمكنك تجربتها لإصلاح هذا الخطأ:
- قم بتشغيل مدقق ملفات النظام في وضع عدم الاتصال
- قم بتشغيل DISM لإصلاح صورة نظام يحتمل أن تكون تالفة
- إصلاح تلف BCD
- قم بتشغيل الإصلاح التلقائي عند بدء التشغيل
- استخدم بيئة الإصلاح في Windows
- حاول إجراء استعادة النظام باستخدام سطر الأوامر.
1] قم بتشغيل مدقق ملفات النظام في وضع عدم الاتصال
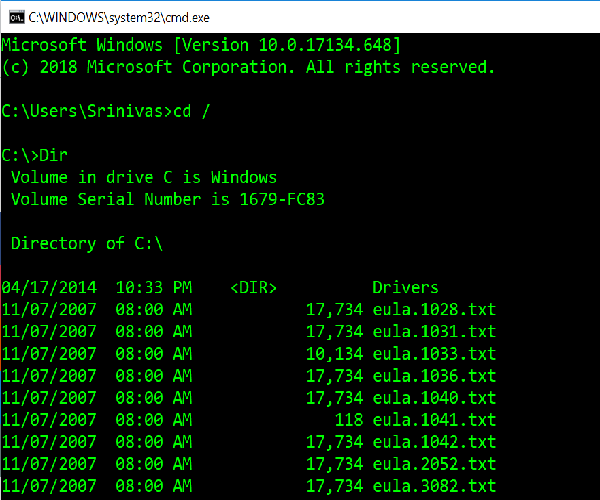
كما ذكرت في بداية المقال ، في حالة تلف ملفات النظام ، سنحتاج إلى التشغيل مدقق ملفات النظام غير المتصل . هيريس كيفية القيام بذلك -
أدخل الأوامر التالية واحدًا تلو الآخر لمعرفة محرك أقراص النظام لديك.
| _ + _ |لو ' أعضاء ' يتم عرض المجلد ، لذلك هذا محرك أقراص على نظامك. إذا لم يكن كذلك ، يمكنك استبدال محرك الأقراص بتحديد الأبجدية لوحدة التخزين الخاصة بك كـ ' د: '.
ثم أدخل الأمر أدناه في سطر الأوامر (هنا 'C' هو محرك أقراص النظام الخاص بك) ،
| _ + _ |كرر الخطوات بالتسلسل على النحو الوارد أعلاه.
2] قم بتشغيل DISM لإصلاح صورة نظام يحتمل أن تكون تالفة.
نحتاج هنا إلى التحقق من صحة النظام ، أي أننا بحاجة إلى التحقق من سلامة ملفات النظام وخدمة Windows. يتم ذلك باستخدام أداة نشر الصور وإدارتها. ل قم بتشغيل DISM ، افتح موجه الأوامر واكتب الأمر التالي
| _ + _ |هنا، 'ج:' حجم النظام.
إذا تسبب ذلك في حدوث خطأ ، فقم بإدخال قرص DVD USB الخاص بنظام التشغيل Windows وأصدر الأمر التالي:
| _ + _ |هنا ' يكون:' هذا هو محرك أقراص USB أو محرك أقراص DVD واستبدله إذا كان يظهر أبجدية مختلفة.
في حالات نادرة install.esd كان install.wim.
في مثل هذه الحالات ، تحتاج إلى تغيير وإصدار الأمر التالي ،
| _ + _ |اتبع الخطوات بالترتيب على النحو الوارد أعلاه وتحقق مما إذا كان بإمكانها حل الخطأ.
3] إصلاح الفساد BCD
Bootrec.exe عبارة عن أداة سطر أوامر مضمنة تُستخدم لاستكشاف المشكلات المتعلقة بالتمهيد وبدء تشغيل Windows. سنستخدم هذه الأداة لفحص النظام لإصلاح مشكلات التمهيد.
تأكد من إدخال USB أو قرص DVD قابل للتمهيد في نظامك قبل تشغيل الأوامر التالية. ل إصلاح BCD ، افتح موجه الأوامر وأدخل الأوامر التالية واحدًا تلو الآخر:
| _ + _ |يجب أن يخرج كل من الأوامر المذكورة أعلاه 'اكتملت العملية بنجاح'. إذا لم يكن كذلك ، حاول مرة أخرى.
بعد ذلك ، لإصلاح BCD ، أدخل الأمر التالي:
| _ + _ |هذا من شأنه أن يساعد.
4] ابدأ الإصلاح التلقائي في التمهيد
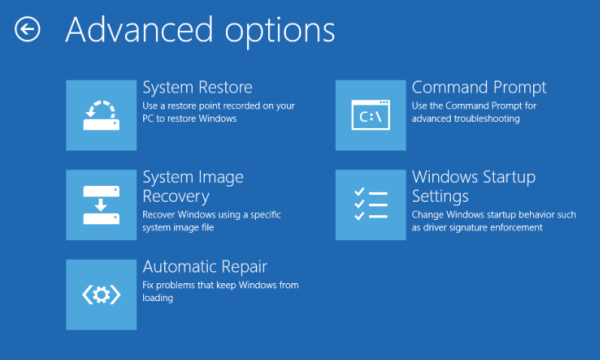
قم بتشغيل الإصلاح التلقائي من خيارات التشغيل المتقدمة الشاشة ومعرفة ما إذا كان ذلك يساعد.
5] استخدم بيئة استرداد Windows
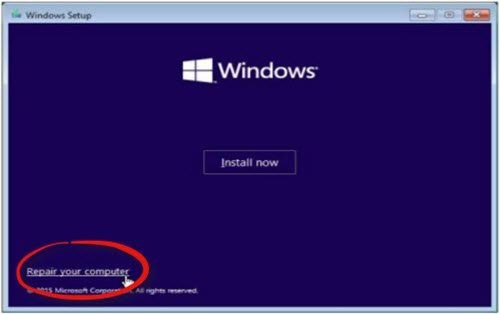
إذا كنت قد جربت جميع الطرق المذكورة أعلاه ، فهذه هي الطريقة الأخيرة لإصلاح الخطأ. تحتاج إلى تشغيل Windows Repair واستخدام Windows USB أو DVD قابل للتمهيد.
أدخل USB أو DVD قابل للتمهيد ، قم بالتمهيد منه وحدد ' أصلح جهاز الكمبيوتر الخاص بك ».
إذا واجهت أي مشاكل ، فجرّب الخطوات التالية:
- أدخل محرك أقراص DVD وأعد ضبط جهاز الكمبيوتر الخاص بك.
- عندما يظهر شعار الشركة المصنعة ، اضغط على المفتاح للدخول بيئة استرداد Windows (على سبيل المثال ، انقر F2 لمستخدمي Dell).
- تحت إعدادات البرامج الثابتة UEFI ، يتغير تسلسل التمهيد ل مشغل اسطوانات فيديو رقمية و إعادة تشغيل.
- بعد إعادة تشغيل جهاز الكمبيوتر ، حدد ترتيب التمهيد وقم بإجراء التغييرات المناسبة كما هو موضح على شاشة BIOS.
6] حاول إجراء استعادة النظام باستخدام موجه الأوامر.
افتح سطر الأوامر وإعطاء الأمر التالي
| _ + _ |استبدل 'C' بمحرك الأقراص الذي يحتوي على تثبيت Windows.
قم بتنزيل أداة إصلاح الكمبيوتر الشخصي للعثور بسرعة على أخطاء Windows وإصلاحها تلقائيًاحل واحد قد يعمل والبعض الآخر قد لا. يرجى اتباع جميع هذه الخطوات بعناية.













