هل تواجه ' توجد مشكلة في Adobe Acrobat / Reader ”خطأ على جهاز الكمبيوتر الخاص بك الذي يعمل بنظام Windows؟ أبلغ بعض مستخدمي Acrobat Reader عن ظهور رسالة الخطأ هذه أثناء فتح مستند PDF في التطبيق أو مستعرض الويب. رسالة الخطأ الكاملة هي كما يلي:
توجد مشكلة في Adobe Acrobat / Reader. إذا كان يعمل ، يرجى الخروج والمحاولة مرة أخرى.

الرسالة مصحوبة برموز مختلفة في النهاية مثل 523: 523 ، 0: 104 ، 10:10 ، إلخ. إذا كنت أحد المستخدمين الذين يواجهون هذا الخطأ ، فقد قمنا بتغطيتك. فيما يلي دليل مكتمل يوضح لك إصلاحات تعمل لحل الخطأ.
توجد مشكلة في Adobe Acrobat / Reader
إذا كنت تحصل على توجد مشكلة في Adobe Acrobat / Reader رسالة الخطأ أثناء فتح مستند PDF ، يمكنك استخدام الإصلاحات التالية لحل الخطأ:
تسجيل الدخول إلى الحساب المباشر com 0x87dd0006
- تعطيل الوضع المحمي عند بدء التشغيل في Acrobat Reader.
- تأكد من تحديث برنامج Acrobat Reader.
- قم بإلغاء تثبيت الإصدارات القديمة من برنامج Acrobat Reader.
- قم بالتبديل إلى متصفح ويب مختلف (إن أمكن).
- أعد تثبيت Acrobat Reader.
1] قم بتعطيل الوضع المحمي عند بدء التشغيل في Acrobat Reader
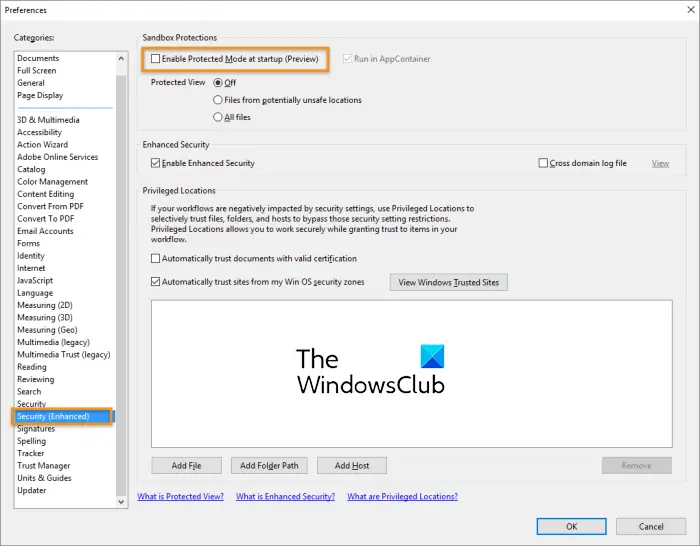
أكد العديد من المستخدمين المتأثرين أن تغيير إعدادات الأمان في Acrobat Reader ، أي تعطيل الوضع المحمي عند بدء التشغيل ، قد ساعدهم في إصلاح الخطأ. ومن ثم ، يمكنك محاولة فعل الشيء نفسه والتحقق مما إذا كان الخطأ قد تم إصلاحه أم لا. فيما يلي خطوات إيقاف تشغيل الوضع المحمي عند بدء التشغيل في Acrobat Reader:
- أولاً ، افتح تطبيق Acrobat Reader وانقر على يحرر القائمة من أعلى menubar.
- الآن ، حدد ملف التفضيلات خيار من الخيارات الظاهرة.
- بعد ذلك ، انتقل إلى ملف الأمان (محسّن) علامة تبويب من اللوحة اليسرى.
- بعد ذلك ، تحت حماية Sandbox الخيار ، قم بإلغاء تحديد تمكين الوضع المحمي عند بدء التشغيل صندوق.
- أخيرًا ، اضغط على الزر 'موافق' لحفظ التغييرات وإعادة تشغيل Acrobat Reader للتحقق مما إذا كان الخطأ قد تم إصلاحه أم لا.
إذا استمر الخطأ ، يمكنك الانتقال إلى الإصلاح التالي لحلها.
يقرأ: لا يمكن تحرير ملفات PDF في Acrobat Reader DC .
2] تأكد من تحديث برنامج Acrobat Reader
شيء آخر يمكنك القيام به لتجنب مثل هذه الأخطاء والمشكلات هو تحديث Acrobat Reader إلى أحدث إصدار. للقيام بذلك ، افتح برنامج Adobe Acrobat Reader وانقر على ملف تعليمات> التحقق من وجود تحديثات خيار لتنزيل التحديثات المتوفرة وتثبيتها. عند الانتهاء ، أعد تشغيل Acrobat Reader وتحقق مما إذا كان الخطأ قد تم إصلاحه أم لا.
3] إلغاء تثبيت الإصدارات القديمة من برنامج Acrobat Reader
إذا كانت هناك إصدارات سابقة من Acrobat Reader مثبتة على جهاز الكمبيوتر الخاص بك ، فقم بإزالتها ثم تحقق مما إذا كان الخطأ قد تم إصلاحه أم لا. إليك كيف يمكنك فعل ذلك:
لوحة المفاتيح والماوس لا يعملان
- أولاً ، افتح الإعدادات باستخدام Win + I وانتقل إلى ملف تطبيقات فاتورة غير مدفوعة.'
- الآن ، انقر فوق التطبيقات المثبتة خيار.
- بعد ذلك ، ابحث عن إصدار أقدم من برنامج Acrobat Reader وانقر على زر قائمة النقاط الثلاث.
- بعد ذلك ، حدد ملف الغاء التثبيت الخيار واتبع التعليمات المطلوبة.
- بمجرد الانتهاء من ذلك ، أعد تشغيل جهاز الكمبيوتر الخاص بك وتحقق مما إذا كان الخطأ قد تم إصلاحه الآن.
يرى: إصلاح خطأ Adobe Reader 109 عند فتح ملف PDF أو قراءته أو حفظه .
4] التبديل إلى متصفح ويب مختلف (إن أمكن)
إذا تلقيت هذا الخطأ عند فتح ملف PDF في متصفح الويب ، فحاول التبديل إلى متصفح ويب مختلف. يمكنك استخدام Opera و Chrome ومتصفحات الويب الأخرى لفتح ملفات PDF. إذا تم حل الخطأ ، حسنًا وجيدًا. في حالة استمرار الخطأ ، يمكنك استخدام الإصلاح التالي.
5] أعد تثبيت برنامج Acrobat Reader
في حالة استمرار عدم حل الخطأ ، فإن الملاذ الأخير لحل المشكلة هو إعادة تثبيت تطبيق Acrobat Reader على جهاز الكمبيوتر الخاص بك. قد يكون تثبيت التطبيق تالفًا أو غير صحيح هو الذي تسبب في حدوث هذا الخطأ. ومن ثم ، إذا كان السيناريو قابلاً للتطبيق ، قم بإلغاء تثبيت برنامج Acrobat Reader بالكامل من جهاز الكمبيوتر الخاص بك. وبعد ذلك ، قم بإعادة تثبيت نسخة نظيفة من البرنامج عن طريق تنزيل أحدث إصدار من موقعه الرسمي وتثبيته على جهاز الكمبيوتر الخاص بك.
استخدم كاميرا الويب لالتقاط صورة
يرى: تعذر على Adobe Acrobat Reader فتح ملفات PDF في Windows .
لماذا تقول Adobe أن هناك مشكلة في قراءة هذا المستند؟
حدثت مشكلة في قراءة خطأ هذا المستند في Acrobat Reader ومن المحتمل أن يحدث عند تلف مستند PDF الخاص بك. ومن ثم ، قم بإصلاح مستند PDF الخاص بك ثم حاول فتحه في Acrobat Reader. قد يحدث الخطأ أيضًا إذا كنت تستخدم إصدارًا قديمًا من التطبيق. لذا ، قم بتحديث برنامج Acrobat Reader لإصلاح هذا الخطأ.
كيف أقوم بإعادة تعيين Adobe Acrobat Reader؟
لإعادة تعيين التفضيلات إلى قيمها الافتراضية في Adobe Acrobat Reader ، أغلق التطبيق ثم انتقل إلى ملف C: \ Users \ [username] \ AppData \ Roaming \ Adobe \ Acrobat \ [الإصدار] موقع. الآن ، ابحث عن المجلد المسمى التفضيلات وانقله إلى موقع مختلف على جهاز الكمبيوتر الخاص بك. عند الانتهاء ، أعد تشغيل Adobe Acrobat Reader وستتم إعادة تعيين تفضيلاتك إلى الأصل. سيؤدي ذلك إلى مسح جميع الإعدادات المخصصة لـ Collaboration و JavaScript والأمان والطوابع وإدارة الألوان والتعبئة التلقائية والتقاط الويب والتحديث.
اقرأ الآن: توقف Adobe Acrobat Reader DC عن العمل في Windows .















