في Windows 11/10 ، يمكنك تمكين أو تعطيل ميزات Windows الاختيارية يحب هايبر- V و منصة الآلة الافتراضية و حاويات و ميزات الوسائط ، وما إلى ذلك ، باستخدام ملف خصائص الويندوز نافذة او شباك. ومع ذلك ، فقد أبلغ بعض المستخدمين أنه عند فتحه ، فإن ملف تشغيل ميزات Windows أو إيقاف تشغيله عالق على انتظر من فضلك رسالة. حتى بعد الانتظار لبضع دقائق ، تظل الشاشة كما هي. لهذا السبب ، لا يتم تحميل قائمة الميزات الاختيارية ، ولا يمكن للمستخدمين تمكين / تعطيل أي من هذه الميزات. إذا واجهت هذه المشكلة أيضًا ، فستكون الإصلاحات التي تتناولها هذه المقالة مفيدة بالتأكيد.

تشغيل ميزات Windows أو إيقاف تشغيلها عالقة الرجاء الانتظار
إذا كان تشغيل ميزات Windows أو إيقاف تشغيله عالق على عرض انتظر من فضلك رسالة ، ثم استخدم الإصلاحات التالية. قبل استخدام هذه الإصلاحات ، يجب عليك قم بتشغيل مدقق ملفات النظام ومعرفة ما إذا كان يحل المشكلة. إذا لم يكن كذلك ، فاستخدم هذه الإصلاحات:
- استخدم أداة DISM
- تمكين خدمة Windows Modules Installer
- قم بتشغيل أو إيقاف تشغيل ميزة Windows باستخدام موجه الأوامر
- استكشاف الأخطاء وإصلاحها في حالة التمهيد النظيف
- قم بتنظيف تثبيت Windows من USB.
دعونا نتحقق من كل هذه الإصلاحات بالتفصيل.
1] استخدم أداة DISM
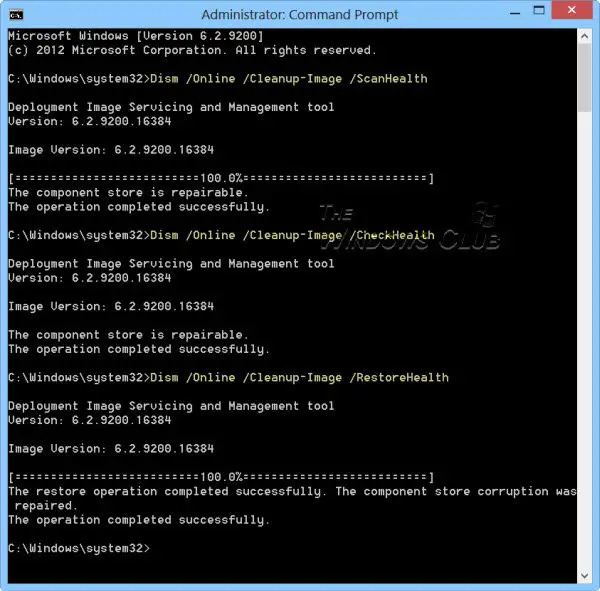
يعد هذا أحد أفضل الحلول حيث يستطيع بعض المستخدمين حل هذه المشكلة باستخدام هذا الإصلاح. أداة DISM (نشر خدمة الصور وإدارتها) هي أداة سطر أوامر مضمنة في نظام التشغيل Windows 11/10. في حالة تلف صورة Windows و / أو متجر مكونات Windows وهذا يسبب هذه المشكلة ، فيمكن أن تساعدك أداة DISM في إصلاح صورة نظام Windows ومتجر مكونات Windows. لذلك ، افتح موجه الأوامر كمسؤول ، و قم بتشغيل أداة DISM بالأوامر التالية واحدًا تلو الآخر:
Dism /Online /Cleanup-Image /ScanHealth
Dism /Online /Cleanup-Image /CheckHealth
Dism /Online /Cleanup-Image /RestoreHealth
هنا ، يقوم الأمر الأول بمسح صورة Windows بحثًا عن تلف ، ويكشف الأمر الثاني الفساد (إن وجد) ، وسيقوم الأمر الثالث بإصلاح الصورة. قد تستغرق العملية برمتها بعض الوقت. بمجرد الانتهاء من ذلك ، أعد تشغيل النظام الخاص بك ، ثم افتح نافذة ميزات Windows. يجب أن تعرض الآن جميع الميزات.
2] تمكين خدمة Windows Modules Installer
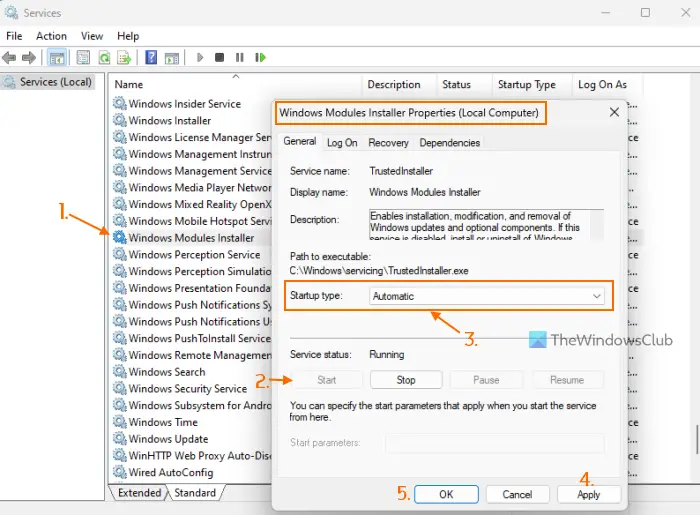
هذا الإصلاح عمل لي شخصيا. تُستخدم خدمة Windows Modules Installer لتمكين تثبيت وإزالة وتعديل المكونات الاختيارية وتحديثات Windows. ما أجده هو عندما يكون ملف نوع بدء التشغيل من هذه الخدمة معطل ، ثم تشغل أو إيقاف ميزات ويندوز تتعطل الشاشة انتظر من فضلك رسالة. على الرغم من أن حالة الخدمة تظهر على أنها قيد التشغيل ، فقد تستمر المشكلة. لذا ، أنت بحاجة إلى تمكين خدمة Windows Modules Installer إذا تم تعطيله. فيما يلي الخطوات:
- يكتب خدمات في مربع بحث Windows 11/10 واستخدم ملف يدخل مفتاح
- في نافذة الخدمات ، ابحث عن ملف مثبت وحدات Windows الخدمة في القسم الأيمن ، وانقر عليها نقرًا مزدوجًا
- ال ملكيات سيتم فتح مربع هذه الخدمة بامتداد عام فاتورة غير مدفوعة. اضغط على يبدأ زر إذا توقفت الخدمة
- افتح ال نوع بدء التشغيل القائمة المنسدلة وحدد ملف تلقائي خيار
- اضغط على يتقدم زر و نعم زر
- أعد تشغيل مستكشف الملفات إذا لزم الأمر.
قد تحتاج أيضًا إلى إعادة تشغيل جهاز الكمبيوتر الخاص بك. بعد ذلك ، يمكنك فتح نافذة ميزات Windows ويمكن الوصول إلى الميزات الاختيارية واستخدامها.
متعلق ب: تشغيل ميزات Windows أو إيقاف تشغيله لا يعمل
3] قم بتشغيل أو إيقاف تشغيل ميزة Windows باستخدام موجه الأوامر
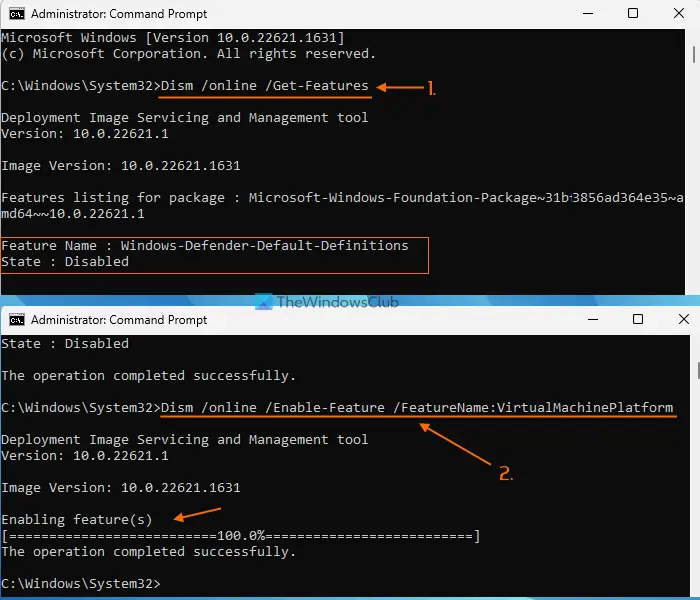
يمكنك أيضًا استخدام أداة DISM مع نافذة موجه الأوامر لتشغيل / إيقاف تشغيل ميزة Windows في الوقت الحالي إذا كان تشغيل ميزات Windows أو إيقاف تشغيله عالق عند إظهار الرجاء الانتظار رسالة. لهذا ، اتبع الخطوات التالية:
أرجو الإنتظار
- افتح موجه أوامر غير مقيد نافذة او شباك
- قم بتنفيذ الأمر التالي للحصول على قائمة بميزات Windows المتوفرة مع ملفات اسم الميزة و ولاية (ممكّن أو معطل)
Dism /online /Get-Features
- لتمكين ميزة (جنبًا إلى جنب مع ميزاتها الأصلية) ، تحتاج إلى تنفيذ أمر باستخدام تمكين المعلمة و اسم الميزة للميزة الاختيارية. لذلك ، سيكون الأمر الخاص بك:
Dism /online /Enable-Feature /FeatureName: EnterFeatureNameHere /All
- إذا كانت الميزة لا تحتوي على ميزات الوالدين ، فلن تحتاج إلى إضافة /الجميع في الأمر. الآن ، على سبيل المثال ، إذا كنت تريد تمكين ميزة Virtual Machine Platform ، فإن الأمر هو:
Dism /online /Enable-Feature /FeatureName:VirtualMachinePlatform
- قد يستغرق تمكين الميزة بضع دقائق. بمجرد الانتهاء من ذلك ، أعد تشغيل الكمبيوتر.
يجب عليك إدخال اسم الميزة بالضبط وإلا فلن يعمل الأمر. بهذه الطريقة ، يمكنك تمكين المزيد من ميزات Windows الاختيارية.
في وقت لاحق ، عندما تحتاج إلى تعطيل ميزة أو إيقاف تشغيلها ، قم بتنفيذ الأمر باستخدام معلمة التعطيل واسم الميزة. سيكون الأمر:
Dism /online /DisableFeature /FeatureName: EnterFeatureNameHere
يستبدل أدخل_الميزة_هنا بالاسم الفعلي للميزة وسيكون الأمر الخاص بك ناجحًا.
4] استكشاف الأخطاء وإصلاحها في حالة التمهيد النظيف
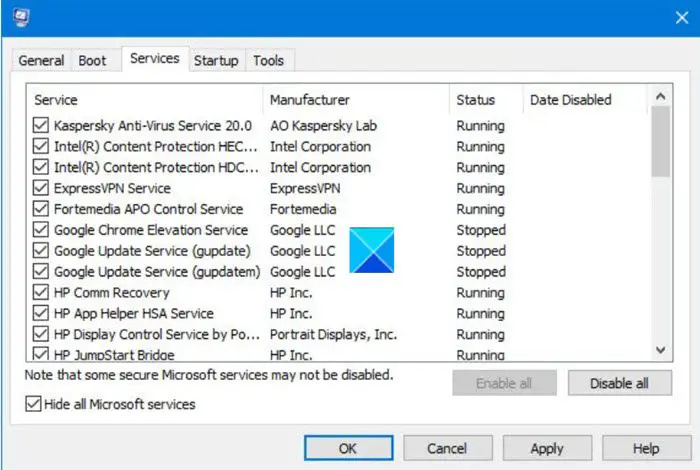
إذا كانت هذه المشكلة ناتجة عن تطبيق تابع لجهة خارجية أو خدمة غير تابعة لشركة Microsoft ، فأنت بحاجة إلى تحديد الجاني واتخاذ الإجراء. لذلك ، أنت بحاجة إلى استكشاف الأخطاء وإصلاحها في حالة التمهيد النظيف . ستكون هذه عملية طويلة ولكنها تستحق المحاولة.
بادئ ذي بدء ، عليك فتح ملف أعدادات النظام نافذة وتعطيل جميع الخدمات الأخرى باستثناء خدمات Microsoft باستخدام خدمات فاتورة غير مدفوعة. أيضًا ، قم بتعطيل عناصر بدء التشغيل. بعد ذلك ، أعد تشغيل جهاز الكمبيوتر الذي يعمل بنظام Windows 11/10 في بيئة تمهيد نظيف.
إذا كان كل شيء جيدًا وكنت قادرًا على استخدام نافذة ميزات Windows وتشغيل الميزات الاختيارية أو إيقاف تشغيلها ، فمن المؤكد أن هناك عنصرًا أو خدمة بدء تشغيل تابعة لجهة خارجية تتسبب في حدوث المشكلة.
نوافذ الإصلاح التلقائي 8
الآن ما عليك القيام به هو تشغيل وإيقاف عناصر وخدمات بدء التشغيل بشكل منهجي ، وأعد تشغيل الكمبيوتر ، وافتح ميزات Windows ما لم يكن عالقًا في ملف انتظر من فضلك الشاشة مرة أخرى. إذا بعد تشغيل خدمة معينة أو عنصر بدء تشغيل غير تابع لشركة Microsoft ، فإن ملف تشغيل ميزات Windows أو إيقاف تشغيله عالق في وضع التشغيل الرجاء الانتظار ، إذن هذا هو الجاني الذي يسبب المشكلة. قم بتعطيل هذا العنصر أو إزالته من نظامك وسيتم حل مشكلتك.
بعد ذلك ، يمكنك إعادة تشغيل النظام في الوضع العادي ، وفتح نافذة تكوين النظام ، وتشغيل الخدمات الأخرى التي قمت بتعطيلها لاستكشاف الأخطاء وإصلاحها. أيضًا ، قم بتمكين عناصر بدء التشغيل ، وأعد تشغيل نظام Windows 11/10.
5] تنظيف تثبيت Windows من USB
إذا لم تساعد الإصلاحات المذكورة أعلاه ، فقد تكون هناك مشكلة في Windows نفسه. في هذه الحالة ، يجب عليك نظيف ، قم بتثبيت جهاز الكمبيوتر الخاص بك الذي يعمل بنظام Windows من USB . قام أحد المستخدمين المتأثرين بإصلاح هذه المشكلة بهذا الحل. لذلك ، قد يتعين عليك أيضًا أن تفعل الشيء نفسه. قبل محاولة هذا الإصلاح ، استعادة جهاز الكمبيوتر الخاص بك إلى حالة سابقة باستخدام نقطة استعادة النظام (إن وجدت). إذا لم يفلح ذلك ، فسيكون التثبيت النظيف لنظام Windows هو الحل الأخير للاستخدام.
كيف يمكنني إصلاح Windows عالق على شاشة الرجاء الانتظار؟
إذا كان لديك الكمبيوتر الشخصي الذي يعمل بنظام Windows عالق في شاشة الرجاء الانتظار ، ثم توقف خدمة الإعلام عن الأخطاء في Windows و الوعي بموقع الشبكة ، و خدمة قائمة الشبكة من الجري ، ثم قم بتعيين نوع بدء التشغيل ل عاجز حتى لا تبدأ هذه الخدمات تلقائيًا. إذا لم يتم حل المشكلة ، فقم بإجبار ملف إصلاح بدء التشغيل التلقائي عملية أو أداء استعادة النظام .
لماذا يتعطل جهاز الكمبيوتر الخاص بي على شاشة الترحيب؟
إذا كان مدير نافذة سطح المكتب (أو DWM) غير قادر على إنهاء تحميل واجهة المستخدم ، فقد يتعطل جهاز الكمبيوتر الخاص بك على شاشة الترحيب. في حين أن هذه المشكلة مؤقتة ، إذا Windows عالق في شاشة الترحيب لفترة طويلة ، ثم انتقل إلى وضع الاسترداد المتقدم وأداء استعادة النظام. بالإضافة إلى ذلك ، يمكنك التمهيد في الوضع الآمن ، وقم بتشغيل مسح SFC و تشكدسك الأمر من هناك باستخدام CMD. يمكنك أيضًا محاولة فرض الإصلاح التلقائي أو إعادة تعيين Windows لحل المشكلة.
اقرأ التالي: إصلاح الخطأ 0x80070002 عند إضافة ميزات Windows .










![لا ينتمي هذا الكمبيوتر السحابي إلى المستخدم الحالي [Fix]](https://prankmike.com/img/microsoft-365-cat/B9/this-cloud-pc-doesn-rsquo-t-belong-to-the-current-user-fix-1.jpeg)




