الألعاب التي تم تثبيتها وإضافتها إلى Ubisoft غير قادرة على العثور على المشغل عندما نحاول تشغيله. أبلغ الكثير من لاعبي Assissins 'Creed عن هذه المشكلة ، لكن هذه المشكلة ليست مقتصرة عليها. هناك العديد من الأسباب والحلول لهذه المشكلة. في هذه المقالة ، سنناقش كل حل ممكن تحتاج إلى تنفيذه عندما تكون لعبتك غير قادر على العثور على Ubisoft Game Launcher.

إصلاح تعذر العثور على Ubisoft Game Launcher
إذا لم تتمكن لعبتك من العثور على Ubisoft Game Launcher ، فاتبع الحلول المذكورة أدناه.
- قم بتشغيل اللعبة من Ubisoft
- افتح Ubisoft من الامتيازات الإدارية
- تحقق من ملفات اللعبة التي فشل تشغيلها
- حذف Ubisoft Cache
- أعد تثبيت اللعبة وقاذفة
دعونا نتحدث عنها بالتفصيل.
1] قم بتشغيل اللعبة من Ubisoft
قد يبدو هذا بلا معنى بالنسبة للبعض ، ولكن هناك الكثير من المستخدمين الذين يربطون لعبتهم بـ Ubisoft ، ويقومون بإنشاء اختصار لها على سطح المكتب ثم تشغيلها من هناك. في حالة فشل لعبتك في العثور على المشغل ، ما عليك سوى فتح Ubisoft ثم فتح اللعبة من هناك. نأمل أن يؤدي هذا إلى الحيلة بالنسبة لك.
2] افتح Ubisoft بامتيازات إدارية
إذا فشلت في تشغيل اللعبة حتى من المشغل ، فقم بتشغيل Ubisoft بامتيازات إدارية. للقيام بالشيء نفسه ، يمكنك النقر بزر الماوس الأيمن فوق اختصار Ubisoft ثم تحديد تشغيل كمسؤول.
3] تحقق من ملفات اللعبة التي فشل تشغيلها
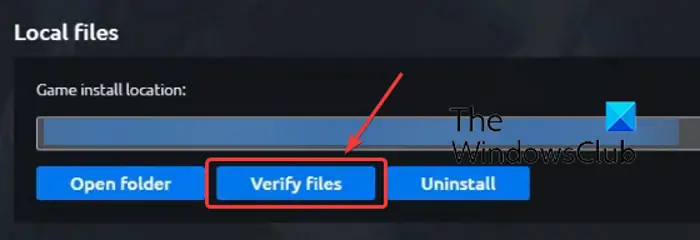
من المحتمل جدًا أن اللعبة التي تحاول تشغيلها بها ملفات تالفة أو مفقودة. عادةً ، عندما تكون ملفات اللعبة تالفة أو مفقودة ، فإنها ستفشل في التشغيل وتظهر العديد من الأخطاء. تدرك Ubisoft هذه المشكلة وقد قامت بتضمين خيار لمسح الملف التالف وإصلاحه. اتبع الخطوات المذكورة أدناه للقيام بنفس الشيء.
- افتح يوبيسوفت كونيكت.
- انقر فوق علامة التبويب 'الألعاب' للدخول إلى مكتبتك.
- انتقل إلى اللعبة التي فشل تشغيلها ، ثم انتقل إلى خصائصها ، وحدد الملفات المحلية> التحقق من الملفات .
سيستغرق التحقق من الملفات بعض الوقت ، لذا انتظر حتى يقوم المشغل بفحص ملفات اللعبة وإصلاحها. بمجرد الانتهاء من ذلك ، أعد تشغيل المشغل ثم تحقق من حل المشكلة.
4] حذف Ubisoft Cache
في السابق ، قمنا بإصلاح ملفات الألعاب التالفة ، ولكن يمكن أيضًا مواجهة هذه المشكلة بحكم ذاكرة التخزين المؤقت التالفة من Ubisoft. وبالتالي ، يجب علينا مسح Ubisoft Cache ومعرفة ما إذا كان قد تم حل المشكلة. اتبع الخطوات الموصوفة لفعل الشيء نفسه.
- افتح يوبيسوفت كونيكت.
- انقر فوق الخطوط الثلاثة من الزاوية العلوية اليسرى من الشاشة.
- حدد الإعدادات.
- اذهب إلى التحميلات ثم انقر فوق احذف كل مثبت اللعبة.
لقد أنجزت مهمتنا نصفها ، ونحتاج إلى الانتقال إلى الموقع الفعلي لـ Ubisoft ومسح ذاكرة التخزين المؤقت من هناك. ومع ذلك ، قبل ذلك ، افتح مدير المهام ، وانقر بزر الماوس الأيمن على Ubisoft ، وحدد إنهاء المهمة. بعد إغلاق Ubisoft ، افتح File Explorer وانتقل إلى الموقع التالي.
C:\Program Files (x86)\Ubisoft\Ubisoft Game Launcher\
أخيرًا ، أعد تسمية ملف مخبأ مجلد إلى cache_old وأعد تشغيل النظام الخاص بك. نأمل أن يؤدي هذا إلى الحيلة بالنسبة لك.
5] أعد تثبيت اللعبة والقاذفة
إذا لم ينجح شيء ، فعلينا أن نفعل كما تقول رسالة الخطأ ، أي إعادة تثبيت اللعبة. من المحتمل جدًا أن تكون لعبتك تالفة إلى ما بعد نقطة الإصلاح ، وإعادة التثبيت هي خيارك الوحيد. بعد إعادة تثبيت اللعبة ، تحقق من حل المشكلة. في حالة استمرار المشكلة ، أعد تثبيت المشغل. هذا سيفي الحيلة لك.
ترقية windows 10 build
ستضمن هذه الحلول إمكانية اتصال لعبتك بـ Ubisoft وتشغيلها على جهاز الكمبيوتر الخاص بك.
يقرأ: تعذر بدء اللعبة على Ubisoft Connect
كيف أحصل على Ubisoft Launcher؟
يمكنك تنزيل Ubisoft Connect Launcher من موقعه الرسمي على الإنترنت ، أي ؛ ubisoft.connect.com . من هنا يمكنك تنزيل التطبيق للكمبيوتر الشخصي و Android و iOS. بعد تنزيل التطبيق ، انتقل إلى مجلد التثبيت ، وقم بتشغيل ملف التثبيت ، واتبع التعليمات التي تظهر على الشاشة لتثبيته.
يقرأ: قم بإصلاح استخدام Ubisoft Connect High CPU بالطريقة الصحيحة
لماذا لا يتم تثبيت Ubisoft Connect؟
هناك عدة أسباب وراء فشل تثبيت Ubisoft Connect على جهاز الكمبيوتر الخاص بك. ومع ذلك ، فإن أكثرها شيوعًا هي وسائط التثبيت التالفة ، تأكد من تنزيل نسخة جديدة من الملف وتشغيلها بامتيازات المسؤول.
يقرأ: لا يتم تشغيل Ubisoft Connect Launcher على جهاز كمبيوتر يعمل بنظام Windows.







![فشل InDesign في فتح ملف PDF [Fix]](https://prankmike.com/img/adobe/61/indesign-failed-to-open-a-pdf-fix-1.png)






