تتيح لك مساحة اسم Windows.Storage الوصول إلى الملفات والمجلدات المخزنة على جهازك. إذا كنت تواجه مشكلات مع مساحة الاسم هذه ، فمن المحتمل أن يكون ذلك بسبب عدم تسجيلها بشكل صحيح. في هذه المقالة ، سنوضح لك كيفية إصلاح المشكلة حتى تتمكن من الوصول إلى ملفاتك ومجلداتك مرة أخرى. أولاً ، افتح محرر التسجيل بالضغط على مفتاح Windows + R ، ثم اكتب 'regedit' واضغط على Enter. بعد ذلك ، انتقل إلى المفتاح التالي: HKEY_LOCAL_MACHINE SOFTWARE Microsoft Windows CurrentVersion Explorer Desktop NameSpace إذا كنت لا ترى مفتاح NameSpace ، فستحتاج إلى إنشائه. للقيام بذلك ، انقر بزر الماوس الأيمن على مفتاح Explorer وحدد جديد> مفتاح. اسم المفتاح الجديد 'NameSpace'. بمجرد الانتقال إلى مفتاح NameSpace ، انقر بزر الماوس الأيمن فوقه وحدد New> Key. اسم المفتاح الجديد {B4BFCC3A-DB2C-424C-B029-7FE99A87C641}. الآن ، انقر نقرًا مزدوجًا فوق القيمة (الافتراضية) وأدخل القيمة التالية: @٪ SystemRoot٪ system32 shell32.dll ، -8964 انقر فوق 'موافق' لحفظ التغييرات. أعد تشغيل الكمبيوتر و Windows.Storage يجب الآن تسجيل مساحة اسم التخزين بشكل صحيح.
إذا كنت تستخدم ملفات استوديو مرئي على جهاز Windows 11 أو Windows 10 الخاص بك ، أثناء العمل في مشروع فئة مكتبة محمولة ، قد تتلقى رسالة خطأ تفيد لم يتم العثور على مساحة اسم Windows.Storage . في هذا المنشور ، نقدم الحلول الأكثر قابلية للتطبيق لهذا الخطأ.

للمبتدئين ، مساحة اسم Windows.Storage هي مجموعة من واجهات برمجة تطبيقات Windows التي تقدم فئات لإدارة الملفات والمجلدات وإعدادات التطبيق ، وتجدر الإشارة إلى ذلك System.Windows.Storage ليس نفس الشيء. إذا كانت رسالة الخطأ تقول System.Windows.Storage (جزء من .NET ومساحة اسم الجذر لـ WPF) ، فإنها تختلف عن Windows.Storage (مساحة اسم الجذر لـ WinRT ، واجهة برمجة التطبيقات الرئيسية لتطبيقات UWP). ومع ذلك ، قد تواجه الخطأ في متناول اليد للأسباب التالية.
قوالب مكتب كوم
- ملف DLL معين مفقود من نظامك.
- إعلان متغير غير صالح.
- أنت تستخدم متصفح الكائن بشكل غير صحيح.
- لم تقم بتضمين رابط للحزمة الصحيحة.
لم يتم العثور على مساحة اسم Windows.Storage
إذا تلقيت لم يتم العثور على مساحة اسم Windows.Storage أثناء العمل في مشروع فئة المكتبة المحمولة في Visual Studio على جهاز يعمل بنظام Windows 11/10 ، يجب أن تساعدك الإصلاحات المقترحة أدناه في حل المشكلة على نظامك.
- قم بتعريف متغير عالميًا في التعليمات البرمجية الخاصة بك
- استخدم مستعرض كائن Visual Studio بشكل صحيح
- قم يدويًا بإضافة ملف System.Runtime.WindowsRuntime.dll إلى المشروع.
دعنا نلقي نظرة سريعة على وصف هذه الإصلاحات. قبل المتابعة ، لاستبعاد احتمال فقدان ملف DLL ، قد ترغب في إعادة تسجيل جميع ملفات DLL على نظامك. إذا كان بإمكانك تحديد ملف DLL المفقود (في هذه الحالة System.Runtime.WindowsRuntime.dll ) ، بشرط أن يكون مدمجًا في نظام التشغيل Windows ، يمكنك الانتقال إلى Winbindex وتنزيل نسخة جديدة من الملف ووضعها في نفس المجلد تمامًا مثل الملف الأصلي.
xbox صورة خلفية واحدة
1] قم بتعريف المتغير عالميًا في التعليمات البرمجية الخاصة بك
هذا خطأ شائع غالبًا ما يرتكبه المبرمجون ، أو على الأرجح في الإدراك المتأخر. متى لم يتم العثور على مساحة اسم Windows.Storage خطأ قد تواجهه في Visual Studio على جهاز الكمبيوتر ؛ تحتاج إلى التصريح عن متغير Windows.Storage.ApplicationData كمتغير عالمي على جهاز الكمبيوتر الخاص بك. للقيام بذلك ، قم بتضمين السطر أدناه في التعليمات البرمجية الخاصة بك وقم بتشغيل جميع الاختبارات مع الإنشاء.
| _ + _ |
في حالة استمرار حدوث الخطأ ، يمكنك استخدام مستعرض الكائن العام كما هو موضح في الإصلاح التالي.
2] استخدم Visual Studio Object Browser بشكل صحيح.
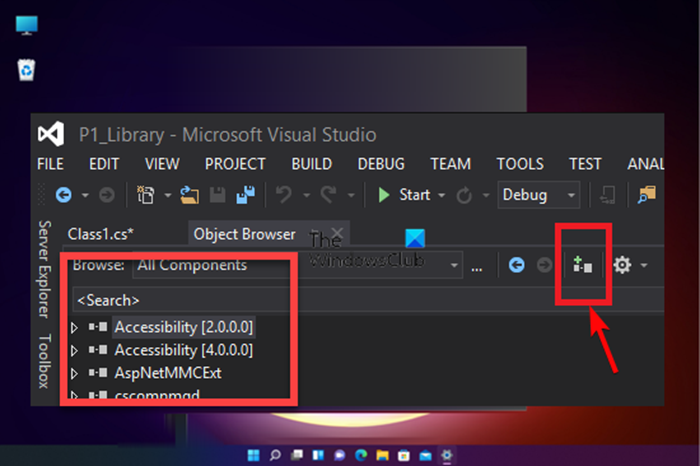
انه ميت جيم جوجل
بشكل افتراضي ، يتم تعيين Object Browser على جميع المكونات ، لذلك تحتاج إلى التأكد من أنك تستخدم متصفح الكائن بشكل صحيح. قم بما يلي:
- قم بتحميل التجميع في Visual Studio.
- انقر بعد ذلك على عطوف من علامة تبويب القائمة.
- يختار مستعرض الكائنات من القائمة. أيضا ، يمكنك النقر فوق الزر Ctrl + Alt + J. تركيبة المفاتيح.
- التثبيت التالي تصفح ل جميع المكونات من القائمة المنسدلة.
- الآن ، من القائمة الشاملة للمكونات القابلة للتنزيل ، حدد المكون الذي تريده عنصر .
- انقر بعد ذلك على أضف إلى الروابط في المشروع المحدد رمز في مستعرض الكائنات لإضافته إلى التعليمات البرمجية الخاصة بك.
- كرر الخطوات المذكورة أعلاه لإضافة أي كائن مرجعي آخر تريده بسهولة إلى مكتبة المشروع.
3] إضافة يدويا ملف System.Runtime.WindowsRuntime.dll لمشروعك
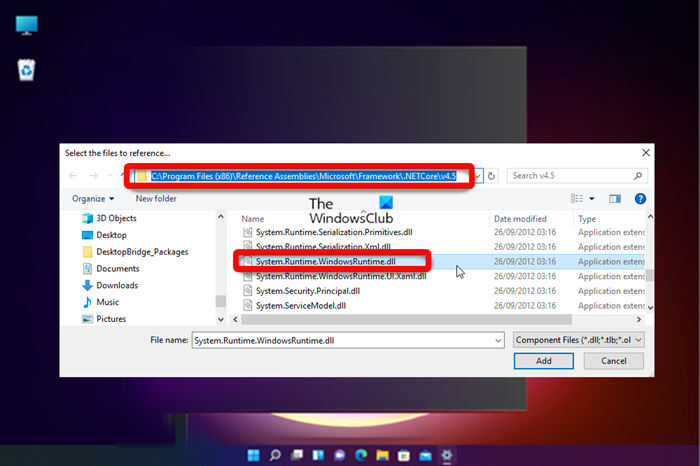
يمكن أن يحدث خطأ في العرض إذا لم تقم بإضافة ارتباط إلى الحزمة الصحيحة. في هذه الحالة ، لإصلاح المشكلة ، يمكنك إضافة ملف System.Runtime.WindowsRuntime.dll يدويًا إلى مشروعك عن طريق القيام بما يلي:
- افتح Visual Studio.
- اذهب إلى مكتشف الحل .
- انقر بزر الماوس الأيمن التالي مراجع .
- يختار إضافة رابط من قائمة السياق.
- على الجانب الأيسر من Link Manager ، انقر فوق الزر تصفح فاتورة غير مدفوعة
- انقر بعد ذلك على تصفح على الجانب الأيمن من النافذة وانتقل إلى مسار الدليل التالي:
- حدد في المكان كل الملفات من القائمة المنسدلة.
- الآن ابحث عن وحدد System.Runtime.WindowsRuntime.dll ملف.
- أخيرًا انقر فوق يضيف زر لإضافة ملف DLL إلى مشروعك.
هذا كل شئ!
اقرأ الآن : التحسس الذكي لا يعمل في كود VS
ماذا يفعل Windows Storage DLL؟
يرتبط ملف Windows.Storage DLL ، المعروف أيضًا باسم Microsoft WinRT Storage API ، بشكل شائع بنظام التشغيل Microsoft Windows. إنه مكون مهم يضمن أن برامج Windows تعمل بشكل صحيح. بشكل أساسي ، ملفات DLL مطلوبة لتشغيل برنامج ، على الرغم من أنها لا تُستخدم غالبًا كملفات تحريرية. في أي حال ، إذا كان ملف DLL تالفًا أو مفقودًا من نظامك ، فقد تحصل على رسالة خطأ مفقودة في ملف DLL.
كيفية استخدام تخزين Windows؟
في Windows 11/10 ، إذا تم إعداده أو تكوينه ، فإن مساحات التخزين عادةً ما تحتفظ بنسختين من بياناتك ، لذلك إذا فشل أحد محركات الأقراص لديك ، فستظل لديك نسخة غير تالفة من بياناتك. لذا يمكنك استخدام مساحات التخزين لتجميع محركي أقراص أو أكثر في مجموعة تخزين ثم استخدام السعة من هذا التجمع لإنشاء محركات أقراص افتراضية تسمى المستودعات .
انتهت مهلة اتصال Error






![خطأ Battle.net BLZBNTAGT000008A4 على الكمبيوتر الشخصي [ثابت]](https://prankmike.com/img/games/EF/battle-net-blzbntagt000008a4-error-on-pc-fixed-1.jpg)








