قد يكون الحصول على اختبار ping عالي في FIFA 22 على الكمبيوتر أمرًا محبطًا حقًا. في هذه المقالة ، سنوضح لك كيفية إصلاح المشكلة حتى تتمكن من الاستمتاع باللعبة مرة أخرى. أولاً ، دعنا نفهم أسباب ارتفاع ping. عندما تلعب لعبة عبر الإنترنت ، فإن جهاز الكمبيوتر الخاص بك يتصل بخادم اللعبة. يُطلق على مقدار الوقت الذي يستغرقه حدوث هذا الاتصال اسم 'ping'. إذا كان هناك الكثير من حركة المرور بين جهاز الكمبيوتر الخاص بك والخادم ، أو إذا كان الخادم بعيدًا ، فسيكون اختبار ping لديك مرتفعًا. الآن بعد أن عرفنا أسباب ارتفاع ping ، دعنا نلقي نظرة على كيفية إصلاحه. هناك بعض الأشياء التي يمكنك القيام بها لتقليل اختبار ping. أولاً ، حاول الاتصال بخادم مختلف. إذا لم يفلح ذلك ، فحاول إغلاق بعض البرامج التي تعمل في الخلفية. يمكنك أيضًا محاولة الاتصال بخادم اللعبة من خلال VPN. إذا كنت لا تزال تواجه مشكلة ، فهناك بعض الأشياء الأخرى التي يمكنك تجربتها. أولاً ، حاول تغيير خادم DNS الخاص بك. يمكنك أيضًا محاولة تغيير إعدادات MTU لجهاز التوجيه الخاص بك. نأمل أن يعمل أحد هذه الحلول من أجلك وستتمكن من الاستمتاع بلعبة FIFA 22 دون أي مشاكل.
أنت تواجه مشكلة بينج عالية في فيفا 22 على جهاز كمبيوتر يعمل بنظام Windows؟ فيما يلي دليل كامل لمساعدتك في إصلاح مشكلة ping العالية في FIFA 22. تعد FIFA 22 واحدة من أكثر ألعاب فيديو محاكاة كرة القدم شعبيةً ومحبوبة من Electronic Arts. ومع ذلك ، أثناء لعب اللعبة ، أبلغ العديد من اللاعبين عن مشكلات عالية في اختبار الاتصال منعتهم من لعب اللعبة بسلاسة. الآن ، إذا كنت أحد المستخدمين المتأثرين الذين يواجهون نفس المشكلة ، فيمكنك العثور على الإصلاحات في هذا المنشور.

لماذا يكون ping عاليًا في FIFA 22؟
فيما يلي الأسباب المحتملة لارتفاع مستوى ping في FIFA 22:
- قد تكون المشكلة ناتجة عن ارتفاع درجة الحرارة أو زيادة التحميل على جهاز التوجيه والمودم. إذا كان السيناريو قابلاً للتطبيق ، فأعد تشغيل جهاز التوجيه والمودم لحل المشكلة.
- سبب آخر لنفس المشكلة قد يكون اتصال الإنترنت غير مستقر أو ضعيف. لذلك ، يمكنك محاولة تحسين اتصالك بالإنترنت لإصلاح المشكلة.
- يمكن أيضًا أن يكون عدم التطابق مع خادم DNS أحد الأسباب التي تجعلك تواجه ارتفاعًا في اختبار ping في FIFA 22. في هذه الحالة ، يمكنك محاولة التبديل إلى خادم DNS أكثر موثوقية مثل Google DNS لحل المشكلة.
- يمكن أن يكون أيضًا بسبب برامج تشغيل الشبكة القديمة. ومن ثم ، حاول تحديث برنامج تشغيل الشبكة لإصلاح المشكلة.
- إذا كان لديك عدد كبير جدًا من البرامج المتعطشة للنطاق الترددي التي تعمل في الخلفية ، فمن المحتمل أن تواجه مشكلة. لذلك ، أغلق برامج الخلفية غير الضرورية لتجنب مشكلة التأخر.
- يمكن أن تتسبب ذاكرة التخزين المؤقت DNS التالفة وإعدادات الشبكة الأخرى في حدوث المشكلة أيضًا. لذا ، امسح ذاكرة التخزين المؤقت لنظام أسماء النطاقات لإصلاح المشكلة.
الآن بعد أن عرفت السيناريوهات التي قد تسبب المشكلة ، جرب الإصلاحات التالية لإصلاح المشكلة.
قم باستكشاف أخطاء ping العالية وإصلاحها في FIFA 22 على الكمبيوتر الشخصي
فيما يلي الحلول التي يمكنك تجربتها لإصلاح مشكلة ping العالية في FIFA 22 على جهاز كمبيوتر يعمل بنظام Windows 11/10:
- أعد تشغيل النظام واللعبة.
- تحقق من اتصالك بالإنترنت.
- قم بتحديث برنامج تشغيل الشبكة.
- قم بتغيير إعدادات إدارة الطاقة لشبكتك.
- قم بإجراء دورة الطاقة على جهاز الشبكة.
- امسح ذاكرة التخزين المؤقت لنظام أسماء النطاقات.
- قم بإعداد Google DNS.
- أغلق تطبيقات الخلفية.
1] أعد تشغيل النظام واللعبة.
قبل الشروع في أي إصلاحات أخرى ، تأكد من إعادة تشغيل نظام ولعبة FIFA 22. قد تكون هذه مشكلة مؤقتة ، لذا قد تساعدك إعادة التشغيل في إصلاحها. لذلك ، قم بإعادة تشغيل جهاز الكمبيوتر الخاص بك ثم قم بتشغيل اللعبة للتحقق من حل مشكلة ping العالية. إذا لم يكن الأمر كذلك ، فهناك العديد من الإصلاحات التي يمكنك تجربتها لحل المشكلة.
2] تحقق من اتصالك بالإنترنت.
قد يكون اتصالك بالإنترنت هو السبب الرئيسي في أنك تواجه مشكلة ping الكبيرة في FIFA 22. لذا تحقق من اتصالك بالإنترنت وتأكد من اتصالك بالإنترنت بسرعة عالية ومستقرة (جيدة للألعاب). اتصال. نوصي باستخدام اتصال سلكي حيث يفضله اللاعبون على الاتصال اللاسلكي للحصول على أفضل أداء للألعاب. يمكنك إعداد Ethernet ومعرفة ما إذا تم حل المشكلة أم لا.
ولكن إذا كنت تريد استخدام اتصال لاسلكي ، فيمكنك تحسين اتصالك بالإنترنت باستخدام النصائح التالية:
- حاول اكتشاف مشكلات Wi-Fi وإصلاحها على جهاز الكمبيوتر الشخصي الذي يعمل بنظام Windows.
- يمكنك أيضًا تعطيل جميع الأجهزة الأخرى المتصلة بنفس الشبكة لتجنب اختناق النطاق الترددي.
- يمكنك اختبار سرعة الإنترنت لديك ومعرفة ما إذا كانت جيدة بما يكفي للألعاب عبر الإنترنت.
إذا لم يكن اتصال الإنترنت لديك خاطئًا ، فجرّب الإصلاح المحتمل التالي.
3] تحديث برنامج تشغيل الشبكة
يمكن أن تحدث المشكلة أيضًا بسبب برامج تشغيل محول الشبكة القديمة. لذلك ، إذا كان السيناريو قابلاً للتطبيق ، فقم بتحديث برنامج تشغيل الشبكة لإصلاح المشكلة.
هناك عدة طرق يمكنك من خلالها بسهولة تحديث برامج تشغيل الشبكة على جهاز الكمبيوتر الذي يعمل بنظام Windows 11/10. يمكنك تحديث برامج تشغيل الشبكة يدويًا بالانتقال إلى تطبيق الإعدادات. ثم انتقل إلى خيار 'Windows Update'> 'خيارات متقدمة' وانقر فوق 'تحديث اختياري'. من هنا ، يمكنك تنزيل تحديثات برنامج التشغيل المعلقة وتثبيتها ، بما في ذلك تحديثات برنامج تشغيل الشبكة.
يمكنك أيضًا استخدام تطبيق Device Manager لحفظ برامج تشغيل محول الشبكة. بالإضافة إلى ذلك ، يمكن أيضًا استخدام الموقع الرسمي للشركة المصنعة لجهازك لتنزيل أحدث برامج تشغيل الشبكة وتثبيتها. إذا كنت ترغب في تحديث برامج تشغيل الشبكة تلقائيًا ، فجرّب برنامج تحديث برنامج التشغيل المجاني من جهة خارجية.
بعد تحديث برنامج تشغيل الشبكة ، أعد تشغيل الكمبيوتر ثم قم بتشغيل FIFA 22 للتحقق من حل المشكلة.
4] تغيير إعدادات إدارة الطاقة لشبكتك.
إذا لم تنجح الحلول المذكورة أعلاه ، فحاول تغيير إعدادات إدارة الطاقة لشبكتك ومعرفة ما إذا كان ذلك يناسبك. هيريس كيفية القيام بذلك:
- أولاً ، اضغط على Win + X وحدد Device Manager من قائمة السياق.
- ابحث الآن عن محول الشبكة في القائمة وانقر فوقه بزر الماوس الأيمن.
- من قائمة السياق التي تظهر ، حدد صفات خيار.
- بعد ذلك ، في نافذة الخصائص ، انتقل إلى إدارة الطاقة فاتورة غير مدفوعة
- ثم تأكد اسمح للكمبيوتر بإيقاف تشغيل هذا الجهاز لتوفير الطاقة لم يتم تحديد الخيار.
تحقق مما إذا كان هذا يساعدك في حل المشكلة.
يرى: إصلاح Warzone عالية ping أو ارتفاع زمن الوصول على جهاز الكمبيوتر.
5] أعد تشغيل جهاز الشبكة.
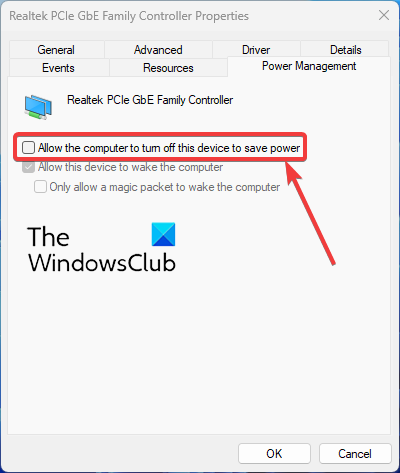
الشيء التالي الذي يمكنك القيام به للتخلص من مشكلة ping العالية للعبة FIFA 22 هو إيقاف تشغيل جهاز التوجيه / المودم وتشغيله مرة أخرى. إذا كانت هناك مشكلة في الشبكة بسبب ذاكرة تخزين مؤقت سيئة لجهاز التوجيه ، فيجب أن يؤدي ذلك إلى حل المشكلة لك. إليك كيفية إجراء دورة الطاقة على جهاز التوجيه الخاص بك:
- قم بإيقاف تشغيل جهاز التوجيه أولاً ، ثم افصل أسلاك الطاقة الخاصة به من مفتاح الطاقة الرئيسي.
- انتظر الآن لمدة دقيقة تقريبًا ثم أعد توصيل سلك الطاقة بالمفتاح.
- ثم قم بتشغيل جهاز التوجيه ثم أعد توصيل جهاز الكمبيوتر الخاص بك باتصال الإنترنت.
- أخيرًا ، قم بتشغيل FIFA 22 وتحقق مما إذا كانت المشكلة قد اختفت.
إذا لم يتم حل المشكلة بعد ، فتحقق من الإصلاح المحتمل التالي لحل المشكلة.
6] Flush DNS Cache
قد تكون المشكلة المطروحة نتيجة لتضخم ذاكرة التخزين المؤقت لنظام أسماء النطاقات. وبالتالي ، يمكنك محاولة حل المشكلة عن طريق مسح ذاكرة التخزين المؤقت لنظام أسماء النطاقات وإعادة تعيين إعدادات الشبكة. إليك كيفية مسح DNS في Windows 11/10:
أولاً ، قم بتشغيل موجه الأوامر بامتيازات المسؤول.
أدخل الآن الأوامر التالية في CMD واحدًا تلو الآخر:
| _ + _ |بعد تشغيل جميع الأوامر المذكورة أعلاه بنجاح ، أغلق CMD ومعرفة ما إذا كان قد تم حل المشكلة. إذا استمرت المشكلة ، يمكنك تجربة الحل التالي المحتمل لإصلاحها.
يقرأ: القفز ping League of Legends على جهاز كمبيوتر يعمل بنظام Windows.
تحويل الأفدنة إلى هكتار
7] قم بإعداد Google DNS
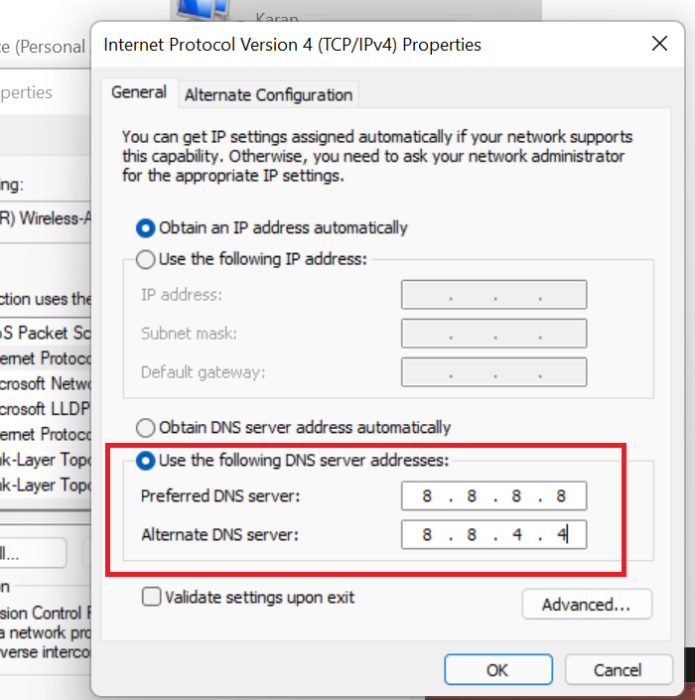
يمكنك أيضًا التفكير في إعداد خادم DNS أكثر موثوقية على جهاز الكمبيوتر الخاص بك لإصلاح هذه المشكلة. قد تكون المشكلة بسبب عدم تناسق DNS. ومن ثم ، فإن هذه الطريقة ستحل المشكلة لك. يمكنك محاولة التغيير إلى خادم DNS الخاص بـ Google:
- أولاً ، اضغط على مفتاح التشغيل السريع Windows + R لإظهار مربع الحوار Run واكتب ncpa.cpl احضر فيه اتصالات الشبكة نافذة او شباك.
- الآن انقر بزر الماوس الأيمن على اتصال الإنترنت النشط وحدد صفات خيار من قائمة السياق.
- في مربع حوار الخصائص الذي يفتح ، انقر فوق الزر الإصدار 4 من بروتوكول الإنترنت (TCP / IPv4) الخيار وانقر صفات زر.
- اختر المقبل استخدم عناوين خادم DNS التالية وأدخل العناوين التالية في الحقول المناسبة: | _ + _ |
- ثم ارجع إلى الشاشة السابقة ، حدد الإصدار 6 من بروتوكول الإنترنت (TCP / IPV6) الخيار وانقر صفات زر.
- بعد ذلك حدد استخدم عناوين خادم DNS التالية الخيار واكتب العناوين التالية في الحقول المناسبة: | _ + _ |
- بمجرد الانتهاء ، انقر فوق الزر تطبيق> موافق زر لتطبيق التغييرات.
- أخيرًا ، حاول إعادة تشغيل لعبة FIFA 22 الخاصة بك ومعرفة ما إذا كان قد تم حل المشكلة.
8] أغلق تطبيقات الخلفية
يمكن أن يحدث أيضًا بسبب تشغيل عدد كبير جدًا من تطبيقات النطاق الترددي المكثفة في الخلفية. لذا ، أغلق هذه التطبيقات ثم تحقق مما إذا كان قد تم حل المشكلة أم لا. ما عليك سوى فتح Task Manager باستخدام مفتاح الاختصار Ctrl + Shift + Esc ، والنقر فوق برنامج عرض النطاق الترددي. بعد ذلك ، انقر فوق الزر 'إنهاء المهمة' لإغلاقه.
هذا كل شئ!
اقرأ الآن: كانت هناك مشكلة في إعداد لعبتك في FIFA 22 أو FIFA 21.
لماذا فيفا 22 بطيئة للغاية؟
قد تتأخر لعبة FIFA 22 على جهاز الكمبيوتر الخاص بك إذا كان نظامك لا يفي بالحد الأدنى من متطلبات اللعب. أيضًا ، قد تكون برامج تشغيل الرسومات القديمة ، وخطأ VSync ، وإصدار DirectX غير الصحيح من الأسباب الأخرى لبطء FIFA 22.
كيفية إصلاح مستوى ping العالي في FIFA 22؟
لإصلاح مشكلة ping العالية في FIFA 22 ، يمكنك محاولة تحسين اتصالك بالإنترنت أو إيقاف تشغيل جهاز التوجيه وتشغيله مرة أخرى أو تحديث برنامج تشغيل محول الشبكة. بدلاً من ذلك ، يمكنك أيضًا محاولة إغلاق برامج تخزين النطاق الترددي ، أو مسح ذاكرة التخزين المؤقت لنظام أسماء النطاقات ، أو إعداد خادم DNS الخاص بـ Google. لقد ناقشنا هذه الإصلاحات بالتفصيل أدناه ، لذا تحقق من ذلك.















