بصفتي خبيرًا في تكنولوجيا المعلومات ، فقد رأيت هذه المشكلة كثيرًا. لن يفتح تطبيق Xbox أو يعمل على نظام التشغيل Windows 11/10 ، ولكن هناك بعض الأشياء التي يمكنك تجربتها لحل المشكلة. أولاً ، تأكد من تثبيت أحدث إصدار من تطبيق Xbox. إذا لم تقم بذلك ، يمكنك تنزيله من متجر Microsoft. بعد ذلك ، حاول إعادة تشغيل جهاز الكمبيوتر الخاص بك. إذا لم يفلح ذلك ، فحاول إلغاء تثبيت وإعادة تثبيت تطبيق Xbox. إذا كنت لا تزال تواجه مشكلة ، فتأكد من أن جهاز الكمبيوتر الخاص بك يلبي الحد الأدنى من متطلبات تطبيق Xbox. يمكنك العثور على المتطلبات هنا. أخيرًا ، إذا لم ينجح أي من هذه الأشياء ، فيمكنك دائمًا الاتصال بدعم Microsoft للحصول على المساعدة.
ويندوز 10 مزامنة الهاتف
لو تطبيق Xbox لن يفتح أو لا يعمل بشكل صحيح على جهاز الكمبيوتر الخاص بك الذي يعمل بنظام Windows 11/10 ، فمن المؤكد أن هذه المشاركة ستساعدك. أبلغ العديد من المستخدمين عن مشكلات في تطبيق Xbox على أجهزة الكمبيوتر الخاصة بهم. وفقًا لبعض المستخدمين ، لن يتم تشغيل تطبيق Xbox ، بينما يقول العديد من المستخدمين أن التطبيق لا يعمل بشكل صحيح. يواجه المستخدمون مشكلات عند بدء تشغيل لعبة أو استخدام ميزة معينة في أحد التطبيقات.

الآن ، يمكن أن تكون العديد من العوامل هي السبب وراء عدم تمكنك من فتح تطبيق Xbox على نظام التشغيل Windows 11/10. يمكن أن يحدث هذا إذا كان تطبيق Windows OS أو Xbox قديمًا. أيضًا ، في حالة وجود بيانات تالفة في أحد التطبيقات ، فقد يتسبب ذلك في حدوث مشكلات في فتح التطبيق أو تعطل جهاز Xbox. بالإضافة إلى ذلك ، يمكن أن تؤدي إعدادات التاريخ والوقت غير الصحيحة ، والمشكلات المتعلقة بخدمات Xbox ، وذاكرة التخزين المؤقت المخزنة التالفة ، والمشاكل المتعلقة بخادم Xbox ، وما إلى ذلك ، إلى حدوث هذه المشكلة.
إذا كنت تواجه أيضًا نفس المشكلة حيث لا يبدأ تطبيق Xbox أو لا يعمل بشكل صحيح ، فسيساعدك هذا الدليل. يمكنك استخدام الإصلاحات المذكورة واستكشاف مشكلات تطبيق Xbox وإصلاحها.
لن يفتح تطبيق Xbox أو يعمل على نظام التشغيل Windows 11/10
فيما يلي الطرق التي يمكنك استخدامها إذا كان تطبيق Xbox لا يفتح أو يعمل على جهاز كمبيوتر يعمل بنظام Windows 11/10:
- تحقق مما إذا كانت خوادم Xbox معطلة.
- قم بتعيين التاريخ والوقت الصحيحين على جهاز الكمبيوتر الخاص بك.
- قم بتغيير منطقتك.
- قم بتشغيل مستكشف أخطاء تطبيقات متجر Windows ومصلحها.
- قم بتحديث Windows إلى أحدث إصدار.
- أعد تشغيل خدمات ألعاب Xbox.
- امسح ذاكرة التخزين المؤقت لمتجر Microsoft.
- قم بإيقاف تشغيل VPN الخاص بك.
- قم بتحديث تطبيق Xbox.
- إصلاح أو إعادة تعيين تطبيق Xbox.
1] تحقق مما إذا كانت خوادم Xbox معطلة.
بادئ ذي بدء ، تحقق من حالة خادم خدمات Xbox وتأكد من عدم تعطيل الخدمات. ما عليك سوى فتح صفحة حالة Xbox في متصفح الويب الخاص بك ومعرفة ما إذا كانت جميع خدمات Xbox تعمل أم لا. إذا كان Xbox يتعرض لعطل أو يخضع لأية أعمال صيانة ، فلن يعمل تطبيق Xbox أو بعض ميزاته بشكل صحيح على جهاز الكمبيوتر الخاص بك. وبالتالي ، تأكد من أن خدمات Xbox ليست معطلة حاليًا. ومع ذلك ، إذا لم تكن هناك مشكلات في الخادم على جهاز Xbox ، فانتقل إلى الإصلاح التالي لحل المشكلة.
2] اضبط التاريخ والوقت الصحيحين على جهاز الكمبيوتر الخاص بك.
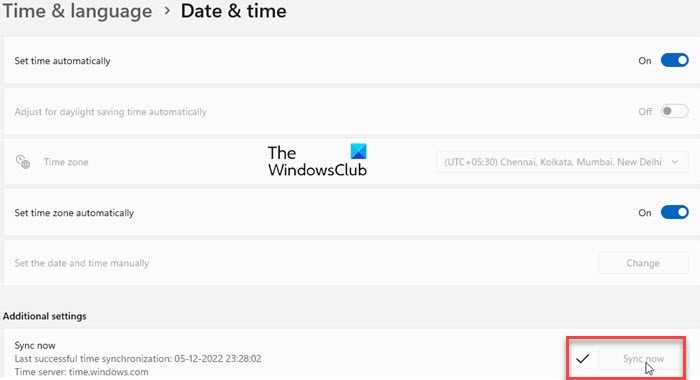
يمكن أن تحدث هذه المشكلة إذا قمت بتعيين التاريخ والوقت الخطأ على نظامك. كما نعلم ، تتسبب إعدادات الوقت غير الصحيحة في حدوث العديد من المشكلات مع التطبيقات الافتراضية مثل Xbox. لذلك ، يجب عليك التأكد من أن جهاز الكمبيوتر الخاص بك يحتوي على التاريخ والوقت الصحيحين. فيما يلي خطوات القيام بذلك:
- اضغط أولاً على Win + I للتشغيل إعدادات التطبيق والذهاب إلى الوقت واللغة فاتورة غير مدفوعة
- بعد ذلك اضغط على التاريخ و الوقت الخيار موجود على الشريط الجانبي الأيمن.
- بعد ذلك سترى خيارين يسمى اضبط الوقت تلقائيًا و اضبط المنطقة الزمنية تلقائيًا ؛ قم بتشغيل المفاتيح المرتبطة بهذه الخيارات.
- حاول الآن فتح تطبيق Xbox ومعرفة ما إذا كان قد تم حل المشكلة.
إذا قمت بتعيين التاريخ والوقت الصحيحين واستمرت المشكلة ، فانتقل إلى الإصلاح التالي.
يرى: لا يعمل Xbox Game Bar أو يفتح على Windows 11/10
3] تغيير منطقتك
حاول تغيير منطقتك ثم تحقق مما إذا كان يمكنك تشغيل تطبيق Xbox بشكل صحيح. تمكن بعض المستخدمين المتأثرين من تشغيل التطبيق بشكل صحيح بعد تغيير منطقتهم. ومن ثم ، يمكنك محاولة فعل الشيء نفسه ومعرفة ما إذا كان يعمل. اتبع الخطوات أدناه لتغيير منطقتك في Windows 11/10:
- أول فتح إعدادات app وانقر فوق الوقت واللغة فاتورة غير مدفوعة
- انقر الآن على اللغة والمنطقة الخيار ومن الدولة او المنطقة حدد منطقة أخرى غير المنطقة الحالية من القائمة المنسدلة.
- بعد ذلك ، افتح Xbox ومعرفة ما إذا كان يعمل بشكل جيد أم لا.
4] قم بتشغيل مستكشف أخطاء تطبيقات متجر Windows.
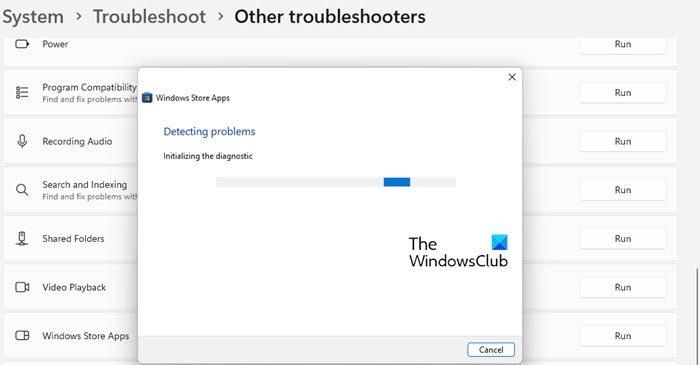
في كثير من الحالات ، تساعدك مستكشفات أخطاء Windows المضمنة ومصلحها في التخلص من المشكلات المختلفة على جهاز الكمبيوتر الخاص بك. يمكنك محاولة تشغيل مستكشف أخطاء تطبيقات متجر Windows ومصلحها لإصلاح مشكلات تطبيق Xbox. فيما يلي خطوات القيام بذلك:
- أولاً ، قم بتشغيل تطبيق الإعدادات وانقر فوق الرمز النظام> استكشاف الأخطاء وإصلاحها خيار.
- الآن اضغط على الزر أدوات استكشاف الأخطاء وإصلاحها الأخرى الخيار والبحث تطبيقات متجر Windows مستكشف الأخطاء ومصلحها ضمن 'الآخرين'.
- بعد ذلك اضغط على جري زر متاح لـ مستكشف أخطاء تطبيقات متجر Windows ومصلحها. سيعمل على حل المشكلات المتعلقة بـ Microsoft Store وتطبيقاته ثم تطبيق الإصلاح المناسب لإصلاح المشكلات.
- بعد ذلك ، افتح تطبيق Xbox وتحقق مما إذا كان يبدأ ويعمل بشكل صحيح.
إذا تعذر على مستكشف أخطاء تطبيقات Windows Store ومصلحها حل المشكلة ، فيجب أن يكون هناك سبب أساسي للمشكلة. وبالتالي ، يمكنك تطبيق إصلاح آخر لإصلاح هذه المشكلة.
يقرأ: إصلاح خطأ Xbox Live 121010 عند تشغيل Microsoft Solitaire Collection.
5] قم بتحديث Windows إلى أحدث إصدار.
إذا كنت ترغب في تجنب المشكلات المتعلقة بتطبيقات Microsoft Store والبرامج الأخرى ، فمن الجيد أن تحافظ على تحديث نظام التشغيل لديك. تواصل Microsoft إصدار تحديثات Windows الجديدة لإصلاح المشكلات الحالية ، وتحسين استقرار التطبيقات ، وتحسين الأداء العام لجهاز الكمبيوتر الخاص بك. لذلك ، قم بتثبيت جميع تحديثات Windows المعلقة عن طريق تشغيل 'الإعدادات'














