إذا كنت تواجه مشكلة مع Windows Update Assistant ، فأنت محظوظ. سيساعدك هذا الدليل على حل المشكلة في أي وقت من الأوقات. يعد Windows Update Assistant أداة مساعدة تساعدك على تحديث جهاز الكمبيوتر الذي يعمل بنظام Windows 10. يقوم بذلك عن طريق التحقق من وجود تحديثات ثم تنزيلها وتثبيتها. ومع ذلك ، في بعض الأحيان قد يتعطل Windows Update Assistant. يمكن أن يحدث هذا لعدد من الأسباب ، ولكن الخبر السار هو أنه عادةً ما يكون من السهل إصلاحه. فيما يلي بعض الأشياء التي يمكنك تجربتها إذا كان Windows Update Assistant لا يعمل: أولاً ، تأكد من تحديث Windows Update Assistant. للقيام بذلك ، قم بتشغيل البرنامج ثم انقر فوق الزر 'التحقق من وجود تحديثات'. إذا كانت هناك أي تحديثات متاحة ، فسيتم تنزيلها وتثبيتها تلقائيًا. إذا كان Windows Update Assistant محدثًا بالفعل ، فإن الشيء التالي الذي يجب تجربته هو إعادة تشغيل جهاز الكمبيوتر الخاص بك. سيؤدي هذا في بعض الأحيان إلى إصلاح مشاكل البرنامج. إذا لم تساعد إعادة تشغيل جهاز الكمبيوتر الخاص بك ، فإن الشيء التالي الذي يجب تجربته هو تشغيل مستكشف أخطاء Windows Update ومصلحها. هذه أداة يمكنها إصلاح العديد من المشكلات الشائعة في Windows Update. لتشغيل مستكشف أخطاء Windows Update ومصلحها ، انتقل إلى موقع Microsoft على الويب وقم بتنزيل الأداة. ثم قم بتشغيل الأداة واتبع التعليمات. إذا لم ينجح أي من هذه الأشياء ، فإن الحل الأخير هو إلغاء التثبيت ثم إعادة تثبيت Windows Update Assistant. يجب أن يؤدي هذا إلى إصلاح أي مشاكل تواجهها. هذا كل شيء! هذه هي الخطوات التي يجب اتباعها إذا كان Windows Update Assistant لا يعمل.
يعد Windows Update Assistant وحدة أساسية لتنزيل تحديثات Windows أو التحديثات من موقع Microsoft على الويب. يحتوي على مهمتين رئيسيتين: أولاً ، يقوم بالتحقق من مشكلات توافق النظام ، وثانيًا ، يقوم بتنزيل أحدث إصدار من Windows وتثبيته. لكن في بعض الحالات ، قد تواجه مشاكل. نتيجة لذلك ، لن يبحث Windows الخاص بك عن تحديثات أو يقوم بتثبيتها على جهاز الكمبيوتر الخاص بك. سيخبرك هذا المنشور بما يمكنك فعله ومتى مساعد Windows Update لا يعمل . تشمل المشكلات التجميد بنسبة 99٪ ، وتعطل المساعد فجأة ، وإعادة التشغيل التلقائي ، وما إلى ذلك.
ملف onedrive مؤمن للتحرير بنفسي
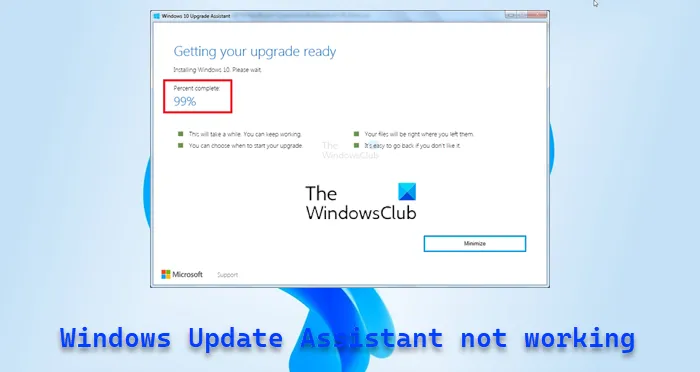
إصلاح Windows Update Assistant لا يعمل
اتبع هذه النصائح لإصلاح مشكلة Windows Update Assistant لا يعمل على جهاز الكمبيوتر الذي يعمل بنظام Windows 11/10.
- أعد تشغيل الكمبيوتر وابدأ تشغيله مرة أخرى
- قم بتشغيل مستكشف أخطاء Windows Update ومصلحها
- مسح مجلد توزيع البرامج
- قم بتشغيل مستكشف أخطاء الشبكة ومصلحها
- قم بتعطيل برنامج الأمان مؤقتًا
تأكد من أنك تستخدم حساب المسؤول لإكمال هذه الاقتراحات.
1] أعد تشغيل الكمبيوتر وابدأ تشغيله مرة أخرى.
يمكن أن يكون عدم تحديث Windows مشكلة مؤقتة ويجب أن تؤدي إعادة التشغيل إلى حل المشكلة في معظم الحالات. لذلك قبل أن ندخل في أي إصلاحات معقدة ، أعد تشغيل الكمبيوتر ثم حاول تشغيل Windows Update يدويًا ومعرفة ما إذا كان يعمل. إذا لم يكن كذلك ، فانتقل إلى الإصلاحات أدناه.
2] قم بتشغيل مستكشف أخطاء Windows Update ومصلحها.
تم تضمين مستكشف أخطاء Windows ومصلحها في Windows ويساعد في إصلاح العديد من المشكلات التي تتطلب الكثير من الجهد اليدوي. نوصي بشدة بتشغيلها لمشكلات محددة. ومع ذلك ، حتى لو لم ينجح الأمر ، يمكن أن يوفر لك أدلة حول سبب حدوث الخطأ إذا لم يساعدك في الإصلاح.
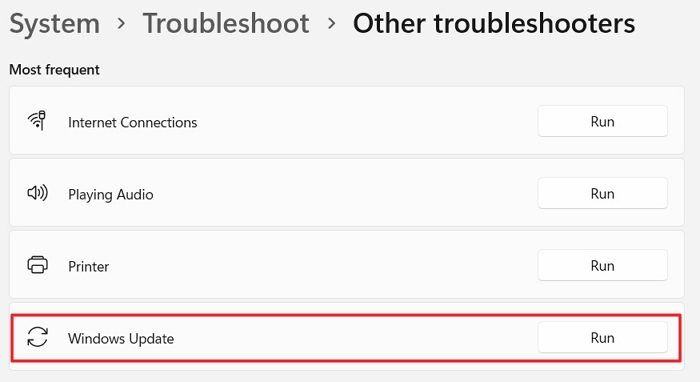
يمكن أن تساعدك هذه الأداة في تشخيص مشكلات Windows Update الشائعة ، ولتشغيلها ، اتبع الخطوات التالية:
- انتقل إلى إعدادات Windows.
- النظام> استكشاف الأخطاء وإصلاحها> أدوات استكشاف الأخطاء وإصلاحها الأخرى.
- انقر فوق الزر تشغيل بجوار Windows Update.
لا تدع Windows يقوم بتشغيل ميزة استكشاف الأخطاء وإصلاحها ومعرفة ما إذا كان يساعدك في إصلاح أو بعض الأدلة لمزيد من البحث.
متصل: إصلاح الخطأ 0x80072efe في مساعد Windows Update
3] مجلد توزيع البرامج الفارغ
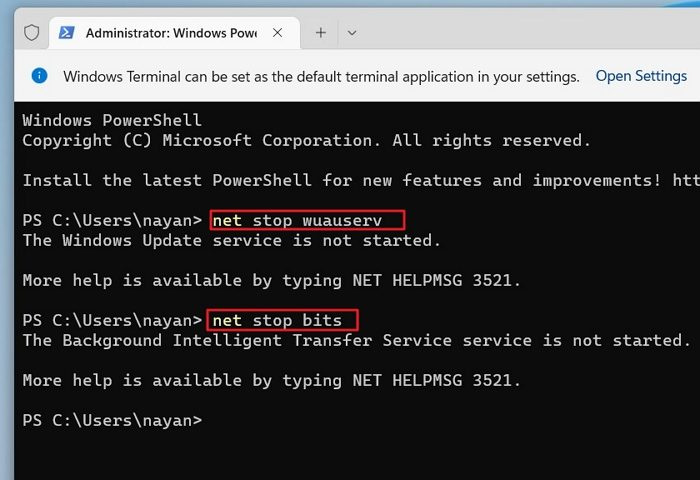
عندما يقوم Windows أو Windows Update Assistant بتنزيل ملفات مهمة ، يتم تخزينها في مجلد توزيع البرنامج. يمكن أن تؤدي الأعطال المتعددة أو التنزيلات غير الصحيحة إلى إتلاف تحديثات Windows ؛ ومن ثم قد يفشل Windows Update Assistant.
لذلك من خلال مسحه ، ستجبر Windows على إعادة إنشاء المجلد وربما إصلاح المشكلة أثناء التنقل. لتفريغ مجلد ، قم بما يلي:
- انقر بزر الماوس الأيمن فوق قائمة ابدأ وحدد Windows Terminal (Admin).
- في Windows Terminal ، اكتب هذا الأمر أولاً ثم اضغط على Enter لإيقاف خدمة Windows Update.
- ثم قم بتشغيل الأمر التالي لتعطيل جميع خدمات النقل الذكي في الخلفية:
- الآن اضغط على Windows Key + R لبدء تشغيل.
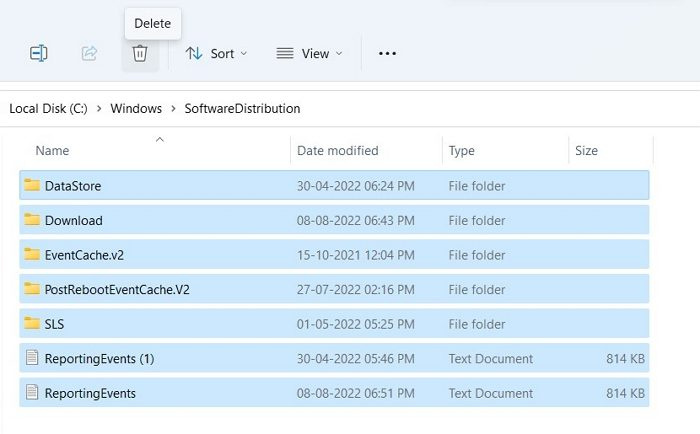
- في Run ، انسخ والصق هذا المسار واضغط على Enter:
- هنا حدد جميع الملفات باستخدام CTRL + A واحذف الملفات.
- بعد ذلك ، ارجع إلى Windows Terminal وقم الآن بتشغيل هذين الأمرين واحدًا تلو الآخر لتمكين الوحدات النمطية التي قمنا بتعطيلها في 2 و 3:
- أخيرًا ، أعد تشغيل الكمبيوتر وأعد تشغيل 'مساعد التحديث' للتحقق مما إذا كانت المشكلة قد تم إصلاحها.
4] قم بتشغيل مستكشف أخطاء الشبكة ومصلحها
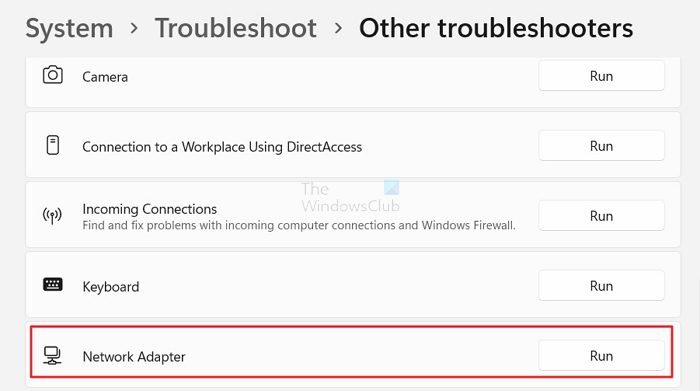
قد تكون هناك مشكلة في شبكتك. في مثل هذه الحالة ، يمكنك تجربة مستكشف أخطاء الشبكة ومصلحها لمعرفة ما إذا كانت هناك أية مشكلات. لكي تفعل هذا، اتبع هذه الخطوات:
- انتقل إلى إعدادات Windows.
- النظام> استكشاف الأخطاء وإصلاحها> أدوات استكشاف الأخطاء وإصلاحها الأخرى.
- انقر فوق الزر 'تشغيل' بجوار محول الشبكة.
- اسمح لـ Windows بإجراء بحث ومعرفة ما إذا كان ذلك يساعدك في الإصلاح.
بعد ذلك ، أعد تشغيل المساعد ، وتحقق مما إذا كان يمكنه تنزيل جميع الملفات ، وإنهاء العملية.
متصل: خطأ مساعد Windows Update 0x80072f76
5] قم بتعطيل برامج الأمان مؤقتًا
قد تكون هناك أيضًا مشكلة في برنامج الأمان الخاص بك. إذا كنت تستخدم أي برنامج مكافحة فيروسات أو أي برنامج أمان آخر ، فيمكنك تعطيله والتحقق مما إذا كان Windows Update Assistant يعمل أم لا. إذا كان يعمل بشكل جيد ، فيمكنك تركه حتى يكتمل التنزيل. تأكد من عدم القيام بأي شيء أثناء عملية التنزيل.
ماذا يمكنك أن تفعل إذا لم يعمل شيء؟
إذا لم تنجح في النهاية ، فيمكنك التفكير في استخدام أداة إنشاء وسائط Windows. ستساعدك الأداة في شيئين. أولاً ، يقوم بتحديث نظام Windows الخاص بك. ثانيًا ، يسمح لك بإنشاء محرك أقراص فلاش USB قابل للتمهيد لإعادة تثبيت Windows.
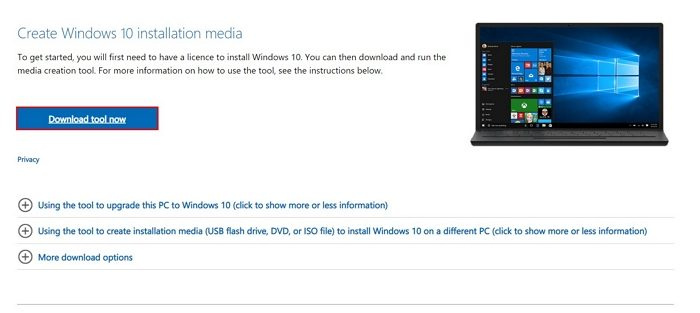
ومع ذلك ، لإصلاح عدم عمل مساعد Windows Update ، نحتاج إلى تحديث جهاز الكمبيوتر الخاص بنا إلى أحدث إصدار. وإليك كيف يمكنك القيام بذلك:
- أولاً ، قم بتنزيل أداة إنشاء وسائط Windows من موقع Microsoft على الويب
- بمجرد التنزيل ، قم بتشغيل الأداة وانتظر بضع ثوان.
- ثم اقبل اتفاقية الترخيص للمتابعة.
- حدد الآن 'ترقية هذا الكمبيوتر الآن' وانقر فوق 'التالي'.
- بعد ذلك ، سيبدأ تنزيل ملفات Windows. لذا تأكد من أن لديك اتصال إنترنت نشط.
بمجرد التنزيل ، سيكون لديك خيار حفظ جميع ملفاتك الشخصية. لذا حدد هذا وسيتم تثبيت إصدار جديد من Windows على جهاز الكمبيوتر الخاص بك.
جرب الآن هذه الإصلاحات بنفسك ومعرفة ما إذا كانت تعمل من أجلك. أيضًا ، لمزيد من المساعدة ، يمكنك ترك تعليق أدناه.
يقرأ : توقف مساعد Windows Update عند 99٪
نظام تقسيم windows 10
هل Microsoft Windows Update Assistant مضمن في Windows؟
لا. في Windows ، يمكنك الانتقال إلى Windows Update والتحقق من توفر تنزيل جديد لنظام Windows. يعد Windows Update Assistant أداة قائمة بذاتها تظهر عادةً في Windows أثناء إصدار رئيسي.
هل يمكنني إعادة تثبيت Windows Update؟
يمكن إعادة تثبيته إذا قمت بإزالة أي تحديث Windows موجود من جهاز الكمبيوتر الخاص بك. كل ما عليك فعله هو التحقق من Windows Update مرة أخرى وسيكون التحديث الذي تمت إزالته مرئيًا في القائمة.
كيف أصلح تحديث ويندوز تالف؟
بالإضافة إلى تشغيل مستكشف أخطاء Windows Update ومصلحها ، تحتاج أيضًا إلى تنظيف مجلد توزيع برنامج Windows Update. يمكنك أيضًا استعادة جهاز الكمبيوتر الخاص بك إلى تاريخ سابق ، أي قبل تثبيت التحديث. بعد ذلك ، يمكنك تنزيل التحديث مرة أخرى.
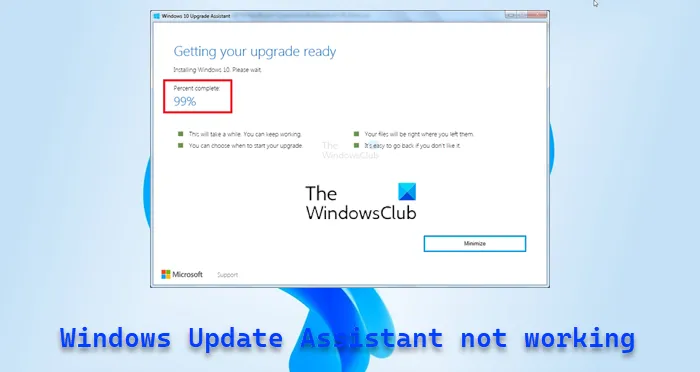




![قسم تثبيت الخدمة في ملف المعلومات هذا غير صالح [Fix]](https://prankmike.com/img/drivers/B0/a-service-installation-section-in-this-inf-is-invalid-fix-1.png)









