بصفتي خبيرًا في تكنولوجيا المعلومات ، أبحث دائمًا عن طرق لتحسين كفاءتي وتحسين تدفقات عملي. أحد المجالات التي كنت أركز عليها مؤخرًا هي سياسة تبريد النظام الخاصة بي. لقد كنت أستخدم Windows 10 لفترة من الوقت الآن ، وقد لاحظت أن خيارات الطاقة لا يبدو أن لديها سياسة تبريد النظام. هذه مشكلة لأنها تعني أن جهاز الكمبيوتر الخاص بي يعمل بجهد أكبر مما يحتاج إليه ، وهو يهدر الطاقة. لقد أجريت بعض الأبحاث ووجدت أن Windows 11/10 لديه بالفعل سياسة تبريد للنظام ، لكن لا يتم تمكينه افتراضيًا. لتمكينه ، تحتاج إلى الانتقال إلى خيارات الطاقة وتمكين إعداد 'سياسة التبريد'. بمجرد القيام بذلك ، يمكنك الاختيار بين سياستين مختلفتين: 'الأداء' و 'توفير البطارية'. سياسة الأداء هي الخيار الافتراضي ، وهو ما كنت أستخدمه. إنه مصمم لأجهزة الكمبيوتر المتصلة وتشغيلها بكامل طاقتها. تم تصميم سياسة توفير البطارية لأجهزة الكمبيوتر المحمولة والأجهزة الأخرى التي تعمل بطاقة البطارية. إنه أكثر تحفظًا في كيفية استخدامه للطاقة ، ويمكن أن يساعد في إطالة عمر البطارية. لست متأكدًا من سبب عدم تمكين Microsoft لسياسة تبريد النظام افتراضيًا ، لكنني سعيد لأنني اكتشفت ذلك. إنه تغيير بسيط يمكن أن يحدث فرقًا كبيرًا في كيفية تشغيل جهاز الكمبيوتر الخاص بي.
لو لا توجد سياسة تبريد النظام في خيارات الطاقة لك نظام التشغيل Windows 11/10 الكمبيوتر ، فإن هذا المنشور سوف يساعدك. اشتكى بعض المستخدمين من ذلك عندما يتوسعون إدارة طاقة المعالج في نافذة خيارات الطاقة ، لا يمكنهم العثور على خيار سياسة تبريد النظام هناك. وبالتالي ، لا يمكنهم رؤية إعدادات سياسة تبريد النظام الحالية أو تغييرها على الكمبيوتر المحمول أو سطح المكتب. لم تتم إزالة ميزة System Cooling Policy من Windows 11/10 ، لكنها تظل مخفية افتراضيًا.

سياسة تبريد النظام هي ميزة مضمنة في Windows 11/10 وهي جزء من إعدادات الطاقة المتقدمة . تساعد تغيير وضع التبريد جهاز الكمبيوتر الخاص بك ، ويمكنك تعيين أو تغيير إعداد سياسة تبريد النظام إلى الوضع النشط أو مزاج سيء . أثناء وضع سياسة تبريد النظام النشط يزيد من سرعة المروحة قبل إبطاء سرعة المعالج ، الوضع الخامل من ناحية أخرى يبطئ المعالج قبل زيادة سرعة المروحة . يمكن ضبط أجهزة الكمبيوتر الدفتري على نفس أوضاع التبريد أو أوضاع تبريد مختلفة لوضع البطارية وتوصيلها في الوضع. الآن ، إذا لم تتمكن من العثور على خيار سياسة تبريد النظام ، فهناك حلان عمليان في هذا المنشور يمكن عرضهما في Windows 11/10 Power Options.
حذف ملفات الإعلام عن الأخطاء النوافذ
سياسة تبريد النظام مفقودة في خيارات طاقة Windows 11/10
لو سياسة تبريد النظام مفقودة من خيارات طاقة Windows 11/10. ، ثم يمكنك إضافته باستخدام الحلول التالية:
- باستخدام محرر التسجيل
- باستخدام نافذة سطر الأوامر.
يجب إنشاء نقطة استعادة النظام قبل استخدام هذه الحلول. الآن دعنا نختبر كلا الخيارين واحدًا تلو الآخر.
اكسل تجد استبدال wildcard
أضف إعداد 'نهج تبريد النظام' إلى 'خيارات الطاقة' باستخدام محرر التسجيل.
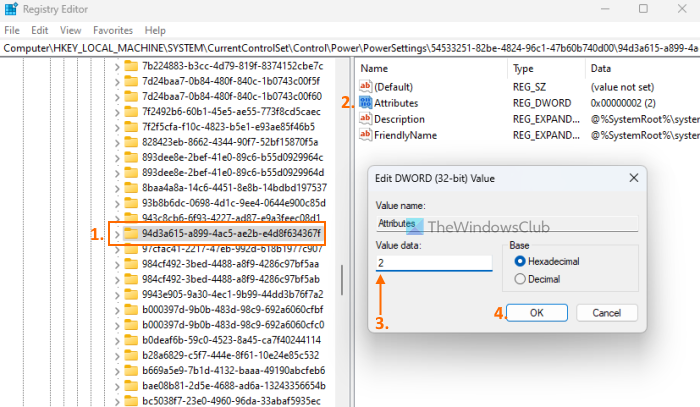
فيما يلي خطوات إضافة إعداد سياسة تبريد النظام إلى خيارات الطاقة باستخدام طريقة محرر التسجيل:
- انقر فوق مربع البحث على جهاز كمبيوتر يعمل بنظام Windows 11/10.
- يكتب رجديت و اضغط يدخل مفتاح
- انتقل إلى | _ + _ | مفتاح التسجيل. طريقها الكامل هنا:
- سوف تجد صفات قيمة DWORD في القسم الأيمن. إذا لم يكن هناك ، فانقر بزر الماوس الأيمن فوق منطقة فارغة ، وحدد جديد والاستخدام قيمة DWORD (32 بت) خيار. أعد تسمية قيمة DWORD هذه إلى صفات
- انقر نقرًا مزدوجًا فوق قيمة السمة لفتح نافذة التحرير.
- يضيف 2 في حقل قيمة البيانات. هذه القيمة مطلوبة لإضافة سياسة تبريد النظام إلى حقل خيارات الطاقة. إذا تم تعيين قيمة البيانات على واحد ، ثم يقوم بإزالة خيار سياسة تبريد النظام أو إخفاؤه.
- انقر بخير تعديل زر إغلاق النافذة
- أغلق محرر التسجيل.
سيعمل هذا على الفور ، وسيظهر خيار 'نهج تبريد النظام' ضمن إدارة طاقة المعالج. إذا لم يكن كذلك ، يجب عليك إعادة تشغيل النظام الخاص بك.
متصل: كيفية التحكم في سرعة المروحة على أجهزة الكمبيوتر التي تعمل بنظام Windows
عرض إعداد سياسة تبريد النظام لخيارات الطاقة باستخدام سطر الأوامر
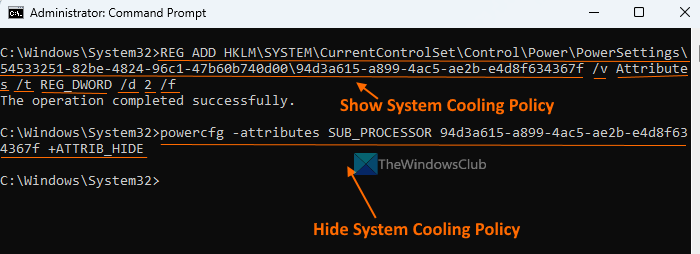
طريقة محرر التسجيل الموضحة أعلاه يدوية وطويلة بعض الشيء. اختياريًا ، يمكنك أيضًا إضافة أو عرض إعداد سياسة تبريد النظام المفقود في خيارات الطاقة باستخدام نافذة موجه الأوامر. للقيام بذلك ، قم بتشغيل موجه الأوامر كمسؤول وقم بتشغيل الأمر التالي:
تغيير اسم الشبكة النشطة windows 10| _ + _ |
يضيف هذا الأمر 2 في حقل قيمة البيانات صفات قيمة DWORD (في محرر التسجيل) لإضافة أو عرض سياسة تبريد النظام.
إذا كنت تريد إخفاء أو إزالة إعداد سياسة تبريد النظام لسبب ما من خيارات الطاقة ، يمكنك القيام بذلك باستخدام الأمر التالي:
| _ + _ |هذا الأمر في الواقع يغير القيمة المعطاة صفات قيمة DWORD في محرر التسجيل من 2 ل واحد لإخفاء سياسة تبريد النظام.
النوافذ تخبرني باستمرار بالتفعيل
ما هي أفضل سياسة تبريد النظام النشط أو السلبي؟
يعمل وضع التبريد النشط على زيادة سرعة المروحة واستهلاك المزيد من الطاقة ، وهو ما قد لا يكون مفيدًا عند استخدام جهاز كمبيوتر محمول. إذا كنت من مستخدمي الكمبيوتر المحمول ، فيمكنك تمكين التبريد النشط. متصل الوضع والتبريد السلبي في وضع البطارية لتوفير الطاقة. إذا كنت من مستخدمي سطح المكتب ، فيمكنك استخدام الوضع النشط للحفاظ على البرودة.
أتمنى أن يساعدك هذا.
اقرأ أكثر: أفضل برنامج تبريد للكمبيوتر المحمول لنظام Windows.















