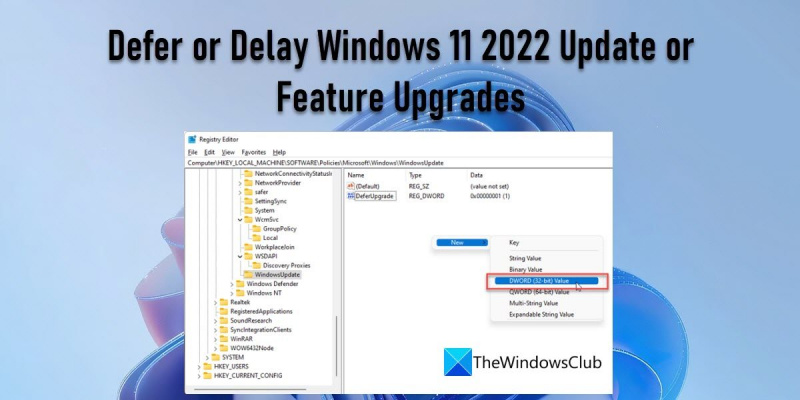بصفتي خبيرًا في تكنولوجيا المعلومات ، سُئلت عدة مرات عما إذا كان الأمر يستحق تأجيل أو تأخير تحديث Windows 11 أو تحديثات الميزات. جوابي هو نفسه دائما:
لا داعي للانتظار - كلما قمت بالتحديث مبكرًا ، كان ذلك أفضل. إليكم السبب:
1. الميزات الجديدة والتحسينات الأمنية. مع كل إصدار جديد ، تتضمن Microsoft ميزات جديدة وتحسينات أمنية. من خلال تأجيل التحديث أو تأخيره ، فإنك تفقد هذه الفوائد.
2. قضايا التوافق. مع إصدار برنامج جديد ، تصبح الإصدارات القديمة أقل توافقًا. هذا يمكن أن يسبب جميع أنواع المشاكل ، من تعطل التطبيق إلى فقدان البيانات. من خلال تحديث برنامجك باستمرار ، يمكنك تجنب مشكلات التوافق هذه.
3. زيادة المخاطر. عندما تصبح البرامج قديمة ، تصبح أكثر عرضة لمخاطر الأمان. من خلال تأجيل التحديث أو تأخيره ، فإنك تزيد من فرص اختراق جهاز الكمبيوتر الخاص بك أو إصابته ببرامج ضارة.
لذا ، ها أنت ذا. لا داعي للانتظار - كلما قمت بالتحديث مبكرًا ، كان ذلك أفضل.
Outlook المدمجة في البريد الوارد
في هذا المنشور ، سوف نوضح لك كيف تأخير أو تأخير تحديث Windows 11 2022 أو تحديثات الميزات . أصدرت Microsoft مؤخرًا Windows 11 Update 2022 الإصدار 22H2 وربما تكون قد حصلت عليه بالفعل على جهاز الكمبيوتر الذي يعمل بنظام Windows 11. إذا لم يكن كذلك ، يمكنك الحصول على التحديث باستخدام أداة إنشاء الوسائط أو مساعد إعداد Windows 11. ومع ذلك ، إذا كنت تفضل عدم تحديث نظامك إلى الميزات الجديدة في الوقت الحالي ، فيمكنك تأخير تحديث Windows 11 2022 أو تأخيره.

في إصداراته المبكرة ، قدم Windows خيارًا مضمنًا لتأجيل تحديثات Windows أو تأخيرها لمدة تصل إلى 365 يومًا. في وقت لاحق ، تمت إزالة الخيار لأن المستخدمين أحرار في تثبيت التحديثات حسب الحاجة. ومع ذلك ، لا يزال بإمكانك المخاطرة بمواجهة مشكلات البرامج أو برنامج التشغيل بعد تثبيت تحديث جديد. لمنع حدوث ذلك ، يمكنك اختيار إيقاف التحديث مؤقتًا أو تأخيره حتى ترى كيف يتفاعل المستخدمون الآخرون مع التحديث الجديد.
قم بتأجيل أو تأخير تحديث Windows 11 2022 أو تحديثات الميزات
قامت Microsoft بإزالة خيار 'Defer Feature Update' الذي كان موجودًا في Windows 10. الآن ، سيتعين عليك استخدام إحدى هاتين الطريقتين لتأخير التحديثات إلى Windows 11:
- باستخدام محرر نهج المجموعة
- باستخدام محرر التسجيل
دعونا نلقي نظرة على كل منهم بالتفصيل.
1] قم بتأجيل أو تأجيل تحديثات ميزات Windows 11 باستخدام محرر نهج المجموعة
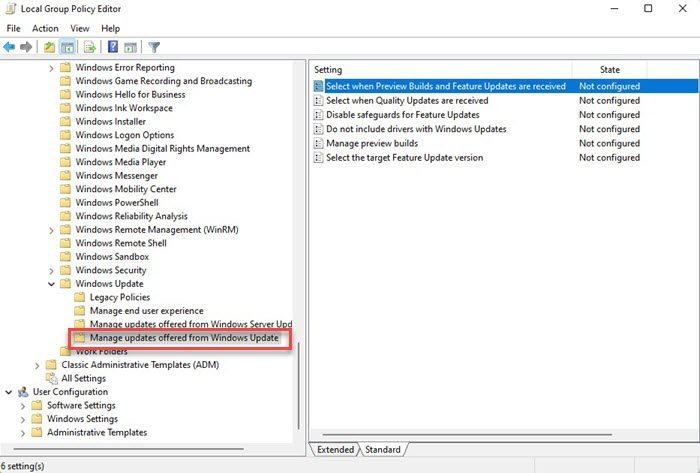
نافذة sysinternals
قبل المتابعة ، يجب أن تعرف ذلك محرر نهج المجموعة متوفر فقط في إصدارات Professional و Enterprise. إذا كان لديك إصدار منزلي من Windows 11 ، فيمكنك اتباع هذا الحل لتثبيت محرر نهج المجموعة على جهاز الكمبيوتر الخاص بك.
- انقر Win + R. تركيبة المفاتيح.
- يكتب gpedit.msc في يجري نافذة الحوار.
- انقر ليأتي مفتاح.
- في الجزء الأيمن ، انتقل إلى المسار التالي: | _ + _ |.
- انقر نقرًا مزدوجًا فوق اختر وقت تلقي إصدارات المعاينة وتحديثات الميزات. .
- يختار متضمن في نافذة الإعدادات التي تظهر.
- حدد عدد الأيام التي تريدها تأجيل تحديث الميزة بمجرد إصداره. يمكنك ببساطة إدخال رقم أو استخدام السهمين لأعلى / لأسفل لإدخال قيمة. قد تتأخر تحديثات الميزات لـ تصل إلى 365 يومًا . يمكنك أيضًا الاختيار إيقاف التحديثات مؤقتًا لمدة تصل إلى 35 يومًا إذا لزم الأمر.
- انقر فوق بخير زر.
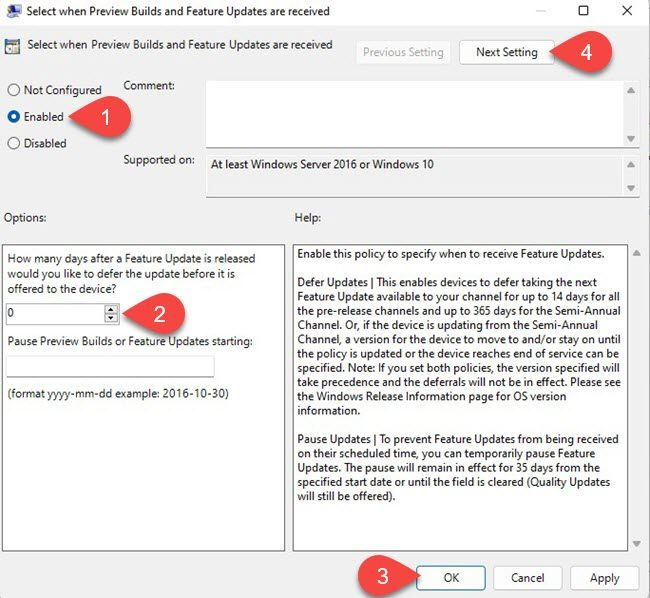
- انقر فوق الإعداد التالي زر في الأعلى. ستعرض نافذة الإعدادات الآن خيارات لـ اختر وقت استلام تحديثات الجودة .
- يختار متضمن .
- يدخل عدد الأيام الذي تريده تأجيل تحديث الجودة بعد صدوره. قد تتأخر تحديثات الجودة لمدة تصل إلى 30 يومًا. يمكنك أيضًا إيقاف التحديثات مؤقتًا لمدة تصل إلى 35 يومًا.
- انقر فوق بخير زر.
- انقر فوق يتقدم زر.
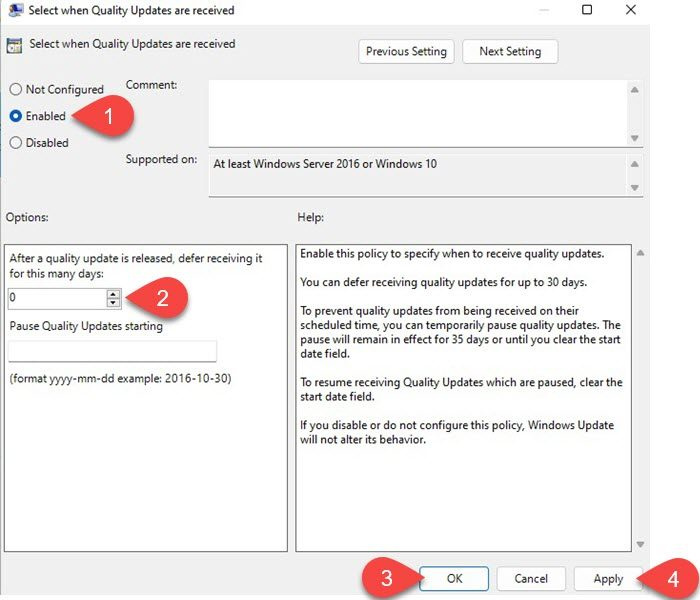
عندما تختار السماح لـ Windows بتثبيت أحد التحديثات أو تحديثات الميزات ، يمكنك تغيير هذه الإعدادات من ممكّن إلى غير مضبوط .
اقرأ أيضا: لا يتم تقديم تحديثات الميزات أثناء توفر تحديثات Windows الأخرى. .
2] تأجيل أو تأجيل تحديثات ميزات Windows 11 باستخدام محرر التسجيل
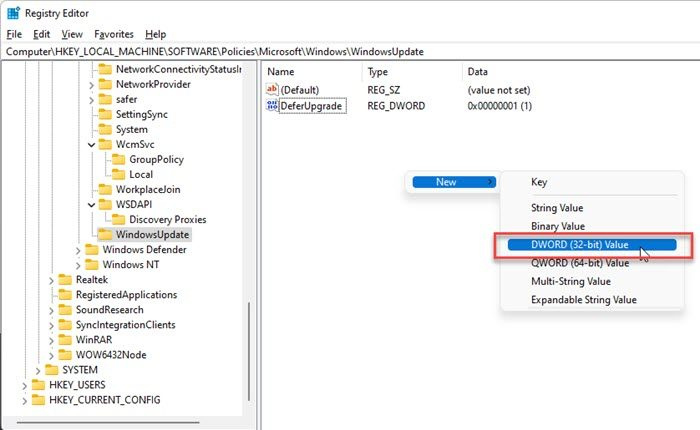
يكتب رجديت في مربع المطالبة على شريط مهام Windows. محرر التسجيل سيظهر فوق نتائج البحث.
يختار تشغيل كمسؤول على اللوحة اليمنى.
في نافذة محرر التسجيل ، انتقل إلى المسار التالي:
| _ + _ |نصيحة: إذا لم تتمكن من العثور على مجلد WindowsUpdate ، فانقر بزر الماوس الأيمن فوق مجلد Windows وحدد جديد> مفتاح . ثم أطلق عليه مثل تحديث ويندوز .
داخل تحديث ويندوز المجلد ، انقر بزر الماوس الأيمن في أي مكان في الجزء الأيسر وحدد جديد> قيمة DWORD (32 بت) .
نسميها مثل تأجيل التحديث .
انقر نقرًا مزدوجًا على المفتاح ، وحدد عشري كأساس ، واضبط القيمة على 1.
كرر الخطوة 4.
اسم المفتاح مثل Deferupgradeperiodindex .
انقر نقرًا مزدوجًا فوق المفتاح ، وحدد Base Decimal ، وقم بتعيين القيمة على أي قيمة بين 0 و 365. تمثل هذه القيمة عدد الأيام التي تريد تأخير التحديث فيها.
كرر الخطوة 4 مرة أخرى.
اسم المفتاح مثل Deferupdateperiodindex .
انقر نقرًا مزدوجًا فوق المفتاح ، وحدد Base Decimal ، وقم بتعيين القيمة على أي قيمة بين 0 و 30. تمثل هذه القيمة عدد الأيام التي تريد تأجيل التحديثات.
عندما تقرر إزالة إعدادات التحديث المتأخر ، قم بإزالة أي DWORDs قمت بإنشائها باتباع الخطوات المذكورة أعلاه.
لا تنس إنشاء نقطة استعادة للنظام قبل ضبط أي سجل أو إعدادات سياسة المجموعة.
ما الفرق بين تحديثات الميزات وتحديثات الجودة؟
تعتبر تحديثات الميزات حزم خدمة (أو إصدارات جديدة) لنظام التشغيل Windows. فهي ضخمة الحجم وتوفر ميزات ووظائف وإصلاحات أخطاء متقدمة. من ناحية أخرى ، تكون تحديثات الجودة أصغر نسبيًا من حيث الحجم وتتضمن إصلاحات متعلقة بالأمان والموثوقية والأداء. تعد تحديثات ميزات Windows أقل أهمية من تحديثات الجودة. راجع هذا المنشور لمعرفة المزيد حول الأنواع المختلفة لتحديثات Windows.
جوجل كروم خلفية علامة تبويب جديدة
كيفية إيقاف تحديثات الويندوز مؤقتًا؟
لإيقاف تحديثات Windows مؤقتًا ، حدد ابدأ> الإعدادات> تحديثات Windows . في قسم 'الخيارات المتقدمة' ، استخدم القائمة المنسدلة بجوار وقفة التحديثات القدرة على تحديد الفترة التي تريد إيقاف التحديثات فيها. في نظام التشغيل Windows 11 ، يمكنك إيقاف التحديثات مؤقتًا لمدة تصل إلى 5 أسابيع . إذا كان خيار الإيقاف المؤقت الخاص بك غير نشط أو t ، فسوف يوضح لك هذا المنشور كيف يمكنك استعادته على جهاز الكمبيوتر الشخصي الذي يعمل بنظام Windows.
اقرأ أكثر: إصلاح الخطأ 0x800f0806 عند تنزيل تحديثات Windows 11 أو تثبيتها .