إذا كان لديك كمبيوتر محمول يعمل بنظام Windows يعرض نسبة البطارية الخاطئة ، فمن المؤكد أن هذا المنشور سيساعدك في حل المشكلة. بالنسبة لبعض المستخدمين ، تختلف نسبة البطارية عند وضع مؤشر الماوس على أيقونة البطارية في علبة النظام ، وتظهر نسبة مختلفة للبطارية عند النقر على أيقونة البطارية. بالنسبة للآخرين ، تظهر نسبة البطارية 100٪ أثناء توصيل الشاحن ، ولكنها تظهر انخفاضًا هائلاً في مستوى البطارية بعد استخدامها لبعض الوقت.

ومع ذلك ، أفاد مستخدمون آخرون أن نسبة البطارية في الكمبيوتر المحمول الذي يعمل بنظام Windows 11/10 لا تنخفض ، ويتوقف الكمبيوتر المحمول فجأة. لحسن الحظ ، هناك بعض الحلول المفيدة لإصلاح مشكلة تقدير النسبة المئوية للبطارية غير المتطابقة أو غير الصحيحة.
قبل متابعة الحلول ، يجب عليك تحديث Windows إلى أحدث إصدار إذا تم إيقاف التحديثات التلقائية مؤقتًا أو إيقاف تشغيلها ، ومعرفة ما إذا كان هذا يساعدك. إذا لم يكن كذلك ، فاستخدم الخيارات المشمولة في هذا المنشور.
إصلاح نسبة البطارية الخاطئة في الكمبيوتر المحمول الذي يعمل بنظام Windows
ل إصلاح مشكلة النسبة المئوية للبطارية الخاطئة في كمبيوتر محمول يعمل بنظام Windows 11/10 يمكنك استخدام الحلول التالية:
- قم بتشغيل مستكشف أخطاء الطاقة ومصلحها
- قم بمعايرة بطارية الكمبيوتر المحمول
- أعد تمكين أجهزة البطارية
- أعد تثبيت برامج تشغيل البطارية
- تحقق مما إذا كانت بطارية الكمبيوتر المحمول بحاجة إلى استبدال.
دعونا نتحقق من كل هذه الحلول.
vlc لا يوجد صوت
1] قم بتشغيل مستكشف أخطاء الطاقة ومصلحها
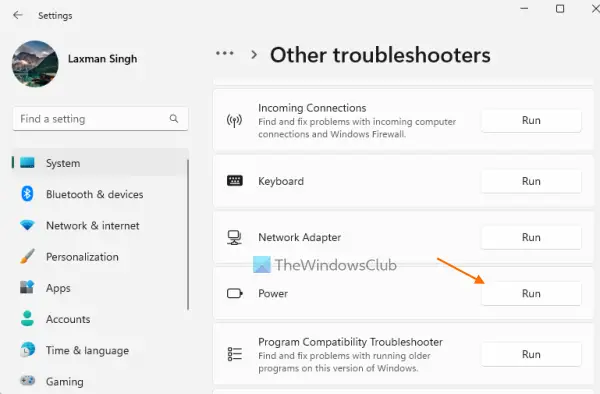
نجح هذا الحل مع بعض المستخدمين ويمكن أن يكون مفيدًا أيضًا لإصلاح مشكلة النسبة المئوية للبطارية الخاطئة لجهاز الكمبيوتر المحمول الذي يعمل بنظام Windows 11/10. أنت تستطيع استخدم مستكشف أخطاء الطاقة ومصلحها من Windows 11/10 للعثور على المشكلات المتعلقة بإعدادات الطاقة وإطالة عمر البطارية وما إلى ذلك وإصلاحها.
لتشغيل مستكشف أخطاء الطاقة ومصلحها بتنسيق نظام التشغيل Windows 11 ، افتح تطبيق الإعدادات ، وانقر فوق خيار استكشاف الأخطاء وإصلاحها (في ملف نظام الفئة) ، وحدد خيار مستكشفات الأخطاء الأخرى ومصلحها ، واستخدم زر التشغيل المتاح لمصلح مشكلات الطاقة.
إذا كنت على نظام التشغيل Windows 10 ، ثم افتح فئة التحديث والأمان في تطبيق الإعدادات ، وحدد صفحة استكشاف الأخطاء وإصلاحها ، وانقر فوق خيار الطاقة ، وانقر فوق قم بتشغيل مستكشف الأخطاء ومصلحها زر.
الآن سيتحقق مستكشف الأخطاء ومصلحها من المشكلات المختلفة المتعلقة بخطة الطاقة ، وإعداد سطوع الشاشة ، والحد الأدنى من حالة المعالج ، وإعداد المحول اللاسلكي المحسن لتوفير الطاقة أم لا ، وما إلى ذلك ، ثم توفير الإصلاحات في حالة العثور على مشكلات.
2] معايرة بطارية الكمبيوتر المحمول
يعد هذا أحد أفضل الخيارات لاستخدامها إذا كان مؤشر البطارية يعرض النسبة المئوية الخاطئة للبطارية والوقت المتبقي. يقدّر Windows فقط الوقت المتبقي للبطارية اعتمادًا على استخدام الكمبيوتر المحمول ويفترض أنك ستستمر في استخدامه بنفس الطريقة. مع تغير استخدام الكمبيوتر المحمول ، يتغير التقدير وفقًا لذلك. على الرغم من أن هذا التقدير دقيق تقريبًا ، إذا رأيت انخفاضًا مفاجئًا في الوقت المتبقي للبطارية والنسبة المئوية أثناء استخدام الكمبيوتر المحمول ، فيمكنك معايرة بطارية الكمبيوتر المحمول يدويًا للسماح لنظام Windows بتقدير أفضل وإظهار النسبة المئوية للبطارية والوقت المتبقي بدقة.
3] إعادة تمكين أجهزة البطارية
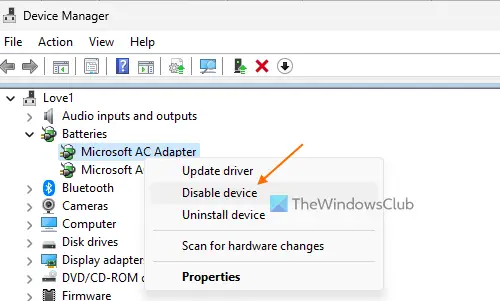
هذا حل آخر ساعد بعض المستخدمين. إذا كانت هناك مشكلة في أجهزة البطارية المثبتة ، فقد يفشل Windows أيضًا في عرض النسبة المئوية الصحيحة للبطارية. لحل المشكلة ، تحتاج إلى إعادة تمكين أجهزة البطارية باستخدام إدارة الأجهزة. فيما يلي الخطوات:
- افتح إدارة الأجهزة على الكمبيوتر المحمول الذي يعمل بنظام Windows 11/10
- التوسع في بطاريات قسم. سترى أجهزة البطارية المتاحة. في حالتي ، يظهر ملف محول التيار المتردد من Microsoft جهاز و بطارية طريقة التحكم المتوافقة مع ACPI من Microsoft جهاز
- انقر بزر الماوس الأيمن فوق جهاز بطارية
- حدد ملف تعطيل الجهاز خيار
- اضغط على نعم زر في مربع التأكيد
- مرة أخرى ، انقر بزر الماوس الأيمن على هذا الجهاز
- هذه المرة حدد ملف تمكين الجهاز خيار لإعادة تمكينه
- كرر هذه الخطوات لإعادة تمكين أجهزة البطارية الأخرى.
أعد تشغيل الكمبيوتر المحمول الذي يعمل بنظام Windows ، وستختفي مشكلتك.
متعلق ب: تظهر البطارية مشحونة ، لكن نسبة البطارية لا تزداد
4] إعادة تثبيت برامج تشغيل البطارية
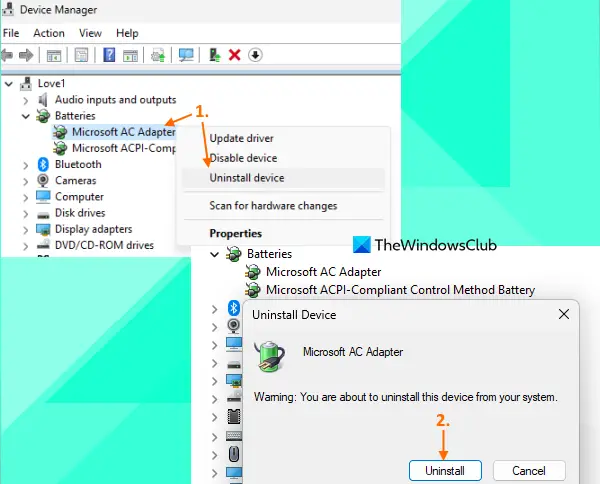
إذا لم تؤد إعادة تمكين أجهزة البطارية إلى حل المشكلة ، فيجب أن تكون إعادة تثبيت برامج تشغيل أجهزة البطارية مفيدة. لذلك ، اتبع الخطوات التالية:
- قم بتشغيل نافذة إدارة الأجهزة
- انقر نقرًا مزدوجًا فوق ملف بطاريات قسم لتوسيعه
- افتح قائمة النقر بزر الماوس الأيمن الخاصة ببرنامج تشغيل جهاز البطارية (على سبيل المثال محول التيار المتردد من Microsoft و بطارية طريقة التحكم المتوافقة مع ACPI من Microsoft )
- اضغط على جهاز إلغاء التثبيت خيار
- في ال قم بإلغاء تثبيت الجهاز مربع ، اضغط على الغاء التثبيت زر للتأكيد
- اتبع الخطوات المذكورة أعلاه لإلغاء تثبيت برامج تشغيل البطارية المتوفرة الأخرى
- أعد تشغيل الكمبيوتر المحمول.
سيقوم Windows الآن بتثبيت برامج تشغيل البطارية تلقائيًا بعد إعادة التشغيل ويجب إصلاح مشكلة النسبة المئوية للبطارية الخاطئة.
5] تحقق مما إذا كانت بطارية الكمبيوتر المحمول بحاجة إلى استبدال
ينخفض أداء بطارية الكمبيوتر المحمول وسعتها بمرور الوقت. ما تحتاج إلى التحقق منه هو ما إذا كانت سعة الشحن قد انخفضت كثيرًا لبطارية الكمبيوتر المحمول ؛ قد يكون هذا هو السبب في أن البطارية تنفد بشكل أسرع من المعتاد ويتم شحنها بالكامل في فترة قصيرة بسبب انخفاض نسبة البطارية والوقت المتبقي كثيرًا في بضع دقائق أو الاستخدام.
أحد أفضل الخيارات للتحقق من سعة شحن البطارية هو إنشاء تقرير صحة البطارية باستخدام أداة تقرير تشخيص كفاءة الطاقة من Windows 11/10. لاستخدام هذه الأداة ، قم بتشغيل موجه الأوامر كمسؤول وقم بتنفيذ الأمر التالي:
Powercfg /batteryreport
سيؤدي هذا إلى إنشاء تقرير صحة البطارية في ملف ج: \ Windows \ System32 مجلد بامتداد battery-report.html اسم. افتح ملف HTML هذا في متصفح وسترى سعة تصميم البطارية وسعة الشحن الكاملة وتاريخ سعة البطارية وما إلى ذلك.
إذا رأيت انخفاضًا كبيرًا في سعة الشحن الكاملة لسعة التصميم ، فقد حان الوقت لاستبدال البطارية.
إدارة القرص لا يتم تحميلها
اقرأ أيضًا: تم توصيل بطارية الكمبيوتر المحمول بنظام Windows ولكن يتم الشحن ببطء أو لا يتم الشحن
كيف يمكنني ضبط بطاريتي على 80٪ على Windows 11/10؟
ل تعيين حد لشحن البطارية (على سبيل المثال 80٪ ، 90٪ ، إلخ.) في نظام التشغيل Windows 11/10 ، يمكنك استخدام تطبيق Microsoft Store الرسمي لعلامة الكمبيوتر المحمول الخاصة بك. يمكن لمستخدمي الكمبيوتر المحمول Lenovo تثبيت ملف لينوفو فانتاج التطبيق ، والوصول إلى إعدادات البطارية واستخدم ملف توقف عن الشحن في القائمة المنسدلة لتحديد حد. وبالمثل ، بالنسبة لمستخدمي DELL ، هناك ملف برنامج Dell Power Manager برنامج، MyASUS التطبيق لمستخدمي أجهزة الكمبيوتر المحمول ASUS ، وما إلى ذلك ، يمكن لمستخدمي HP الوصول إلى إعدادات BIOS ، والتبديل إلى أعدادات النظام علامة التبويب والاستخدام وظيفة العناية بالبطارية لتعيين حد شحن البطارية بالكامل.
لماذا عمر بطاريتي سيئ للغاية في نظام التشغيل Windows 11/10؟
إذا كانت بطارية الكمبيوتر المحمول تنفد بسرعة على نظام التشغيل Windows 11/10 ، فقد تكون أسباب ذلك هي تطبيقات الخلفية أو برامج تشغيل البطاريات القديمة أو الفاسدة باستخدام خطة طاقة عالية الأداء وما إلى ذلك. ولكن يمكنك إصلاح مشكلات استنزاف البطارية في Windows جهاز كمبيوتر مع بعض الحلول السهلة. أنت بحاجه إلى تحديث برامج تشغيل البطارية ، وتحقق من تطبيقات الخلفية وقم بتعطيل العناصر غير المرغوب فيها ، وقم بالتبديل إلى خطة الطاقة المتوازنة ، استخدم ال وضع توفير شحن البطارية ، استخدم ال أداة Windows Sleep Study لمعرفة ما الذي يستنزف البطارية أثناء وجودك في وضع السكون ، وما إلى ذلك.
اقرأ التالي: لا يُظهر Windows 11 الوقت المتبقي للبطارية .















