خطأ 0x800701AA هو خطأ شائع يمكن أن يحدث عندما تحاول إجراء عملية سحابية. يمكن أن يحدث هذا الخطأ بسبب عدد من الأشياء ، ولكن السبب الأكثر شيوعًا هو أن العملية التي تحاول تنفيذها غير مدعومة من قِبل موفر السحابة الذي تستخدمه. هناك بعض الأشياء التي يمكنك القيام بها لمحاولة إصلاح هذا الخطأ. أول شيء يجب عليك فعله هو التحقق من الوثائق الخاصة بموفر السحابة الذي تستخدمه لمعرفة ما إذا كانت العملية التي تحاول تنفيذها مدعومة. إذا كان الأمر كذلك ، فيجب عليك التحقق من موقع الويب الخاص بموفر السحابة لمعرفة ما إذا كانت هناك أية مشكلات معروفة في العملية التي تحاول تنفيذها. إذا كنت لا تزال تواجه مشكلة ، فيمكنك محاولة الاتصال بفريق دعم موفر السحابة. يجب أن يكونوا قادرين على مساعدتك في استكشاف المشكلة وإصلاحها والحصول على العملية التي تحاول تنفيذها للعمل.
يوفر هذا المنشور حلولًا للإصلاح خطأ 0x800701AA ؛ لم تكتمل عملية السحابة في Windows 11/10. OneDrive هي خدمة التخزين السحابي من Microsoft والتي تتيح لك تخزين ملفاتك والوصول إليها من أي مكان على أي جهاز. يحدث هذا الخطأ عادةً بسبب اتصال الإنترنت غير المستقر أو التخزين غير الكافي على جهازك. لحسن الحظ ، يمكنك اتباع بعض الخطوات البسيطة لإصلاح هذا الخطأ. تقرأ رسالة الخطأ الكاملة:
حدث خطأ غير متوقع يمنعك من نسخ الملف. إذا استمر ظهور هذا الخطأ ، يمكنك استخدام رمز الخطأ للعثور على مساعدة بشأن هذه المشكلة.
خطأ 0x800701AA: لم تكتمل عملية السحابة قبل انتهاء المهلة.

إصلاح خطأ OneDrive 0x800701AA: لم تكتمل عملية السحابة
من أجل الإصلاح خطأ 0x800701AA. لم تكتمل عملية السحابة قبل انتهاء المهلة. في OneDrive ، يمكنك اتباع هذه التلميحات:
- أعد تشغيل OneDrive
- قم بتشغيل مستكشف أخطاء تطبيقات متجر Windows
- قم بتعيين محرك أقراص شبكة لمكتبة مستندات SharePoint
- إعادة تعيين OneDrive
- قم بتسجيل الخروج وتسجيل الدخول إلى حساب OneDrive الخاص بك
- أعد تثبيت OneDrive
1] أعد تشغيل OneDrive
قبل المتابعة ، نقترح عليك إغلاق OneDrive من شريط المهام ثم إعادة تشغيله ومعرفة ما إذا كان ذلك سيؤدي إلى حل المشكلة.
2] قم بتشغيل مستكشف أخطاء تطبيقات متجر Windows.
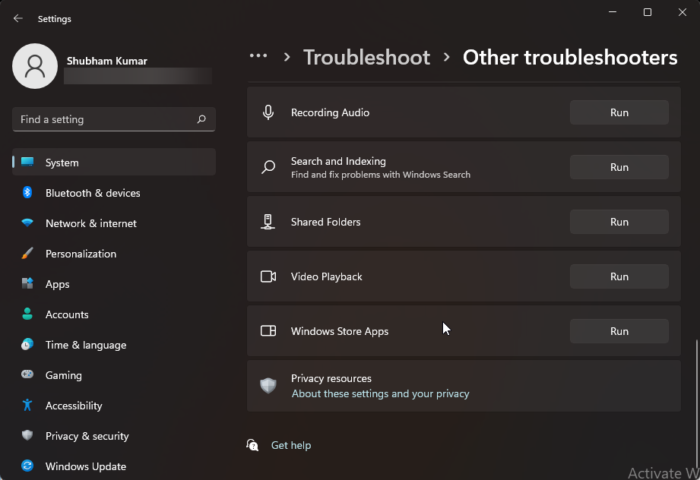
قبل أن تبدأ بالطرق المختلفة لإصلاح هذه المشكلة ، قم بتشغيل مستكشف أخطاء تطبيقات متجر Windows المدمج ومصلحها. إليك الطريقة:
- يضعط مفتاح Windows + I يفتح إعدادات .
- قم بالتمرير لأسفل وحدد استكشاف الأخطاء وإصلاحها> أدوات استكشاف الأخطاء وإصلاحها الأخرى .
- يضعط جري قريب تطبيقات متجر Windows .
- بمجرد اكتمال العملية ، أعد تشغيل جهازك للتحقق من حل خطأ Xbox.
3] تعيين محرك أقراص شبكة لمكتبة مستندات SharePoint.
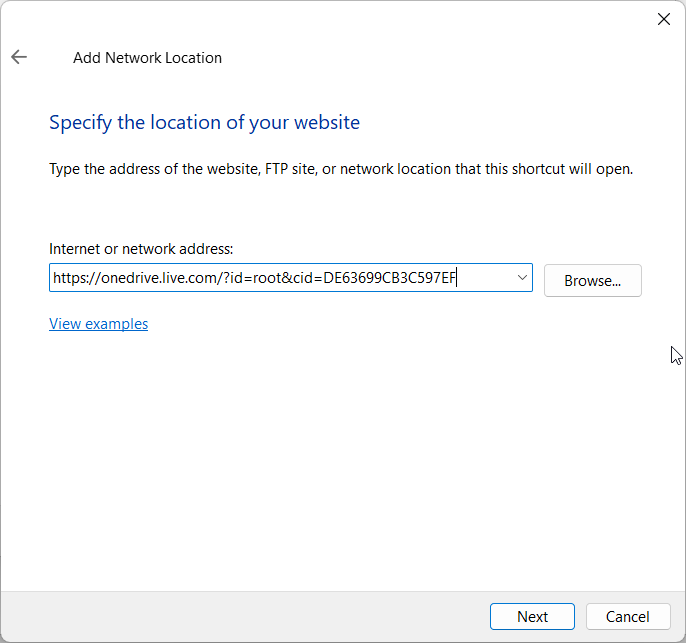
يمكنك تعيين محرك أقراص الشبكة إلى مكتبة مستندات SharePoint إذا ظهر الخطأ على حساب العمل. هذه ميزة مضمنة في OneDrive تقوم بإنشاء محور شبكة وتحسين الإتاحة. إليك الطريقة:
- يفتح صفحة تسجيل الدخول إلى Microsoft OneDrive في أي من المستعرضات المفضلة لديك.
- أدخل بيانات اعتماد تسجيل الدخول إلى حساب Microsoft الخاص بك.
- افتح الملف الذي تريد تنزيله وانسخ عنوان URL الخاص به.
- مفتوح الان سائق ، انقر على اليمين شبكة في الجزء الأيسر وحدد شبكة خريطة القيادة .
- في علامة التبويب Map Network Drive ، انقر فوق 'موافق' اتصل بموقع ويب يمكن استخدامه لتخزين المستندات والصور. .
- معالج موقع الشبكة سيفتح الآن. يضعط التالي واختر اختر موقع شبكة مخصصًا .
- سيُطلب منك الآن تحديد موقع موقع الويب الخاص بك. الصق عنوان URL الذي نسخته مسبقًا.
- يضعط التالي ثم أبعد من ذلك نهاية .
- مفتوح الان نوافذ بوويرشيل كمسؤول ، أدخل الأمر التالي وانقر فوق ليأتي .
بعد ذلك ، أعد تشغيل جهازك وتحقق من حل المشكلة.
4] إعادة تعيين OneDrive
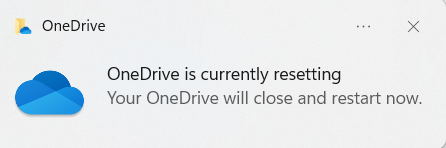
إذا لم يتم إصلاح الخطأ ، فقد تكون ملفات ذاكرة التخزين المؤقت لـ OneDrive تالفة. أعد تعيين OneDrive إلى الوضع الافتراضي لإصلاح هذه المشكلة. هكذا كيف تقوم بها:
- انقر مفتاح Windows + R. يفتح جري محادثة.
- أدخل ما يلي وانقر ليأتي . | _ + _ |
- سيؤدي هذا إلى إعادة تعيين جميع مكونات OneDrive.
- بعد ذلك ، أعد تشغيل جهازك وتحقق من حل المشكلة.
يمكن أن تساعد إعادة تعيين OneDrive في بعض الأحيان في حل مشكلات المزامنة عن طريق إعادة تعيين جميع الإعدادات إلى الوضع الافتراضي. بمجرد إعادة تعيين التطبيق ، سيتم إجراء مزامنة كاملة. لن يفقد المستخدمون البيانات عند إعادة تعيين OneDrive أو حذفه.
5] تحقق من المساحة على حساب Onedrive الخاص بك
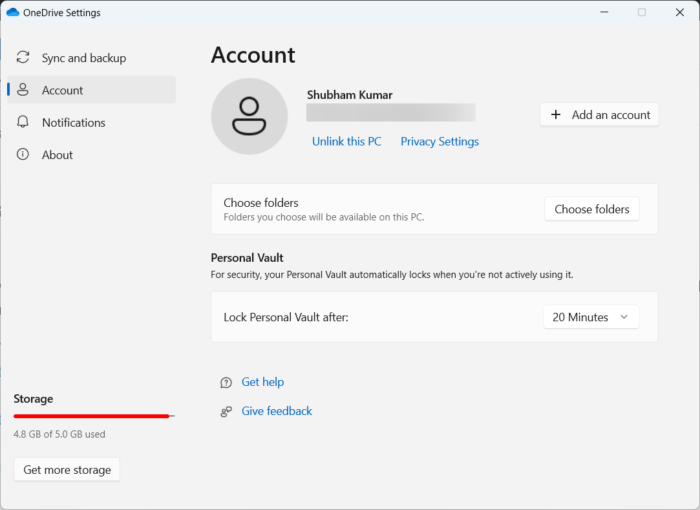
USB غير مخصص
تتضمن هذه الخطوة التحقق من وجود مساحة خالية كافية على جهازك. يمكن أن يحدث هذا الخطأ إذا لم تكن هناك مساحة كافية على محرك الأقراص الثابتة بجهازك. هكذا كيف تقوم بها:
- يفتح سائق ، وانقر بزر الماوس الأيمن فوق قسم محرك الأقراص الثابتة في OneDrive ، وحدد صفات .
- التبديل إلى تخزين وتحقق مما إذا كان جهازك به مساحة تخزين مجانية كافية.
- إذا لم يكن كذلك ، انقر فوق قرص واحد على شريط المهام وانقر إعدادات .
- التبديل إلى يفحص علامة التبويب وانقر فوق قم بإيقاف تشغيل هذا الكمبيوتر .
- بعد ذلك ، أعد تشغيل جهازك ، وسجل الدخول إلى OneDrive ، وقم بمزامنة جميع بياناتك.
- تحقق الآن مما إذا كان رمز الخطأ 0x800701AA ثابتًا.
6] أعد تثبيت OneDrive
إذا لم تنجح أي من هذه الطرق معك ، ففكر في إعادة تثبيت OneDrive. من المعروف أن هذا يساعد معظم المستخدمين في إصلاح هذا الخطأ.
أتمنى أن يساعدك شيء ما هنا.





![قسم تثبيت الخدمة في ملف المعلومات هذا غير صالح [Fix]](https://prankmike.com/img/drivers/B0/a-service-installation-section-in-this-inf-is-invalid-fix-1.png)









