إذا كنت تواجه مشكلة في تحرير ملفات PDF في Acrobat Reader DC ، فلا تقلق - لست وحدك. أبلغ العديد من المستخدمين عن هذه المشكلة ، وقد تكون محبطة. هناك بعض الأشياء التي يمكنك تجربتها للتغلب على هذه المشكلة. أولاً ، تأكد من أنك تستخدم أحدث إصدار من Acrobat Reader DC. إذا لم تكن كذلك ، فحاول التحديث ومعرفة ما إذا كان ذلك سيؤدي إلى حل المشكلة. إذا لم يفلح ذلك ، فحاول فتح ملف PDF في برنامج آخر ، مثل Adobe Acrobat Pro DC. إذا كان بإمكانك تحرير ملف PDF في برنامج آخر ، فقد تكون هناك مشكلة في Acrobat Reader DC. إذا كنت لا تزال تواجه مشكلة ، فاتصل بدعم عملاء Adobe. يجب أن يكونوا قادرين على مساعدتك في استكشاف المشكلة وإصلاحها وتشغيل الأشياء بشكل صحيح.
Adobe Acrobat DC هو واحد من أفضل برامج قراءة وتحرير PDF المتاحة. Adobe Acrobat DC هو برنامج مدفوع له فائدة كبيرة إذا كنت تعمل أكثر مع ملفات PDF. هناك إصدار مجاني من Acrobat Reader يتيح لك عرض ملفات PDF ، ولكن لا يمكن الوصول إلى الميزات المتقدمة مثل تحريرها إلا إذا قمت بالاشتراك في نسخته الاحترافية. في جميع أنحاء العالم ، يستخدمه ملايين المستخدمين يوميًا لأداء مهام مختلفة. يتعذر على بعض المستخدمين تحرير ملفات PDF الخاصة بهم باستخدام Acrobat Reader DC. في هذا الدليل ، سنوضح لك الطرق المختلفة التي يمكنك إصلاحها إذا كنت لا يمكن تحرير ملفات PDF في Acrobat Reader DC .

تعذر تحرير ملفات PDF في Acrobat Reader DC
إذا لم تتمكن من تحرير ملفات PDF في Acrobat Reader DC ، فستساعدك الطرق التالية في إصلاحها. هذا خطأ ناتج عن الخلط بين نوعي البرامج ، وليس أي نوع من الخلل أو الفساد.
- تأكد من تثبيت Adobe Acrobat DC بشكل صحيح.
- تحقق من اتصالك بالإنترنت
- قم بتسجيل الخروج وتسجيل الدخول باستخدام Adobe ID الخاص بك
- قم بتعيين Adobe Acrobat DC كبرنامج PDF افتراضي
- قم بإلغاء تثبيت برنامج Acrobat Reader
دعنا نتعمق في تفاصيل كل طريقة ونصلح الخطأ.
1] تأكد من تثبيت Adobe Acrobat DC بشكل صحيح.
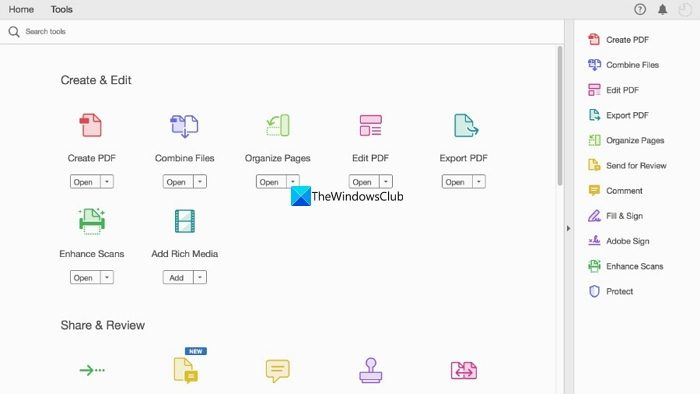
طباعة صفحة اختبار ويندوز 10
تقدم Adobe نوعين من برامج قراءة PDF. أحدها هو Adobe Acrobat Reader ، وهو متاح مجانًا ويسمح لك بمشاهدة ملفات PDF على جهاز الكمبيوتر الخاص بك. والآخر هو Adobe Acrobat DC ، وهو إصدار احترافي يحتوي على كل ما تحتاجه لإنشاء ملفات PDF وتحريرها والقيام بالمزيد. تحتاج إلى الدفع مقابل الاشتراك حتى تتمكن من استخدامه. تأكد من تثبيت Acrobat DC على جهاز الكمبيوتر الخاص بك والاشتراك فيه.
2] تحقق من اتصالك بالإنترنت.
يعمل Adobe Acrobat DC مع الملفات المتصلة وغير المتصلة بالإنترنت. إذا كنت تحاول تحرير ملف PDF من السحابة ، فأنت بحاجة إلى اتصال إنترنت ثابت. قم بإجراء اختبار سرعة في متصفح الويب الخاص بك باستخدام أدوات عبر الإنترنت. ومعرفة ما إذا كان الاتصال على ما يرام. إذا كان الإنترنت لا يعمل ، فأنت بحاجة إلى إصلاح مشكلات الإنترنت والتأكد من توصيل جهاز الكمبيوتر الخاص بك لتتمكن من الوصول إلى ملف PDF وتحريره باستخدام Acrobat DC.
يقرأ: FixWin هو أفضل أداة استرداد Windows لحل مشاكل Windows.
3] قم بتسجيل الخروج وتسجيل الدخول باستخدام معرف Adobe الخاص بك.
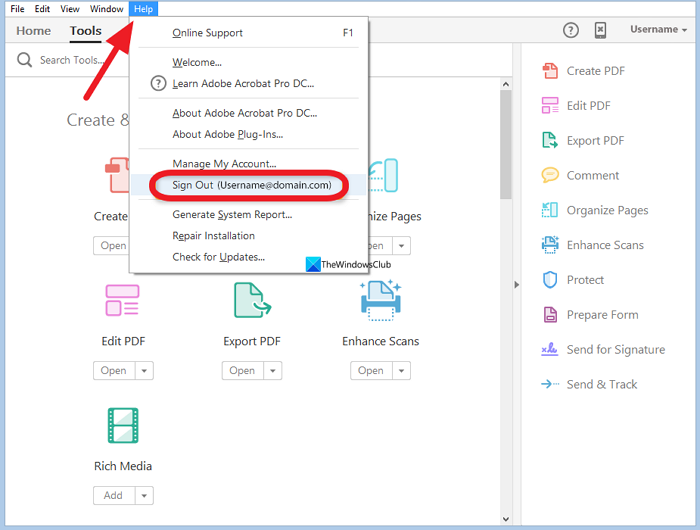
لدينا جميعًا معرّفات بريد إلكتروني مختلفة لأغراض مختلفة مثل العمل والاستخدام الشخصي. أحيانًا يتم الخلط بيننا وبين معرف البريد الإلكتروني الذي نستخدمه للتسجيل. يمكن أن يحدث نفس الشيء مع اشتراك Adobe Acrobat DC. قم بتسجيل الخروج من Adobe Acrobat DC ثم تسجيل الدخول مرة أخرى بعد التحقق من معرف البريد الإلكتروني الصحيح المرتبط باشتراك Adobe الخاص بك. للخروج ، انقر فوق يساعد في شريط القائمة وحدد تسجيل الخروج من الخيارات. ثم اتبع التعليمات التي تظهر على الشاشة لإكمال تسجيل الخروج. أغلق Acrobat DC وأعد فتحه. سيُطلب منك تسجيل الدخول باستخدام معرف Adobe الخاص بك. أدخل الآن المعرف الصحيح الذي استخدمته عند الاشتراك.
4] اضبط Adobe Acrobat DC على أنه برنامج PDF الافتراضي.
قد يكون لديك عدة برامج PDF مثبتة على جهاز الكمبيوتر الخاص بك. ربما تكون قد قمت بتثبيت كل من Acrobat Reader و Acrobat DC. تحتاج إلى تعيين Acrobat DC كبرنامج افتراضي لفتح ملفات PDF وعرضها إذا كنت تقوم بتحرير ملفات PDF بانتظام.
تسعير الترخيص المجمع لنظام التشغيل windows 10
لتعيين Acrobat DC كبرنامج PDF افتراضي ،
- يفتح إعدادات التطبيق باستخدام فوز + أنا اختصار لوحة المفاتيح.
- يضعط البرامج ثم حدد التطبيقات الافتراضية فاتورة غير مدفوعة
- هناك سترى قائمة البرامج. ابحث عن Acrobat DC وانقر فوقه. سترى بعد ذلك امتداد .pdf أدناه والتطبيق المرتبط به افتراضيًا. انقر فوقه وقم بتغييره إلى Acrobat DC دائمًا.
يقرأ: كيفية إعادة تعيين كافة اقترانات الملفات الافتراضية في Windows
5] قم بإلغاء تثبيت برنامج Acrobat Reader
قد يتم فتح ملف PDF الذي تحاول فتحه في Acrobat Reader وليس في Acrobat DC. تحتاج إلى إلغاء تثبيت Acrobat Reader لأنك لن تحتاج إليه لأن لديك بالفعل Acrobat DC وهو قارئ Acrobat أكثر قوة وتحديثًا. يمكنك إلغاء تثبيت Acrobat Reader على Windows من تطبيق الإعدادات ، أو قائمة ابدأ ، أو لوحة التحكم ، أو باستخدام برنامج إلغاء التثبيت التابع لجهة خارجية.
يقرأ: أفضل برنامج مجاني لتحرير البيانات الوصفية لملفات PDF لنظام Windows
هذه هي الطرق المختلفة التي يمكنك استخدامها لإصلاح ما إذا لم تتمكن من تحرير ملفات PDF في Acrobat DC.
كيف يتم تمكين محرر Adobe PDF؟
لتمكين محرر Adobe PDF ، تحتاج إلى الاشتراك في Acrobat DC عن طريق دفع رسوم اشتراك. ستحتاج بعد ذلك إلى تثبيت Acrobat DC على جهاز الكمبيوتر الخاص بك وتسجيل الدخول باستخدام بيانات اعتماد Adobe الخاصة بك. يمكنك الآن فتح ملفات PDF وتحريرها باستخدام Acrobat DC. تذكر أن Acrobat Reader هو مجرد عارض PDF ، على عكس Acrobat DC.
كيفية تحرير ملف PDF في Adobe Acrobat Reader DC؟
الحقيقة هي أنه لا يمكنك تحرير ملف PDF باستخدام Adobe Acrobat Reader DC. هذه نسخة مجانية يمكنك استخدامها لعرض ملفات PDF على جهاز الكمبيوتر الخاص بك. للتحرير ، تحتاج إلى الاشتراك في Acrobat DC ، وهو إصدار محدث من Acrobat Reader DC يحتوي على جميع الميزات لعرض وتحرير وتخصيص وتنفيذ إجراءات متنوعة على ملفات PDF.
القراءة ذات الصلة: محولات PDF مجانية إلى Word لأجهزة الكمبيوتر التي تعمل بنظام Windows.





![قسم تثبيت الخدمة في ملف المعلومات هذا غير صالح [Fix]](https://prankmike.com/img/drivers/B0/a-service-installation-section-in-this-inf-is-invalid-fix-1.png)









