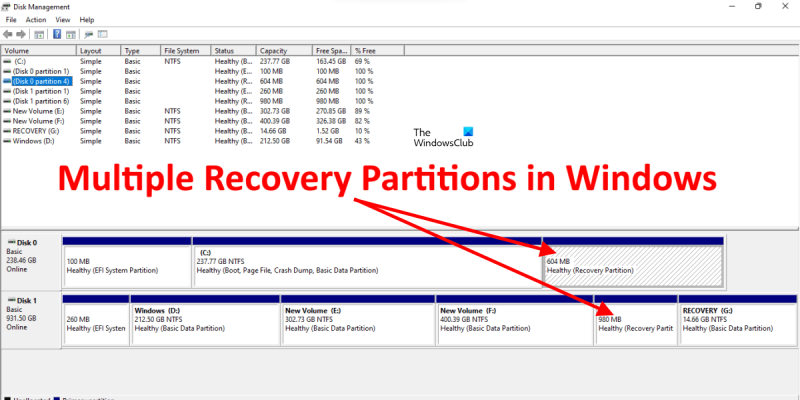بصفتي خبيرًا في تكنولوجيا المعلومات ، غالبًا ما يُسأل عن أفضل طريقة لتقسيم محرك الأقراص الثابتة. هناك عدة طرق مختلفة للقيام بذلك ، ولكن في رأيي ، فإن أفضل طريقة هي إنشاء أقسام استرداد متعددة. هذه الطريقة لها مزايا قليلة. أولاً ، إذا احتجت في أي وقت إلى إعادة تثبيت Windows ، فيمكنك فقط التمهيد من قسم الاسترداد ولا داعي للقلق بشأن فقد أي من بياناتك. ثانيًا ، إذا احتجت في أي وقت إلى استكشاف مشكلة ما وإصلاحها ، يمكنك فقط التمهيد في قسم الاسترداد ولا داعي للقلق بشأن فقد أي من بياناتك. أخيرًا ، إذا احتجت في أي وقت إلى ترقية نظامك ، فيمكنك فقط التمهيد من قسم الاسترداد ولا داعي للقلق بشأن فقد أي من بياناتك. هناك بعض العيوب لهذه الطريقة أيضًا. أولاً ، قد يكون الإعداد أكثر صعوبة قليلاً. ثانيًا ، يجب أن تكون حريصًا على عدم حذف قسم الاسترداد عند إجراء صيانة أخرى على محرك الأقراص الثابتة. لكن في رأيي ، المزايا تفوق بكثير العيوب. إذا كنت تبحث عن إنشاء أقسام استرداد متعددة ، فإن أفضل طريقة للقيام بذلك هي باستخدام أداة مثل EaseUS Partition Master. ستتيح لك هذه الأداة إنشاء أي عدد تريده من الأقسام ، كما أنها سهلة الاستخدام للغاية. انا اوصي بشده به.
عند فتح تطبيق إدارة الأقراص ، يمكنك العثور على العديد من أقسام الاسترداد. قد تتساءل لماذا توجد أقسام استرداد متعددة؟ هل يمكنني حذف أو دمج أقسام الاسترداد في Windows 11/10؟
إدارة الأقراص هي أداة مساعدة في Windows 11 تتيح لك إدارة محركات الأقراص الثابتة. يمكنك إنشاء أقسام جديدة وحذف الأقسام الموجودة على القرص الصلب باستخدام إدارة الأقراص. يمكنك عرض أقسام القرص الصلب بحرف محرك أقراص في File Explorer. لا تحتوي بعض أقسام القرص على حرف محرك أقراص ولا تكون مرئية في مستكشف الملفات. يمكنك عرض جميع الأقسام في تطبيق إدارة الأقراص.

أقسام استرداد متعددة في Windows 11
قسم الاسترداد هو قسم على القرص الثابت يحتوي على بيانات استرداد جهاز الكمبيوتر. يمكن استخدام قسم الاسترداد لاستعادة النظام إلى إعدادات المصنع الافتراضية في حالة تعطل النظام. يتميز قسم الاسترداد بمزايا تتفوق على خيار الاسترداد المستند إلى القرص لأنك لا تحتاج إلى وسائط استرداد خارجية لاستعادة الكمبيوتر إلى إعدادات المصنع الافتراضية.
لحماية قسم الاسترداد من الحذف العرضي ، لا يحتوي على حرف محرك أقراص. ومن ثم ، فإنه لا يظهر في المستكشف. أيضًا ، إذا نقرت بزر الماوس الأيمن فوق قسم الاسترداد في أداة إدارة القرص ، فلن تجد أي شيء سوى يساعد خيار.
أنواع أقسام الاسترداد
يوجد عادةً نوعان من أقسام الاسترداد ، أحدهما تم إنشاؤه بواسطة Windows والآخر بواسطة الشركة المصنعة للكمبيوتر. يتم إنشاء قسم استرداد Windows تلقائيًا أثناء تثبيت Windows على نظامك. يحتوي على بيئة استرداد Windows (Win RE). بيئة الإصلاح في Windows هي وضع استرداد متقدم يسمح لك باستكشاف أخطاء جهاز الكمبيوتر الخاص بك وإصلاحها. يمكنك أيضًا استخدام Windows RE لإعادة تعيين جهاز الكمبيوتر الخاص بك إلى إعدادات المصنع الافتراضية.
قسم الاسترداد الآخر هو قسم OEM. قد تجده أو لا تجده على نظامك لأنه تم إنشاؤه بواسطة الشركات المصنعة للأنظمة مثل Dell و HP وما إلى ذلك. عادةً ، تشغل أقسام الاسترداد التي أنشأتها الشركات المصنعة مساحة أكبر على القرص الصلب من تلك التي أنشأها Windows. تم تمييز أقسام الاسترداد هذه على أنها أقسام OEM.
لماذا توجد أقسام استرداد متعددة؟
ضمن إدارة الأقراص ، يمكنك رؤية العديد من أقسام الاسترداد. يحدث هذا عند إجراء تحديث Windows أو ترقية موضعية. إذا لم تكن هناك مساحة كافية في قسم الاسترداد الموجود حاليًا على محرك الأقراص الثابتة ، فسيقوم Windows بإنشاء قسم استرداد إضافي.
هل يمكنني حذف أو دمج أقسام الاسترداد في Windows 11/10؟
إذا تم إنشاء قسم استرداد جديد بعد الترقية. هذا يعني أن قسم الاسترداد السابق لم يكن به مساحة كافية للتحديث. في هذه الحالة ، يصبح قسم الاسترداد السابق عديم الفائدة. لذلك ، يمكنك حذفه أو دمجه مع قسم آخر. لا تسمح لك الأداة المساعدة لإدارة الأقراص بحذف قسم الاسترداد أو دمجه. إذا قمت بالنقر بزر الماوس الأيمن فوق قسم الاسترداد ، فستجد خيار 'المساعدة' فقط. هذا يمنع المستخدمين من حذف قسم الاسترداد. ولكن يمكن لمستخدمي Windows المتقدمين إزالة أو دمج أقسام الاسترداد باستخدام الأداة المساعدة DiskPart.
DiskPart هي أداة سطر أوامر مضمنة لأجهزة الكمبيوتر التي تعمل بنظام Windows. يتم استخدامه لإدارة محركات الأقراص الثابتة ووحدات تخزين القرص الصلب. باستخدام DiskPart ، يمكنك حذف أو دمج أقسام الاسترداد. ولكن قبل حذف قسم الاسترداد ، يجب أن تعرف قسم الاسترداد قيد الاستخدام حاليًا وأي قسم عديم الفائدة. للقيام بذلك ، تحتاج إلى تشغيل الأمر التالي في PowerShell المرتفع أو موجه الأوامر المرتفع.
| _ + _ | 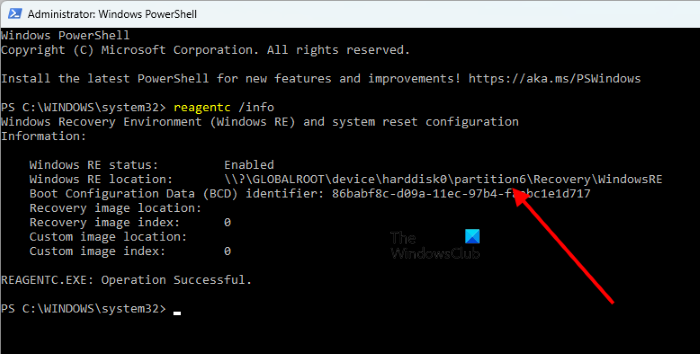
سيوضح لك الأمر أعلاه موقع Windows RE على قسم القرص الصلب مع القرص الصلب ورقم القسم (انظر لقطة الشاشة أعلاه). قسم الاسترداد هذا قيد الاستخدام حاليًا ولا يجب حذفه أو دمجه. أصبحت بقية أقسام الاسترداد عديمة الفائدة. وبالتالي ، يمكنك دمجها أو إزالتها. تُظهر لقطة الشاشة أعلاه القسم 6 على القرص الثابت 0 الذي يستخدمه Windows كقسم الاسترداد.
يمكنك حذف أو دمج أقسام الاسترداد عديمة الفائدة ، ولكن قبل المتابعة ، نوصي بإنشاء قرص إصلاح للنظام بحيث إذا حذفت عن طريق الخطأ قسم الاسترداد قيد الاستخدام ، يمكنك استخدام قرص الاسترداد لاستعادة النظام الخاص بك.
يقرأ : خطأ في خدمة القرص الظاهري في Diskpart ، حجم وحدة التخزين كبير جدًا.
كيفية إزالة أقسام الاسترداد الإضافية؟
يمكنك إزالة أقسام الاسترداد الإضافية باستخدام الأداة المساعدة DiskPart. DiskPart هي أداة سطر أوامر لمستخدمي Windows تسمح لهم بتنفيذ إجراءات متنوعة على محركات الأقراص الثابتة. يمكنك إنشاء أقسام جديدة وحذف أو دمج الأقسام الموجودة والمزيد باستخدام DiskPart.
هل يمكنني حذف كافة أقسام الاسترداد؟
يمكنك القيام بذلك باستخدام الأداة المساعدة DiskPart ، لكننا لا نوصي بحذف جميع أقسام الاسترداد على محرك الأقراص الثابتة. يحتوي قسم الاسترداد على Windows RE ، والذي يتم استخدامه لاستكشاف الأخطاء وإصلاحها في حالة حدوث مشكلة. سيؤدي حذف جميع أقسام الاسترداد إلى حذف بيئة استرداد Windows. لذلك ، لن تتمكن من الدخول إلى بيئة الاسترداد لإصلاح أو استعادة النظام الخاص بك. لذلك ، احذف فقط أقسام الاسترداد عديمة الفائدة.
زر الفأرة الأوسط لا يعمل
اقرأ أكثر : خطأ في خدمة القرص الظاهري Diskpart ، الكائن غير موجود .