إذا كنت تواجه مشكلة في تشغيل Prodeus على جهاز الكمبيوتر الخاص بك ، فلا تقلق - فأنت لست وحدك. هناك بعض الأشياء التي يمكنك محاولة الحصول عليها وتشغيلها. أولاً ، تأكد من أن جهاز الكمبيوتر الخاص بك يلبي الحد الأدنى من متطلبات النظام لـ Prodeus. إذا لم يحدث ذلك ، فلن تعمل اللعبة ببساطة. ثانيًا ، حاول إعادة تثبيت اللعبة. في بعض الأحيان يمكن أن تتلف الملفات أثناء عملية التثبيت ، وهذا يمكن أن يسبب مشاكل. ثالثًا ، حاول تشغيل اللعبة في وضع التوافق. للقيام بذلك ، انقر بزر الماوس الأيمن على ملف Prodeus القابل للتنفيذ وحدد 'خصائص'. ثم انتقل إلى علامة التبويب 'التوافق' وحدد خيار 'تشغيل هذا البرنامج في وضع التوافق لـ'. اختر نظام تشغيل من القائمة المنسدلة وانقر على 'موافق'. أخيرًا ، إذا لم تنجح أي من هذه الأشياء ، فيمكنك محاولة الاتصال بالمطورين مباشرةً. قد يكونون قادرين على مساعدتك في اكتشاف ما يحدث.
تم الإبلاغ عن أن بعض اللاعبين على أجهزة الكمبيوتر التي تعمل بنظام Windows 11/10 يواجهون مشكلات في اللعبة. لن يتم تثبيت Prodeus أو بدء تشغيله أو فتحه . يهدف هذا المنشور إلى مساعدة اللاعبين المتأثرين في العثور على الحلول الأكثر عملية لإصلاح المشكلة على جهاز الألعاب الخاص بهم.

لماذا يتعطل Prodeus عند بدء التشغيل؟
عند محاولة تشغيل اللعبة ، قد تشاهد شاشة سوداء مع أيقونة تحميل فأرة زرقاء دوارة. قد لا تتمكن من قتل عملية اللعبة في مدير المهام. قد يكون أحد الأسباب المحتملة لتعطل اللعبة هو برنامج تشغيل بطاقة فيديو قديم ، لأنه في بعض الأحيان يكون الملف الموجود في برنامج التشغيل الذي تحتاجه مفقودًا أو يكون هناك شيء آخر معطل ، ثم يساعد التثبيت الجديد. لحل المشكلة ، قد تحتاج إلى إعادة تعيين إعدادات بطاقة الفيديو إلى الإعدادات الافتراضية ، فقط في حالة حدوث ذلك ، تأكد من تحديث DirectX.
أداة تشخيص Microsoft windows 10
لن يتم تثبيت Prodeus أو بدء تشغيله أو فتحه
لو لن يتم تثبيت Prodeus أو بدء تشغيله أو فتحه على كمبيوتر الألعاب الذي يعمل بنظام Windows 11/10 ، يمكنك تطبيق حلولنا البسيطة أدناه بدون ترتيب معين لتشغيل اللعبة بسلاسة والحصول على أفضل تجربة ألعاب.
- ابدأ اللعبة بالاختصار
- تغيير إعدادات ملء الشاشة
- تعطيل وحدات التحكم (المخصصة)
- تحقق من سلامة ملفات اللعبة
- أعد تثبيت لعبة الخائن
- اتصل بدعم Humble Games
لنلقِ نظرة على وصف العملية فيما يتعلق بكل حل من الحلول المدرجة. لا يمكننا المبالغة في التأكيد على ذلك ، ولكن قبل المتابعة ، تأكد من تحديث Windows بأحدث إصدار / بنية. عادةً ما يكون نظام التشغيل Windows القديم هو السبب الأكثر شيوعًا للمشكلات 'الثانوية' المتعلقة بالبرمجيات. وبالمثل ، يعتمد أداء اللعبة بشكل كبير على رسوماتك ، لذا تأكد من أنك تستخدم أحدث إصدارات برامج تشغيل وحدة معالجة الرسومات.
يقرأ : لن يتم تشغيل ألعاب Steam ؛ عالق في الاستعداد للانطلاق
1] ابدأ اللعبة باختصار
أثر بعض لاعبي أجهزة الكمبيوتر الذين لديهم لن يتم تثبيت Prodeus أو بدء تشغيله أو فتحه أفادت مشكلة على أجهزة الكمبيوتر الخاصة بألعاب Windows 11/10 أنهم كانوا قادرين على حل المشكلة من خلال عدم تشغيل اللعبة باستخدام مشغل سطح المكتب الأصلي. بدلاً من ذلك ، قاموا بإنشاء اختصار مباشرة من تطبيق Prodeus (انقر بزر الماوس الأيمن على ملف اللعبة exe.> يرسل > سطح المكتب لإنشاء اختصار ، إما أن تقوم بسحب ملف exe. وإفلاته في أي مكان على محرك الأقراص الخاص بك) الموجود في مجلد اللعبة ، أو انقر بزر الماوس الأيمن فوق تطبيق Prodeus في المجلد ، ثم حدد تشغيل كمسؤول خيار من قائمة السياق.
2] تغيير إعدادات ملء الشاشة.
تم تغيير وضع تشغيل ملء الشاشة الافتراضي لبرنامج Prodeus إلى نافذة ملء الشاشة بدلاً من وضع ملء الشاشة الحصري لتحقيق أقصى قدر من التوافق. ومع ذلك ، لا يزال من الممكن تغيير إعدادات ملء الشاشة في قائمة الخيارات. لذلك ، إذا كنت تواجه تعطلاً في اللعبة عند الإطلاق ، فيمكنك تغيير خيارات التشغيل في Steam أو تغيير خيارات التشغيل المخصصة في GOG Galaxy.
في عميل Steam ، لبدء اللعبة واللعب في وضع الإطارات بلا حدود ، اتبع الخطوات التالية:
- افتح Steam .
- اذهب إلى المكتبة .
- انقر بزر الماوس الأيمن فوق لعبة Prodeus.
- يختار صفات من قائمة السياق.
- الآن قم بالتثبيت خيار الإطلاق في Windows Borderless عن طريق إدخال المعلمة التالية:
بعد ذلك ، أعد تشغيل اللعبة وتحقق مما إذا كانت المشكلة لا تزال قائمة. بدلاً من ذلك ، انتقل إلى اختصار اللعبة (إما اختصار اللعبة على سطح المكتب أو الاختصار الموجود في مجلد تثبيت اللعبة) ، وانقر بزر الماوس الأيمن فوق الاختصار ، وحدد صفات . في نافذة الخصائص ، قم بالتبديل إلى ملصق علامة التبويب ، وهنا أضف المعلمة أعلاه إلى النهاية هدف الحقل بعد الاقتباسات.
يقرأ : كيفية تمكين أو تعطيل تحسين ملء الشاشة في Windows
3] تعطيل وحدات التحكم (المخصصة)
كما أظهر بعض لاعبي ألعاب الكمبيوتر المتأثرين ، لسبب غريب ، يمكن لوحدات التحكم المخصصة منع تشغيل اللعبة. بينما يدرك المطورون هذا ويضيفون استثناءات من خلال جمع البيانات وقد يصدرون إصلاحًا / تحديثًا لمعالجة الحالة الشاذة ، في الوقت الحالي ، للتغلب على المشكلة ، افصل جميع أجهزة التحكم في اللعبة المتصلة بجهاز الكمبيوتر الخاص بالألعاب قبل بدء تشغيل اللعبة. لعبة أو أثناء اللعب.
يقرأ : كيفية معايرة جهاز تحكم Xbox One على جهاز كمبيوتر يعمل بنظام Windows
4] تحقق من سلامة ملفات اللعبة
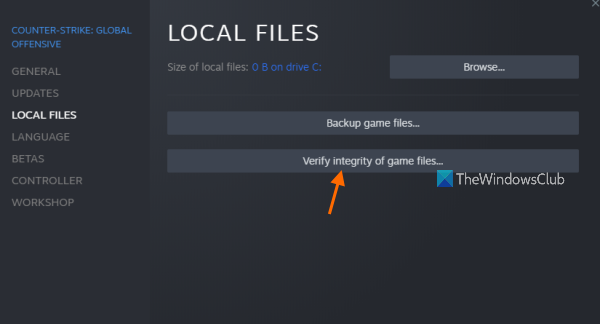
من المعروف أن بيانات / ملفات اللعبة المفقودة أو التالفة هي أحد الأسباب الرئيسية التي تجعلك تواجه مشكلات في اللعب على جهاز ألعاب Windows 11/10. في هذه الحالة ، يكون الإصلاح القابل للتطبيق هو فحص ملفات اللعبة وإصلاحها للعبة المعنية من خلال عميل / قاذفة اللعبة.
- يجري زوج عميل.
- يضعط المكتبة .
- انقر على اليمين خائن من قائمة الألعاب المثبتة.
- انقر الآن على صفات > اذهب إلى ملفات محلية .
- يضعط التحقق من سلامة ملفات اللعبة وانتظر حتى تكتمل العملية.
- بعد ذلك ، أعد تشغيل جهاز الكمبيوتر الخاص بك.
إذا لم يتم حل المشكلة بعد ، فانتقل إلى الحل التالي.
5] إعادة تثبيت لعبة الخائن.
إذا كنت تواجه مشكلات في اللعبة مثل التجميد أو التعطل على جهاز الكمبيوتر الخاص بك ، فحاول إلغاء تثبيت اللعبة وإعادة تثبيتها. يضمن ذلك اكتمال ملفات اللعبة وتثبيت آخر التحديثات. لن تؤدي إعادة تثبيت اللعبة إلى حذف ما تم حفظه ، حيث أن معظم الألعاب نفذت ذلك ، لذلك يتم حفظ تقدمك بغض النظر عن الكمبيوتر الذي تلعب عليه اللعبة. حتى إذا قمت بحذف اللعبة ، فسيتم تخزين عمليات الحفظ في السحابة ، لذلك في المرة التالية التي تقوم فيها بإعادة تثبيت الملفات المحفوظة سيتم تنزيلها مرة أخرى ومزامنتها مع اللعبة حتى تتمكن من متابعة اللعب.
يقرأ : كيفية نقل ألعاب Steam و Epic و Origin و Uplay إلى جهاز كمبيوتر جديد
6] اتصل بدعم الألعاب المتواضعة
إذا لم ينجح شيء حتى الآن لحل المشكلة التي تواجهها حاليًا مع جهاز الألعاب الخاص بك ، فيمكنك الاتصال بدعم Humble Games على متواضعة games.com/contact-us/ . قبل القيام بذلك ، تأكد من أن جهاز الكمبيوتر الخاص بك يفي بمتطلبات النظام الموصى بها لتشغيل اللعبة.
certmgr ماجستير
- أنت: ويندوز 11/10/8/7
- المعالج: وحدة المعالجة المركزية @ 3+ جيجاهرتز ، 8 نواة
- ذاكرة: 6 جيجا بايت من ذاكرة الوصول العشوائي
- الرسومات: NVIDIA GTX 1050 или AMD RX 560
- برنامج DirectX: الإصدار 10
- تخزين: مساحة خالية تبلغ 4 جيجا بايت
أتمنى أن تجد هذا المنشور مفيدا!
كيفية إصلاح Prodeus لا يعمل؟
أبلغ بعض اللاعبين على وحدات تحكم Xbox أن لعبة Prodeus لا تعمل وأنهم يتلقون تحذيرًا من النوبة عند الضغط على زر أ الزر الموجود على وحدة التحكم لا يفعل شيئًا. في هذه الحالة ، عملت إعادة تشغيل Xbox مرة أخرى. في حالة أخرى ، كانت هناك مشكلة تتعلق بإذن لاعبي الكمبيوتر الشخصي. تحقق من ملفات السجل في الموقع التالي AppData LocalLow BoundingBoxSoftware Prodeus player.log أظهر الخطأ التالي:
UnauthorizedAccessException: تم رفض الوصول إلى المسار 'C: / Users / username / AppData / LocalLow / BoundingBoxSoftware / Prodeus Localization localization.hash'.
كان الحل في هذه الحالة هو إزالة إذن القراءة فقط لـ الترجمة. هاش ملف.
اقرأ أكثر :
- لن يتم تشغيل MultiVersus أو لن يفتح أو عالق في شاشة التحميل
- السابق 4 الدم لن يبدأ أو يتجمد على شاشة التحميل.















