إذا كنت تواجه مشكلة في إلغاء تثبيت VLC Media Player ، فلا تقلق - فأنت لست وحدك. أبلغ العديد من المستخدمين عن مشكلات في إلغاء تثبيت VLC ، وقد تكون تجربة محبطة. ومع ذلك ، هناك بعض الأشياء التي يمكنك القيام بها للتأكد من التخلص من VLC تمامًا.
أولاً ، حاول استخدام برنامج إلغاء التثبيت الرسمي من VideoLAN. يمكنك العثور على هذا في قائمة 'إضافة أو إزالة البرامج' في لوحة تحكم Windows. إذا لم يفلح ذلك ، يمكنك محاولة استخدام برنامج إلغاء التثبيت تابع لجهة خارجية مثل IObit Uninstaller. تم تصميم هذه البرامج لفرض إلغاء تثبيت البرامج العنيدة ، وقد تتمكن من إزالة VLC نيابة عنك.
إذا كنت لا تزال تواجه مشكلة ، فيمكنك محاولة حذف ملفات VLC يدويًا. للقيام بذلك ، افتح File Explorer وانتقل إلى المجلد التالي:
ملفات C: Program (x86) VideoLAN VLC
بمجرد دخولك إلى هذا المجلد ، احذف كل شيء بداخله. كن حذرًا ، على الرغم من ذلك - لا تحذف أي شيء خارج هذا المجلد ، فقد يتسبب ذلك في حدوث مشكلات في نظامك. بمجرد حذف كل شيء في مجلد VLC ، أعد تشغيل الكمبيوتر ويجب إلغاء تثبيت VLC تمامًا.
إذا كنت لا تزال تواجه مشكلة ، فيمكنك الاتصال بفريق VideoLAN للحصول على الدعم. قد يكونوا قادرين على مساعدتك في استكشاف المشكلة وإصلاحها وإلغاء تثبيت VLC.
يعد VLC media player أحد مشغلات الوسائط الشائعة المتوفرة على العديد من المنصات. يتم استخدام مشغل الوسائط هذا بواسطة ملايين الأشخاص حول العالم لتشغيل الوسائط على أجهزتهم. يمكن لمشغل وسائط VLC تشغيل أي نوع من الوسائط على الأجهزة. هذا يجعل VLC مشغل وسائط شهيرًا للكثيرين. VLC هو مشغل وسائط تابع لجهة خارجية نحتاج إلى تنزيله وتثبيته يدويًا على أجهزتنا. يمكننا إزالته في أي وقت بطريقة بسيطة. إذا كنت كذلك لا يمكن إلغاء تثبيت VLC على Windows 11/10 الخاص بك ، في هذا الدليل لدينا حلول يمكن أن تساعدك قم بإزالة مشغل وسائط VLC تمامًا من جهاز الكمبيوتر الخاص بك .
لا يمكن إلغاء تثبيت VLC

سيجيت التشخيص
كيفية إلغاء تثبيت برنامج VLC Media Player تمامًا من نظام التشغيل Windows 11/10
هناك العديد من الطرق التي يمكننا استخدامها لإلغاء تثبيت برنامج في Windows 11/10. إذا لم تتمكن من إلغاء تثبيت مشغل وسائط VLC وكنت تتساءل عن كيفية القيام بذلك ، فيمكن أن تساعدك الطرق التالية في إزالته تمامًا من جهاز الكمبيوتر الخاص بك.
- باستخدام تطبيق الإعدادات
- استخدام لوحة التحكم
- في قائمة ابدأ
- استخدام برنامج VLC Uninstaller.exe
- استخدام سلسلة الحذف
- باستخدام بوويرشيل
- استخدام برنامج إلغاء التثبيت من جهة خارجية
- استخدام مضاد فيروسات
دعنا نلقي نظرة مفصلة على كل طريقة ونزيل مشغل وسائط VLC تمامًا من جهاز الكمبيوتر الخاص بنا.
1] باستخدام تطبيق الإعدادات
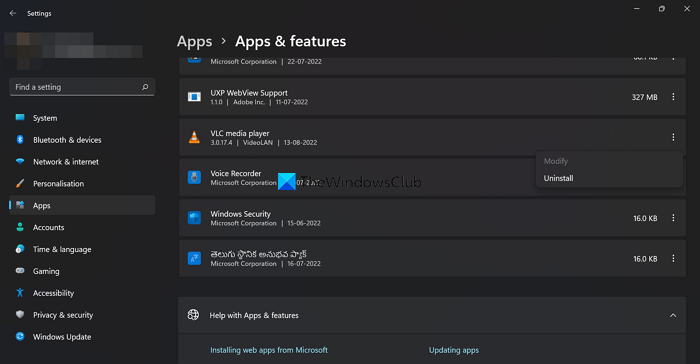
هذه واحدة من أسهل الطرق لإزالة مشغل وسائط VLC أو أي برنامج آخر تمامًا من جهاز الكمبيوتر الخاص بنا.
لإلغاء تثبيت مشغل وسائط VLC باستخدام تطبيق الإعدادات ،
- يضعط فوز + أنا على لوحة المفاتيح لفتح إعدادات طلب
- يضعط البرامج من الشريط الجانبي الأيسر
- ثم انقر فوق التطبيقات والميزات البلاط
- انتقل لأسفل للعثور مشغل وسائط VLC من بين قائمة البرامج المثبتة على جهاز الكمبيوتر الخاص بك. انقر فوق الزر الذي يحتوي على ثلاث نقاط بجوار مشغل وسائط VLC وانقر فوق يمسح
- اتبع الآن معالج الإزالة الذي يظهر على الشاشة وأكمل إزالة مشغل وسائط VLC.
سيؤدي ذلك إلى إزالة VLC تمامًا من جهاز الكمبيوتر الخاص بك. إذا فشل ذلك ، اتبع الطرق التالية.
mailtrack لفايرفوكس
2] باستخدام لوحة التحكم
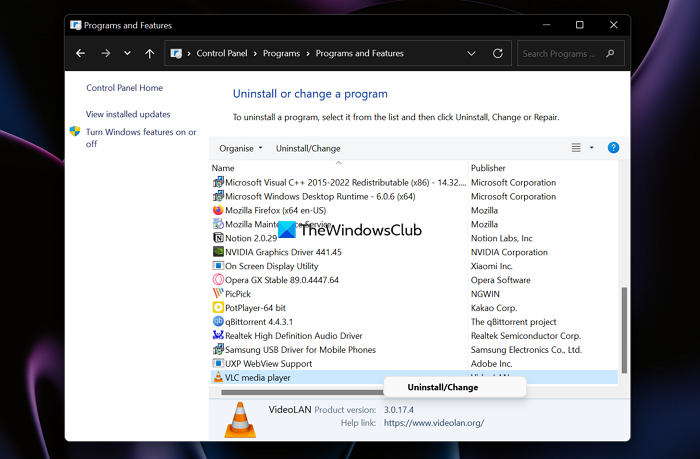
تحتوي لوحة التحكم أيضًا على ميزات لإلغاء تثبيت البرامج. قبل تطبيق الإعدادات ، تم استخدام لوحة التحكم لإلغاء تثبيت البرامج بشكل أساسي في الإصدارات السابقة من Windows.
لإلغاء تثبيت مشغل وسائط VLC باستخدام لوحة التحكم ،
- يفتح قائمة البدأ وابحث عن لوحة التحكم
- افتح لوحة التحكم من النتائج
- يضعط احذف البرنامج تحت البرامج في لوحة التحكم
- قم بالتمرير لأسفل للعثور على مشغل وسائط VLC وانقر فوقه بزر الماوس الأيمن لرؤيته حذف / تغيير القدرة على إلغاء تثبيت البرنامج.
- اتبع التعليمات التي تظهر على الشاشة وقم بإزالة مشغل وسائط VLC تمامًا من جهاز الكمبيوتر الخاص بك.
3] من قائمة البداية
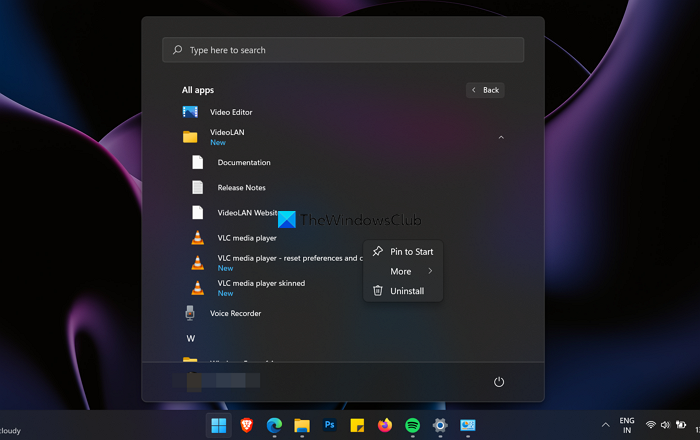
هذه إحدى الطرق السهلة لإلغاء تثبيت برنامج من جهاز الكمبيوتر الخاص بنا. يمكنك بسهولة إلغاء تثبيت مشغل وسائط VLC من قائمة البداية ببضع نقرات.
لإلغاء تثبيت مشغل وسائط VLC من جهاز الكمبيوتر الخاص بك باستخدام قائمة البدء ،
- انقر فوق قائمة البدأ وابحث عن مشغل وسائط VLC أو انقر فوق كل التطبيقات
- قم بالتمرير لأسفل للعثور على مشغل وسائط VLC وانقر فوق الرمز فيدولان مجلد
- سوف تجد مشغل وسائط VLC في المجلد. انقر بزر الماوس الأيمن فوقه واختر يمسح من قائمة السياق
- ثم اتبع معالج الإزالة الذي يظهر على الشاشة وقم بإلغاء تثبيت مشغل وسائط VLC بالكامل من جهاز الكمبيوتر الخاص بك.
4] استخدام برنامج VLC Uninstaller.exe
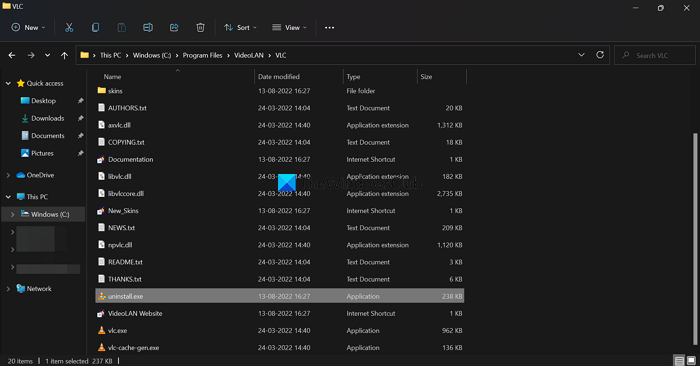
يحتوي كل برنامج نقوم بتثبيته على جهاز الكمبيوتر الخاص بنا على ملف إلغاء التثبيت في مجلد المصدر الخاص به. يمكننا استخدامه لإزالة البرنامج من جهاز الكمبيوتر الخاص بنا. وبالمثل ، يمكننا العثور على ملف uninstall.exe في مجلد VLC على طول مسار التثبيت. يمكننا استخدامه لإزالة مشغل وسائط VLC تمامًا من جهاز الكمبيوتر الخاص بنا.
لإلغاء تثبيت مشغل وسائط VLC باستخدام ملف unistall.exe ،
- اتبع المسار أدناه أو ابحث عن فيدولان المجلد في دليل التثبيت أو في مجلد ملفات البرامج على محرك الأقراص C بجهاز الكمبيوتر الخاص بك
- C: ملفات البرنامج VideoLAN VLC
- هناك سترى ملف unistall.exe. انقر نقرًا مزدوجًا فوق الملف لفتحه. ستتلقى مطالبة UAC وانقر فوق 'نعم' للإزالة.
- ثم اتبع التعليمات التي تظهر على الشاشة وقم بإلغاء تثبيت مشغل وسائط VLC.
5] باستخدام حذف السلسلة
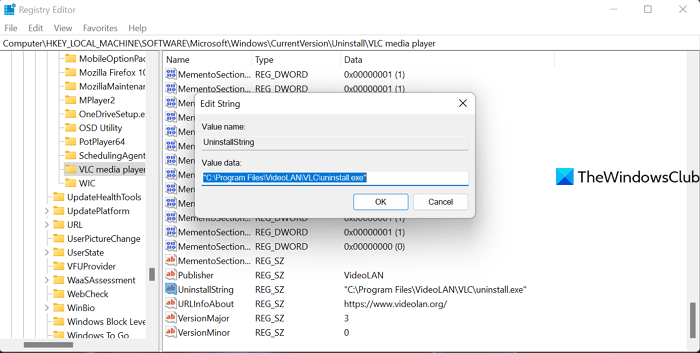
يحتوي كل برنامج نقوم بتثبيته على جهاز الكمبيوتر الخاص بنا على سلسلة إلغاء تثبيت تم إنشاؤها في السجل. يمكننا استخدامه في موجه أوامر مرتفع وإزالة البرنامج تمامًا. سيحتوي مشغل وسائط VLC أيضًا على سلسلة إلغاء تثبيت في السجل.
لإزالة مشغل وسائط VLC باستخدام سلسلة إلغاء التثبيت ،
يضعط Win + R. على لوحة المفاتيح لفتح الأمر 'تشغيل'. يكتب محرر و اضغط ليأتي . سيفتح محرر التسجيل.
انتقل إلى المسار التالي للعثور على سطر إلغاء تثبيت مشغل وسائط VLC:
Ф637ФБ30ЭК18Д994Ф75А09АФ1АБК31ФД500БААК7
سوف تجد UninstallString إذا قمت بالتمرير لأسفل هذا المسار. انقر نقرًا مزدوجًا عليها وانسخها قيمة البيانات
اختبار فقدان حزمة wifi
انقر الآن على قائمة البدأ واكتب cmd أو موجه الأوامر. افتحه والصق القيمة المنسوخة. يضعط نعم إلى موجه UAC وأكمل عملية إزالة التثبيت
6] باستخدام بوويرشيل
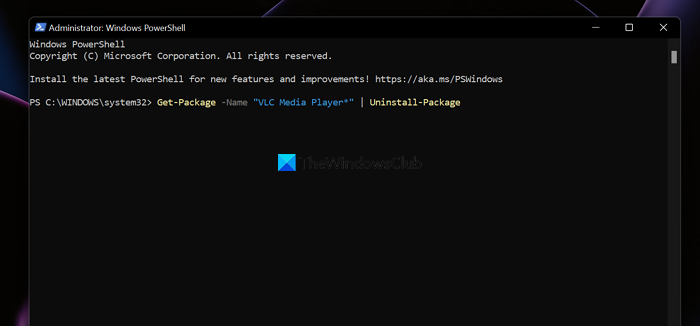
يمكنك أيضًا إلغاء تثبيت مشغل وسائط VLC باستخدام Windows PowerShell. للقيام بذلك ، ما عليك سوى إدخال أمر واحد.
لإزالة مشغل وسائط VLC من جهاز الكمبيوتر الخاص بك باستخدام Windows PowerShell ،
انقر فوق قائمة البدأ واكتب بوويرشيل . انقر فوق 'تشغيل كمسؤول' في النتائج.
انقر نعم في سطر أوامر UAC. ثم أدخل الأمر التالي واضغط ليأتي لإنهاء العملية:
| _ + _ |
7] باستخدام برنامج إلغاء التثبيت من طرف ثالث
هناك العديد من برامج إلغاء التثبيت التابعة لجهات خارجية والتي يمكنها إزالة أي برنامج ومحو آثاره من جهاز الكمبيوتر الخاص بنا. يمكنك استخدام أي منها مثل BC uninstaller أو Geek uninstaller لإلغاء تثبيت مشغل وسائط VLC من جهاز الكمبيوتر الخاص بك.
8] استخدام مضاد الفيروسات
إذا فشلت الطرق المذكورة أعلاه في إزالة مشغل وسائط VLC من جهاز الكمبيوتر الخاص بك ، فمن المحتمل أن يكون مصابًا بفيروس أو برنامج ضار. يمكنك إصلاحه وإزالته من جهاز الكمبيوتر الخاص بك باستخدام برنامج مكافحة فيروسات. قم بتنزيل برنامج مكافحة فيروسات مجاني وتثبيته وتشغيل ماسح ضوئي يعتني بـ VLC المصاب.
هل برنامج VLC Media Player آمن؟
حتى وقت قريب ، كان يعتبر آمنًا. استخدمتها مجموعة القراصنة Cicada المدعومة من الصين لشن هجمات إلكترونية. قبل بضعة أشهر فقط ، اكتشف خبراء الأمن أن Cicada كان يستخدم VLC Media Player لنشر برنامج تنزيل البرامج الضارة كجزء من حملة هجوم إلكتروني طويلة الأمد. برنامج VLC Media Player محظور الآن في الهند .
لن يقوم Steam بتشغيل ألعاب Windows 10
هل أحتاج إلى مشغل وسائط VLC على جهاز الكمبيوتر الخاص بي؟
مشغل وسائط VLC هو مشغل وسائط اختياري يمكن استخدامه لتشغيل تنسيقات الوسائط المختلفة بسهولة. إذا كنت ترغب في تشغيل تنسيقات وسائط مختلفة أو مشاهدة الأفلام أو مقاطع الفيديو أو الصوتيات التي تم تنزيلها ، فيمكنك تنزيل VLC وتثبيته.
كيفية إلغاء تثبيت مشغل وسائط VLC تمامًا؟
هناك العديد من الطرق التي يمكنك استخدامها لإزالة مشغل وسائط VLC من جهاز الكمبيوتر الخاص بك. يمكنك إلغاء تثبيت مشغل وسائط VLC باستخدام تطبيق الإعدادات ولوحة التحكم وملف Uninstall.exe و Windows PowerShell وما إلى ذلك.
القراءة ذات الصلة: كيفية تشغيل الفيديو من VLC باستخدام سطر الأوامر.















