بصفتي خبيرًا في تكنولوجيا المعلومات ، فإن أحد الأسئلة الأكثر شيوعًا التي يتم طرحها علي هو كيفية تغيير لون جزء من الصورة في PowerPoint. في حين أن هناك عدة طرق مختلفة للقيام بذلك ، فإن الطريقة الأكثر شيوعًا وأسهلها هي استخدام وظيفة 'شكل الشكل'.
للبدء ، افتح عرض PowerPoint التقديمي وحدد الصورة التي تريد تحريرها. ثم ، انقر فوق علامة التبويب 'تنسيق' في الجزء العلوي من الصفحة. بعد ذلك ، انقر فوق القائمة المنسدلة 'تعبئة الشكل' وحدد اللون الذي تريد استخدامه. أخيرًا ، انقر فوق الزر 'تطبيق' وسيتم حفظ تغييراتك.
هذا كل ما في الامر! يعد تغيير لون جزء من الصورة في PowerPoint عملية سريعة وسهلة يمكن لأي شخص القيام بها. لذا ، في المرة القادمة التي تحتاج فيها إلى إعداد عرض تقديمي ، لا تنس تجربة هذه النصيحة.
رمز الخطأ 16
PowerPoint عبارة عن منصة عروض تقديمية يستخدمها العديد من الأشخاص حول العالم ، وخاصة الأشخاص الذين يرغبون في عرض أبحاثهم للجمهور. يقوم الأشخاص أحيانًا بإدراج الصور في عروض PowerPoint التقديمية لجعلها أكثر جاذبية أو كقدوة. في Microsoft PowerPoint ، يمكن للأشخاص إدراج الصور في الشرائح الخاصة بهم من الملفات الموجودة على أجهزة الكمبيوتر الخاصة بهم أو من الويب أو من الصور المخزنة. الصور المخزنة في PowerPoint هي رسومات مكونة من صور ورسوم توضيحية وأيقونات. تتوفر الصور المخزنة في Microsoft Word و Excel و Outlook. في هذا الدرس سوف نشرح كيف تغيير لون جزء من الصورة في PowerPoint .

كيفية تغيير لون جزء من الصورة في PowerPoint
لإخفاء لون كل جزء من الرسم التوضيحي وتغييره في PowerPoint ، اتبع الخطوات التالية:
- قم بتشغيل PowerPoint.
- تغيير الشريحة إلى فارغة.
- انقر فوق علامة التبويب إدراج ، وانقر فوق الصور ، ثم انقر فوق الصور المخزنة.
- انقر فوق رسم ، وحدد رسمًا توضيحيًا ، ثم انقر فوق إدراج.
- انقر فوق الزر 'تحويل إلى شكل' في علامة التبويب 'تنسيق الرسومات'.
- قسّم الرسم التوضيحي إلى أجزاء ، بعد أن تم تحويله إلى أشكال.
- انقر فوق تنسيق الشكل> انقر فوق الزر تعبئة الشكل واختر لونًا.
يفتح عرض تقديمي عرض تقديمي.
اجعل شريحة PowerPoint فارغة.
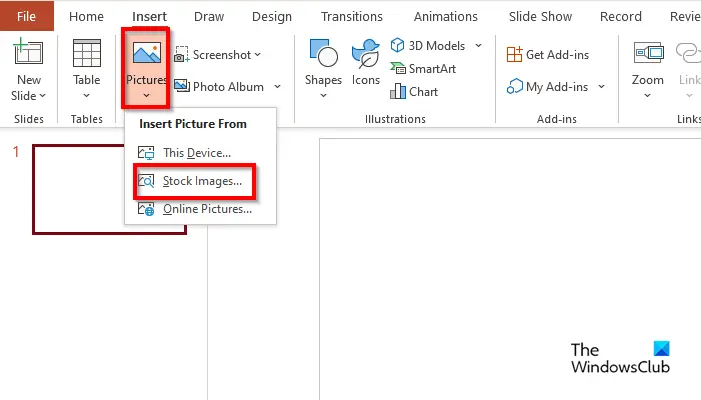
على إدراج اضغط الزر الصور زر وحدد مخزون الصور من قائمتك.
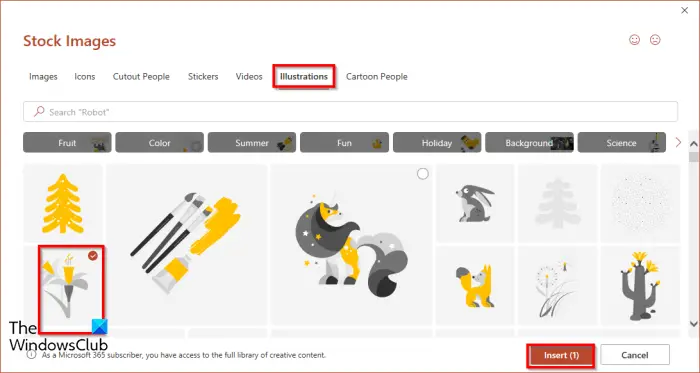
متى صورة الأسهم سيتم فتح مربع حوار ، انقر فوق الزر توضيح علامة التبويب ، حدد صورة ، ثم انقر فوق إدراج .
سيتم إدراج الصورة في الشريحة.
أ تنسيق الرسم علامة التبويب سوف تفتح.
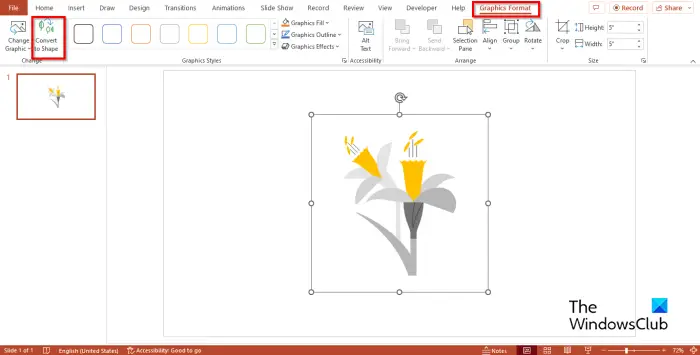
يضعط التحويل الى الشكل زر. هذا يحول الرسم التوضيحي إلى شكل.
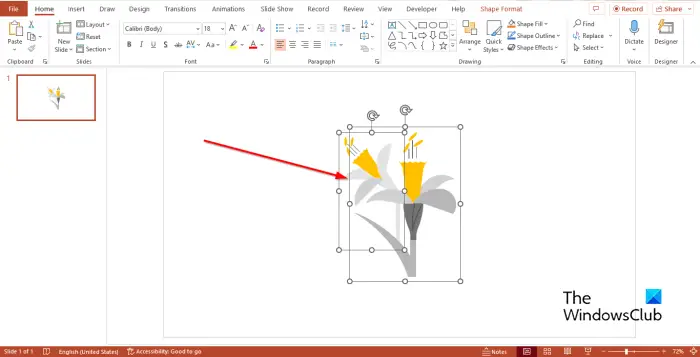
ستلاحظ أن الرسم التوضيحي مقسم إلى أقسام من المربعات.
حاول تحريك جزء من الرسم التوضيحي بعيدًا.
ستلاحظ أن الرسم التوضيحي مقسم إلى أجزاء.
في PowerPoint ، لا يمكنك تفكيك الرسم التوضيحي لصور المخزون فحسب ، بل يمكنك أيضًا تلوين كل جزء بألوان مختلفة.
انقر فوق أي جزء من الرسم التوضيحي وستظهر علامة التبويب تنسيق الشكل.
العلامة المائية
ستظهر علامة التبويب تنسيق الشكل بدلاً من علامة التبويب تنسيق الرسوم لأنك قمت بتحويل العمل الفني لصور المخزون إلى شكل.
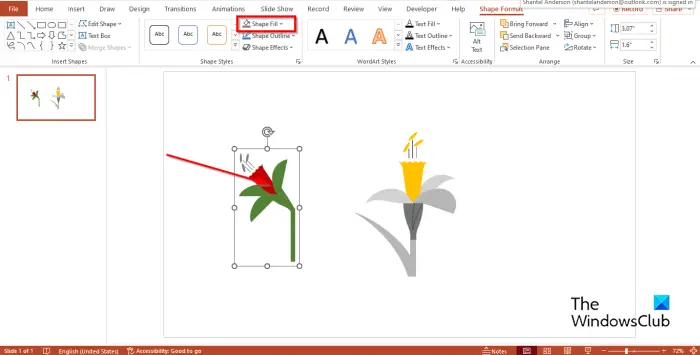
على تنسيق النموذج اضغط الزر ملء الشكل زر واختيار لون من القائمة.
ستلاحظ أن اللون قد تغير.
نأمل أن تفهم كيفية تحليل وتغيير لون كل جزء من الرسم التوضيحي في PowerPoint.
يقرأ: كيفية تحريك رسومات SmartArt في PowerPoint
ما هو استخدام الصور المخزنة؟
هناك طرق مختلفة لاستخدام الصور المخزنة مثل التسويق والمشاريع الشخصية والإعلان والمدونات والمواقع الإلكترونية. في Microsoft PowerPoint ، لديك مجموعة متنوعة من الصور المخزنة التي يمكنك اختيار إدراجها في عرضك التقديمي. يمكن للصور المخزنة أن تحكي قصة وتوازن شريحة لجعل العرض التقديمي أكثر إقناعًا.
هل صور بوربوينت مجانية؟
إذا كنت مشتركًا في Microsoft 365 ، فيمكنك الوصول إلى آلاف الصور المجانية والمزيد. يمكنك استخدام هذه الصور في المستندات والعروض التقديمية والمصنفات و SharePoint في Microsoft 365.








![خطأ برنامج تشغيل No Man's Sky Vulkan [Fix]](https://prankmike.com/img/drivers/AC/no-man-rsquo-s-sky-vulkan-driver-error-fix-1.png)






