هل تحصل على فارغ أسود أو شاشة بيضاء عندما تفتح GOG Galaxy على جهاز كمبيوتر يعمل بنظام Windows؟ وفقًا لبعض مستخدمي GOG Galaxy ، يستمر التطبيق في عرض شاشة فارغة عند بدء التشغيل. بينما يحصل بعض المستخدمين على شاشة سوداء ، أبلغ الكثيرون عن رؤية شاشة بيضاء. أبلغ بعض المستخدمين أيضًا عن تعرضهم لشاشة سوداء أثناء تشغيل ألعاب GOG.
قد تنتج مشكلة الشاشة السوداء أو البيضاء الفارغة في GOG Galaxy عن برنامج تشغيل عرض قديم. يمكن أن تكون ملفات النظام التالفة أيضًا أحد أسباب ذلك. إلى جانب ذلك ، يعد تداخل جدار الحماية وتثبيت التطبيق التالف من الأسباب الأخرى التي تسبب هذه المشكلة. إذا واجهت نفس المشكلة ، فاتبع هذا الدليل لحلها.
مشكلة شاشة GOG Galaxy Black أو White
إذا رأيت شاشة سوداء أو بيضاء فارغة عند فتح GOG Galaxy ، فيمكنك اتباع الإصلاحات التالية لحل هذه المشكلة:
- قم بتحديث برنامج تشغيل الرسومات الخاص بك على الفور.
- قم بإجراء فحص SFC.
- قم بتعطيل جدار الحماية الخاص بك مؤقتًا.
- قم بتشغيل لعبتك مباشرة من File Explorer.
- قم بتشغيل ألعاب GOG في وضع التوافق.
- قم بإلغاء تثبيت GOG Galaxy وإعادة تثبيته.
1] قم بتحديث برنامج تشغيل الرسومات الخاص بك على الفور
غالبًا ما تكون مشكلات الشاشة السوداء أو البيضاء مرتبطة ببرامج تشغيل العرض / الرسومات التالفة أو القديمة. إذا كان لديك برنامج تشغيل رسومات معيب أو قديم مثبت على جهاز الكمبيوتر الخاص بك ، فمن المحتمل أن تواجه شاشة سوداء أو بيضاء فارغة عند بدء تشغيل GOG Galaxy أو أي تطبيق آخر موجه للرسومات. لذلك ، إذا كان السيناريو قابلاً للتطبيق ، فقم بتحديث برنامج تشغيل الرسومات الخاص بك إلى أحدث إصدار لإصلاح المشكلة.
الخيار الأكثر ملاءمة وسهولة لتحديث الرسومات وبرامج تشغيل الأجهزة الأخرى هو استخدام تطبيق إعدادات Windows. افتح الإعدادات باستخدام Win + I وانتقل إلى علامة التبويب Windows Update. اضغط هنا خيارات متقدمة ثم انقر فوق تحديثات اختيارية خيار. سترى الآن قائمة بالتحديثات الاختيارية بما في ذلك تحديثات برنامج تشغيل الجهاز التي يمكنك تنزيلها وتثبيتها. قم بتنزيل وتثبيت تحديثات برنامج تشغيل الرسومات. نوصيك بتثبيت تحديثات أخرى لبرنامج التشغيل أيضًا.
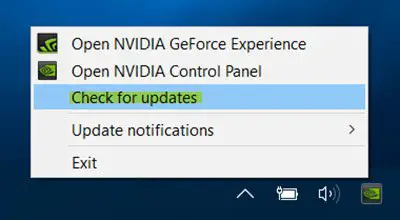
يمكنك أيضًا استخدام طرق أخرى لـ تحديث برامج تشغيل الرسومات . عند الانتهاء ، أعد تشغيل جهاز الكمبيوتر الخاص بك وتحقق من حل المشكلة. إذا لم يكن كذلك ، يمكنك الإصلاح التالي لحل المشكلة.
2] قم بإجراء فحص SFC
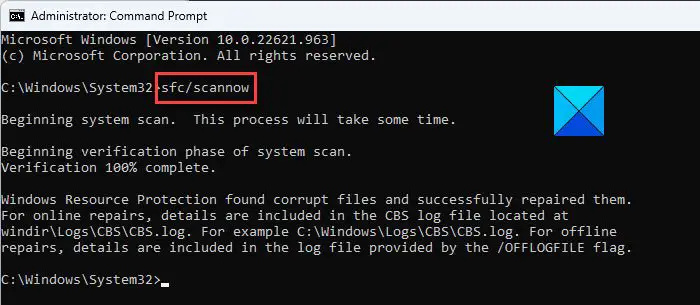
يمكن تسهيل هذه المشكلة بشكل جيد للغاية بسبب ملفات النظام التالفة أو المفقودة الضرورية لتشغيل GOG Galaxy بشكل صحيح. وبالتالي ، إذا كان السيناريو قابلاً للتطبيق ، فيمكنك تشغيل فحص مدقق ملفات النظام (SFC) لإصلاح ملفات النظام المصابة. SFC هي أداة سطر أوامر مضمنة في Windows تتيح لك فحص تلف ملفات النظام وإصلاحه.
إليك كيفية إجراء فحص SFC:
أولاً، افتح موجه الأوامر كمسؤول . بعد ذلك ، أدخل الأمر أدناه لإجراء فحص SFC:
sfc /scannow
بمجرد الانتهاء من الفحص ، أعد تشغيل الكمبيوتر وتحقق مما إذا كانت مشكلة شاشة GOG Galaxy السوداء أو البيضاء قد تم إصلاحها أم لا.
نصيحة: إصلاح GOG Galaxy Launcher خطأ نفاد مساحة القرص على جهاز كمبيوتر يعمل بنظام Windows .
3] تعطيل جدار الحماية الخاص بك مؤقتًا
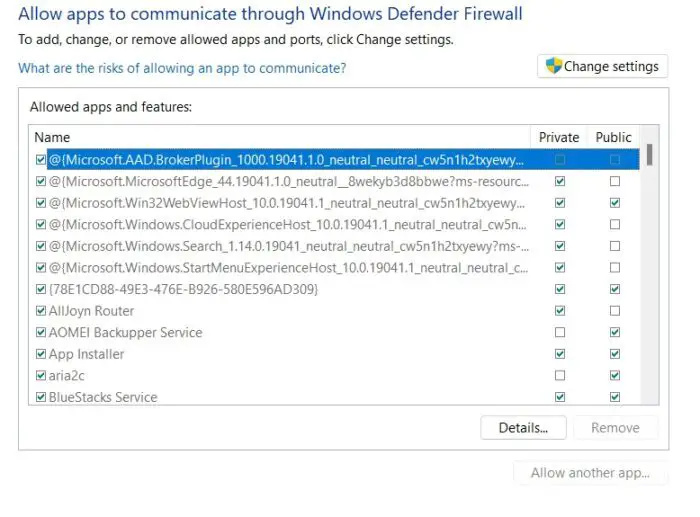
قد تحدث مثل هذه المشكلات أيضًا بسبب التداخل من جدار الحماية الخاص بك. إذا تعارض جدار الحماية الزائد الخاص بك مع GOG Galaxy ، فقد تواجه شاشة فارغة عند فتح التطبيق. للتحقق مما إذا كان جدار الحماية لديك هو سبب المشكلة ، قم بإيقاف تشغيل جدار الحماية الخاص بك لبعض الوقت وتحقق مما إذا كانت المشكلة قد اختفت.
إذا كانت الإجابة بنعم ، يمكنك حل المشكلة نهائيًا دون تعطيل جدار الحماية الخاص بك. لذلك ، يمكنك السماح لـ GOG Galaxy عبر جدار الحماية الخاص بك. إليك الطريقة:
- أولاً ، افتح ملف جدار حماية Windows Defender باستخدام Windows Search.
- الآن ، اضغط على السماح لأحد التطبيقات عبر جدار الحماية الخيار من الجانب الأيسر.
- بعد ذلك ، انقر فوق تغيير الاعدادات زر.
- بعد ذلك ، قم بالتمرير لأسفل عبر قائمة التطبيقات والميزات المسموح بها وحدد موقع تطبيق GOG Galaxy. إذا لم يكن التطبيق مدرجًا ، فانقر فوق خيار إضافة تطبيق آخر وتصفح واستورد الملف التنفيذي الرئيسي لـ GOG Galaxy.
- ثم ، حدد مربع اختيار GOG Galaxy ثم حدد خاص و الشبكات العامة مربعات الاختيار.
- أخيرًا ، اضغط على زر موافق وأعد فتح GOG Galaxy للتحقق مما إذا كانت المشكلة قد تم حلها.
4] قم بتشغيل لعبتك مباشرة من File Explorer
إذا لم تنجح الحلول المذكورة أعلاه ، يمكنك محاولة تشغيل لعبة GOG الخاصة بك مباشرة من File Explorer باستخدام الملف القابل للتنفيذ. الموقع الافتراضي حيث يتم تثبيت ألعاب GOG الخاصة بك هو: C: \ Program Files (x86) \ GOG Galaxy \ Games
انتقل إلى الموقع أعلاه ، وافتح مجلد اللعبة الهدف ، ثم قم بتشغيل الملف التنفيذي الرئيسي للعبة. بالإضافة إلى ذلك ، يمكنك تشغيل اللعبة بامتيازات المسؤول. انقر بزر الماوس الأيمن على اللعبة القابلة للتنفيذ وحدد تشغيل كمسؤول من قائمة السياق. تحقق مما إذا تم حل مشكلة الشاشة السوداء أو البيضاء الفارغة أم لا.
يرى: كيفية التراجع عن لعبة GOG Galaxy إلى الإصدار السابق ؟
5] قم بتشغيل ألعاب GOG في وضع التوافق
إذا كنت تواجه مشكلة الشاشة السوداء أثناء تشغيل لعبة GOG معينة ، فيمكنك المحاولة تشغيله في وضع التوافق . لقد أثبت هذا فعاليته لبعض المستخدمين المتأثرين. لذلك ، يمكنك محاولة فعل الشيء نفسه ومعرفة ما إذا كان ذلك مفيدًا. علاوة على ذلك ، يمكنك إضافة معلمة إلى اختصار اللعبة ومعرفة ما إذا كان قد تم حل المشكلة أم لا. فيما يلي التعليمات التي يجب عليك اتباعها:
أولاً ، افتح File Explorer باستخدام Win + E وانتقل إلى دليل التثبيت الخاص بلعبة GOG ذات المشكلات ، C: \ Program Files (x86) \ GOG Galaxy \ Games (افتراضي) .
الآن ، انقر بزر الماوس الأيمن على الملف القابل للتنفيذ الخاص باللعبة وانقر على خيار الخصائص. بعد ذلك ، انتقل إلى علامة التبويب التوافق وحدد تشغيل هذا البرنامج في وضع التوافق ل: خانة الاختيار.
بعد ذلك ، حدد إصدارًا أقدم من Windows لتشغيل اللعبة واضغط على تطبيق> موافق. يمكنك فتح اللعبة والتحقق من حل مشكلة الشاشة السوداء.
6] قم بإلغاء تثبيت GOG Galaxy وإعادة تثبيته
يتمثل الملاذ الأخير لإصلاح مشكلة شاشة GOG Galaxy السوداء أو البيضاء في إلغاء تثبيت تطبيق GOG Galaxy ثم إعادة تثبيته. قد تكون هذه المشكلة ناتجة عن تثبيت تالف أو غير صحيح للتطبيق نفسه. وبالتالي ، إذا كان السيناريو قابلاً للتطبيق ، فقم بإزالة النسخة الحالية من GOG Galaxy من جهاز الكمبيوتر الخاص بك. وبعد ذلك ، قم بتثبيت نسخة جديدة من التطبيق للتحقق من حل المشكلة.
لإلغاء تثبيت GOG Galaxy ، افتح تطبيق الإعدادات باستخدام Win + I وانتقل إلى علامة التبويب التطبيقات. بعد ذلك ، انقر فوق خيار التطبيقات المثبتة وحدد تطبيق GOG Galaxy. انقر فوق زر القائمة ثلاثية النقاط ، واختر خيار إلغاء التثبيت ، واتبع التعليمات التي تظهر على الشاشة لإزالة التطبيق. عند الانتهاء ، احذف جميع الملفات المتبقية من المواقع التالية:
كيف يمكنني إعادة ضبط حجم الخط في جوجل كروم
C:\Program Files (x86)\GOG Galaxy C:\ProgramData\GOG.com C:\Users\<yourusername>\AppData\Local\GOG.com\Galaxy
الآن ، أعد تشغيل جهاز الكمبيوتر الخاص بك ، ثم انتقل إلى الموقع الرسمي لـ GOG Galaxy وقم بتنزيل أحدث إصدار له. بعد ذلك ، قم بتثبيت التطبيق عن طريق تشغيل الملف القابل للتنفيذ. نأمل ألا تواجه مشكلة شاشة سوداء أو بيضاء في GOG Galaxy.
يرى: GOG Galaxy لا يتتبع وقت اللعب الخاص بي .
لماذا شاشتي بيضاء أثناء اللعب؟
عادةً ما يتم تشغيل مشكلة الشاشة البيضاء أثناء ممارسة الألعاب على جهاز الكمبيوتر عندما يكون لديك برنامج تشغيل رسومات تالف أو قديم ولا يمكنه تحميل جميع بيانات الرسومات بشكل صحيح. بالإضافة إلى ذلك ، يمكن أن يكون تلف النظام ، وبرامج الخلفية المتضاربة ، وتداخل جدار الحماية ، ووحدة اللعبة التالفة بعض الأسباب الأخرى التي تتسبب في حدوث مشكلات في الشاشة البيضاء أثناء ممارسة الألعاب.
لماذا لا تفتح لعبة GOG الخاصة بي؟
يمكن أن يكون هناك العديد من الأسباب التي تجعلك غير قادر على إطلاق ألعاب GOG. قد يكون ذلك بسبب ملفات اللعبة التالفة أو مشكلات التوافق أو بعض ملفات DLL التالفة. في حالة رغبتك في حل المشكلة ، يمكنك محاولة فتح اللعبة مباشرة من دليل التثبيت في File Explorer. بصرف النظر عن ذلك ، يمكنك التحقق من ملفات اللعبة وإصلاحها أو تشغيل اللعبة في وضع التوافق.
اقرأ الآن: لا يمكن تثبيت الألعاب على GOG Galaxy .







![إله الحرب راجناروك موارد غير كافية [Fix]](https://prankmike.com/img/games/C4/god-of-war-ragnarok-not-enough-resources-fix-1.png)






