إذا كنت من مستخدمي Google Chrome ، فربما تكون قد رأيت الرسالة ابحث في Google أو اكتب عنوان URL في مربع بحث Google وشريط العناوين. تظهر هذه الرسالة فقط في الصفحة الرئيسية لـ Google Chrome. إذا فتحت google.com ، فلن ترى هذه الرسالة. قد لا يكون مستخدمو متصفح الويب الآخرون على دراية بهذه الرسالة لأنها تظهر فقط في Google Chrome. في هذه المقالة ، سوف نرى ما هو ملف ابحث في Google أو اكتب عنوان URL الرسالة.

ما هو البحث في Google أو اكتب عنوان URL؟
ابحث في Google أو اكتب عنوان URL هي الرسالة الافتراضية التي يتم عرضها على شريط العناوين وشريط البحث في صفحة Google Chrome الرئيسية. الصفحة التي يعرضها Chrome عند فتح علامة تبويب جديدة هي الصفحة الرئيسية. أنت تستطيع إضافة أو إزالة زر الصفحة الرئيسية في جوجل كروم المتصفح. تؤدي إضافة زر الصفحة الرئيسية إلى Google Chrome إلى تسهيل الانتقال إلى صفحة Chrome الرئيسية بنقرة بالماوس.
الآن ، دعونا نرى ماذا ابحث في Google أو اكتب عنوان URL يعني وأي واحد يجب عليك استخدامه. يتضح من الرسالة أن ابحث في جوجل يشير إلى إجراء بحث Google ، بينما اكتب عنوان URL يعني إدخال عنوان موقع ويب أو صفحة ويب مباشرة في Google. بكلمات أبسط ، يأتي البحث عن شيء ما على Google باستخدام كلمات رئيسية أو جمل محددة ضمن البحث في Google ، وكتابة عنوان موقع الويب ، على سبيل المثال ، www.thewindowsclub.com, يأتي تحت نوع عنوان URL. دعنا نفهمها بشكل أكثر وضوحًا بمساعدة بعض الأمثلة.
يقرأ: نصائح وحيل بحث Google
ما هو 'البحث في Google'؟
يُستخدم خيار البحث في Google للبحث عن شيء ما على الإنترنت. يمكنك كتابة أي كلمة رئيسية أو كتابة جملة بخصوص ما تريده في مربع البحث أو شريط العنوان والضغط على Enter. يكون هذا الخيار مفيدًا عندما لا تعرف عنوان URL الدقيق لموقع الويب الذي تريد زيارته.
لنفترض أنك من مستخدمي Windows PC وتواجه بعض المشكلات مع نظامك. لحل المشكلة ، قم بالرجوع إلى بعض المواقع الموثوقة ولكنك لا تعرف عنوان URL الدقيق لهذه المواقع. في هذه الحالة ، يمكنك استخدام الكلمات الأساسية للعثور على دعم عبر الإنترنت ، مثل أفضل مواقع المساعدة والدعم الفني لنظام Windows . عندما تكتب هذه الكلمة الرئيسية في بحث Google وتضغط على Enter ، ستظهر لك Google روابط متعددة لمواقع ومنتديات الدعم الفني. قد تعرض لك Google أيضًا مقالات تحتوي على قائمة بأفضل مواقع ومنتديات الدعم الفني لـ Windows. بدلاً من ذلك ، يمكنك كتابة رمز الخطأ أو رسالة الخطأ في بحث Google للحصول على حلول لمشكلتك.
Windows 10 iso بدون أداة إنشاء الوسائط
لنأخذ مثالاً آخر. أنت تبحث عن شراء أثاث عبر الإنترنت لكنك لا تعرف من يقوم بتصنيع أفضل الأثاث في منطقتك. في هذه الحالة ، يمكنك استخدام بحث Google للعثور على أفضل مصنعي الأثاث في موقعك. يمكنك استخدام كلمات رئيسية مثل:
- أفضل مصنعي الأثاث بالقرب مني ،
- أفضل مصنعي الأثاث في <موقعك> و
- شراء الأثاث عبر الإنترنت ، إلخ.
ستعرض لك Google قائمة بأفضل مصنعي الأثاث في موقعك. يمكنك زيارة مواقع الويب الخاصة بهم واختيار الأثاث حسب متطلباتك.
يقرأ: نصائح وحيل خرائط Google
ما هو 'اكتب عنوان URL'؟
يمكنك استخدام خيار كتابة عنوان URL إذا كنت تعرف عنوان URL الصحيح لموقع الويب الذي تريد زيارته. لنفترض أنك تريد زيارة نادي Windows. إذا قمت بكتابة The Windows Club في مربع بحث Google أو شريط العناوين ، فسيعرض لك محرك البحث Google الرابط إلى Windows Club أعلى نتائج البحث. يجب عليك النقر فوق هذا الرابط لزيارة نادي Windows. ولكن إذا كنت تكتب www.thewindowsclub.com مباشرة في شريط بحث Google على صفحة Chrome الرئيسية أو في شريط عناوين Chrome ، ستصل إلى موقع ويب Windows Club مباشرة.
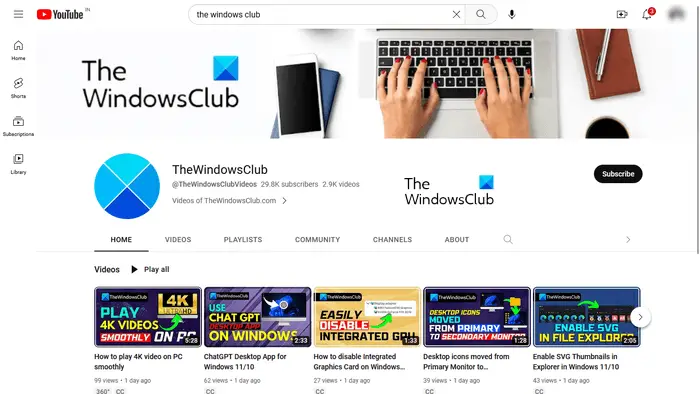
لنأخذ مثالاً آخر. إذا كنت ترغب في زيارة قناة YouTube معينة ، قل قناة Windows Club على YouTube . إذا كنت تعرف عنوان URL الخاص به ، فيمكنك زيارته عن طريق كتابة عنوان URL مباشرة في شريط عنوان Google Chrome. خلاف ذلك ، عليك أن تتبع شوطًا طويلاً باستخدام بحث Google.
يقرأ: نصائح وحيل رسومات Google على الويب
ابحث في Google أو اكتب عنوان URL: أيهما تفضل؟
أوضحنا أعلاه الاختلافات بين البحث في Google واكتب عنوان URL. الآن ، دعنا نرى ما الذي يجب عليك استخدامه اعتمادًا على الموقف. تعد ميزة بحث Google مفيدة إذا كنت لا تعرف العنوان الدقيق لموقع ويب أو إذا كنت تريد البحث عن خدمة معينة. من ناحية أخرى ، تكون ميزة كتابة عنوان URL مفيدة عندما تعرف عنوان URL الدقيق لموقع ويب أو صفحة ويب.
تستغرق زيارة موقع ويب معين باستخدام خيار بحث Google وقتًا أطول من وقت اكتب عنوان URL ميزة. على سبيل المثال ، تتضمن زيارة قناة YouTube باستخدام بحث Google عدة خطوات. هنا ، عليك أولاً زيارة موقع YouTube باستخدام بحث Google ، ثم كتابة اسم قناة YouTube في شريط بحث YouTube ، ثم النقر فوق قناة YouTube من نتائج البحث. من ناحية أخرى ، إذا كنت تعرف عنوان URL الخاص به ، فهذه عملية من خطوة واحدة لزيارة قناة YouTube هذه.
تعرض ميزة البحث في Google أيضًا اقتراحات أثناء كتابة الكلمات الرئيسية. تعرض ميزة نوع عنوان URL أيضًا اقتراحات ، ولكن تتضمن كل هذه الاقتراحات عناوين URL مختلفة لموقع الويب المحدد هذا. تتضمن بعض اقتراحات URL أيضًا صفحات الويب الخاصة بهذا الموقع الذي قمت بزيارته من قبل. إذا قمت بكتابة عنوان URL لموقع ويب لم تزره من قبل ، فقد تعرض لك Google أو لا تعرض الاقتراحات أثناء كتابة عنوان URL.
الآن ، يعتمد عليك الخيار الذي تفضله.
يقرأ: نصائح وحيل حول العروض التقديمية من Google
ابحث في Google أو اكتب URL hacks
أوضحنا أعلاه الفرق بين البحث في Google واكتب ميزات URL. الآن ، دعونا نرى بعض ابحث في Google أو اكتب عنوان URL النصائح والحيل أو الخارقة.
- احصل على جميع النتائج من موقع ويب معين بخصوص كلمة رئيسية معينة
- اضبط عداد الوقت
- استبعاد موقع ويب معين من نتائج البحث
- ابحث عن مواقع الويب التي تربط موقع الويب الخاص بك أو موقع ويب معين
- ابحث عن ملف معين
1] احصل على جميع النتائج من موقع ويب محدد متعلق بكلمة رئيسية معينة
يمكنك استخدام ميزة البحث في Google للحصول على جميع النتائج من موقع ويب محدد متعلق بكلمة رئيسية معينة. لهذا ، يجب عليك استخدام بناء الجملة التالي:
site: [URL of the website] [keyword(s)]
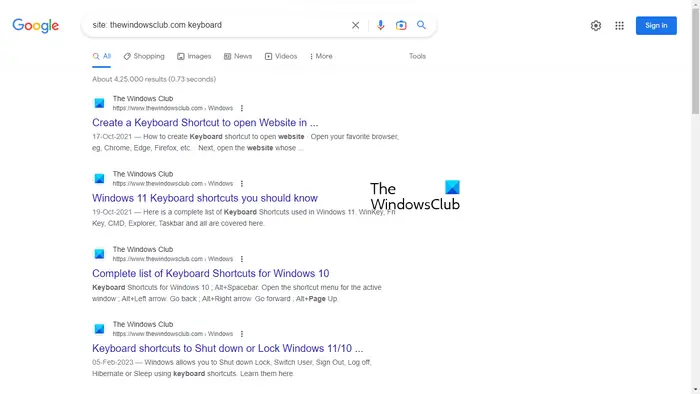
على سبيل المثال ، إذا كنت ترغب في عرض جميع المقالات المتعلقة بلوحات المفاتيح لموقع ويب The Windows Club ، فيجب عليك استخدام الصيغة التالية:
site: thewindowsclub.com keyboard
2] ضبط الموقت
يمكن أن يكون هذا اختراقًا مفيدًا لبعض المستخدمين. يمكنك ضبط عداد الوقت باستخدام ميزة البحث في Google. لنفترض أنه يتعين عليك إكمال مهمة أو مشروع معين في غضون وقت معين ، يمكنك تعيين مؤقت لذلك. لهذا ، يجب عليك استخدام بناء الجملة التالي:
[length of the time] timer
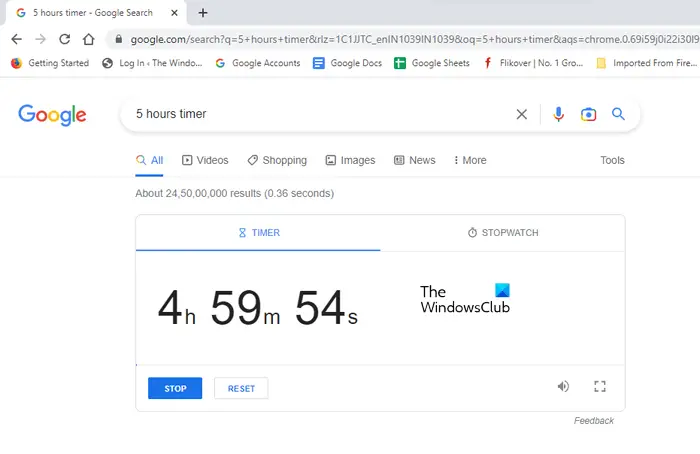
بطاقة الرسومات غير متوافقة مع نظام التشغيل Windows 10
إذا كنت تريد ضبط مؤقت لمدة 5 ساعات ، فستبدو البنية كما يلي:
5 hours timer
سيعمل المؤقت في علامة تبويب منفصلة وستسمع إنذارًا عند اكتمال 5 ساعات.
يقرأ: نصائح وحيل محرر مستندات Google
3] استبعاد موقع ويب معين من نتائج البحث
عندما تبحث عن شيء ما ، يعرض Google قائمة بمواقع الويب في نتيجة البحث لحل استفسارك. يمكنك زيارة أي من هذه المواقع من خلال النقر على الروابط الخاصة بكل منها. إذا كنت ترغب في استبعاد موقع ويب معين من نتائج البحث ، فيمكنك القيام بذلك باستخدام الصيغة التالية:
[keyword(s)] [-website URL that you want to exclude]
على سبيل المثال ، أثناء شراء ماوس ألعاب عبر الإنترنت ، إذا كنت لا ترغب في شراء المنتج من موقع ويب معين ، على سبيل المثال abcd.com ، يمكنك استبعاده من نتائج البحث باستخدام الصيغة التالية:
gaming mouse buy online -abcd.com
أعلاه ، استخدمنا الكلمة الرئيسية ' ماوس الألعاب شراء عبر الإنترنت . ' يمكنك استخدام أي كلمة رئيسية تتعلق بالماوس الألعاب. في هذه الحالة ، لن تحتوي النتائج التي تحصل عليها من Google على موقع الويب abcd.com .
4] ابحث عن مواقع الويب التي تربط موقع الويب الخاص بك أو موقع ويب معين
هذا هو اختراق أو نصيحة مفيدة للغاية للمدونين. إذا كنت تدير موقع ويب وترغب في معرفة مواقع الويب التي أعجبت بموقعك ، فيمكنك استخدام الصيغة التالية:
link: URL of the targeted website or your website
5] ابحث عن ملف معين
يمكنك أيضًا استخدام البحث في Google أو كتابة ميزة URL للبحث عن نوع ملف معين. لهذا ، يجب عليك استخدام بناء الجملة التالي:
[keyword(s)] filetype:<write the file type here>
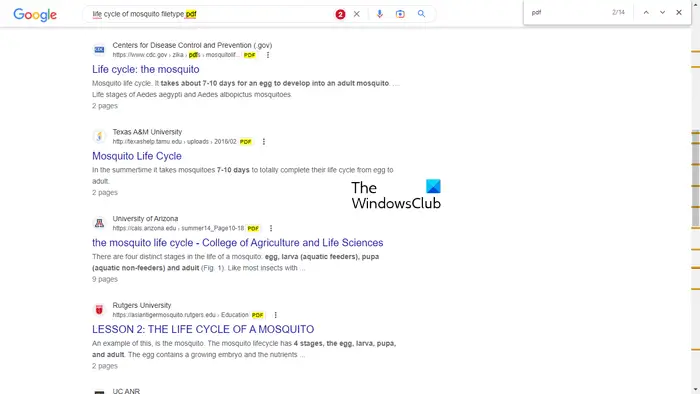
على سبيل المثال ، إذا كنت تعمل في مشروع ، قل دورة حياة البعوضة وتريد دراسة ملفات PDF حول هذا الموضوع ، يجب عليك كتابة الصيغة التالية:
life cycle of mosquito filetype:pdf
بعد ذلك ، ستظهر لك Google جميع ملفات PDF في نتيجة البحث. في لقطة الشاشة أعلاه ، يمكنك أن ترى أن نتائج البحث تحتوي فقط على روابط لملفات PDF. لتظهر لك ، لقد استخدمت ملف السيطرة + F من أجل تمييز ملفات PDF في نتيجة البحث.
يقرأ: نصائح وحيل Google Meet
ابحث في Google أو اكتب عنوان URL meme
البحث في Google أو كتابة عنوان URL الميمات هي صور مضحكة فيروسية نشأت في الأيام الأولى للإنترنت. عندما نبحث عن شيء ما عن طريق كتابة الكلمات الرئيسية ، يعرض Google اقتراحات البحث المتعلقة بكلماتنا الرئيسية. عندما تم إصدار محرك بحث Google ، لم تكن خوارزميته جيدة كما هي اليوم. في ذلك الوقت ، في بعض الأحيان ، رأى الأشخاص بعض نتائج البحث الغريبة أو اقتراحات البحث على Google.
ألق نظرة على بعض البحث في Google أو اكتب عنوان URL memes.
1] لا تضع أبدًا ملف
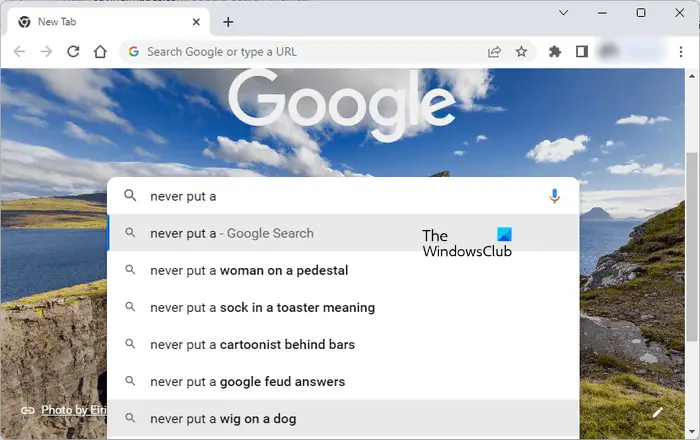
2] عندما أكره v
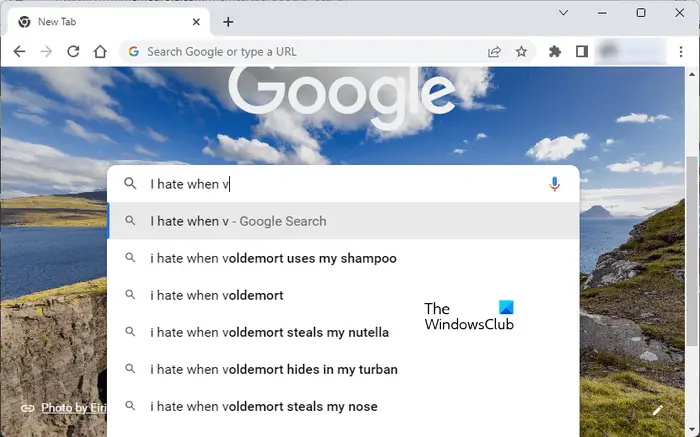
يقرأ: نصائح وحيل جداول بيانات Google
ابحث في Google أو اكتب عنوان URL أسود
واجه بعض مستخدمي Chrome مشكلة حيث تم تغيير شريط عناوين Chrome إلى الأسود. في حالة حدوث مثل هذا الشيء ، ستساعدك الحلول أدناه في حل هذه المشكلة.
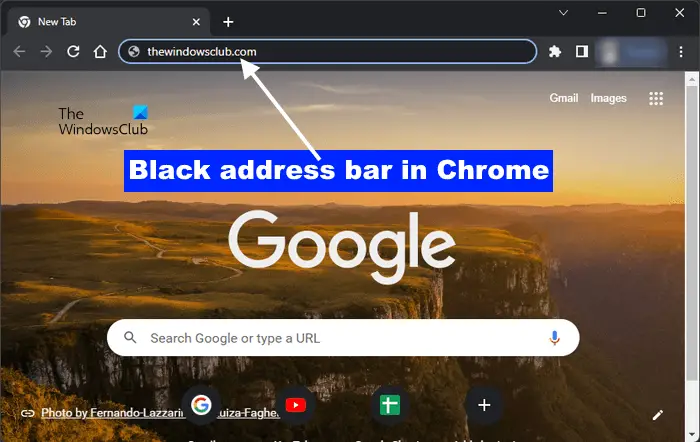
إذا تم تحويل البحث في Google أو كتابة خلفية عنوان URL في Google Chrome إلى اللون الأسود على نظامك ، فاستخدم الإصلاحات التالية لحل المشكلة:
- تغيير وضع ألوان Windows عبر إعدادات Windows> التخصيص> الألوان> اختر الوضع> الضوء
- غيّر سمة Google Chrome
- امسح ذاكرة التخزين المؤقت وملفات تعريف الارتباط في Google Chrome
- إعادة تعيين إعدادات جوجل كروم إلى الافتراضي .
هل يجب علي البحث في Google Chrome أو كتابة عنوان URL؟
انه يعتمد عليك. إذا كنت تعرف عنوان URL الصحيح لموقع ويب ، فيمكنك كتابته مباشرةً في شريط عنوان Chrome. ولكن إذا كنت لا تعرف العنوان الدقيق لموقع الويب ، فيمكنك البحث في Google Chrome باستخدام الكلمات الرئيسية المطلوبة.
e101 xbox one
يقرأ: الحيل Gmail + عنوان البريد الإلكتروني
ما هو مثال URL؟
يرمز URL إلى Uniform Resource Locator. إنه عنوان موقع على شبكة الإنترنت. يتم الإشارة إلى عنوان URL الكامل كـ https://www.<domain name>.com أو https://www.<domain name>.com . يعتبر بروتوكول HTTPS أكثر أمانًا من بروتوكول HTTP.
هذا كل شيء. آمل أن يساعد هذا.















