تبذل Intel Unison جهدًا للتغلب على الجسر بين المجالين ، أجهزة الكمبيوتر والهواتف (Android و iOS). يتيح لك التطبيق إرسال الصور وعرضها ونقل الملفات والقيام بجميع أنواع الأشياء الأخرى. ومع ذلك ، تمامًا مثل أي تطبيق يربط الأجهزة ، يتطلب تكوين واستخدام Intel Unison منحنى تعليمي. في هذا المنشور ، سوف نرى كيف قم بتثبيت Intel Unison على جهاز الكمبيوتر والهاتف.

قم بتثبيت Intel Unison على الكمبيوتر الشخصي والهاتف
لتثبيت Intel واستخدام Intel Unison على جهاز الكمبيوتر والهاتف الخاص بك ، تحتاج إلى القيام بالأشياء التالية.
- قم بتثبيت Intel Unison على جهاز الكمبيوتر الخاص بك
- قم بتثبيت Intel Unison على هاتفك
- قم بإقران كلا الجهازين وابدأ في استخدام التطبيق
دعونا نتحدث عنها بالتفصيل.
1] قم بتثبيت Intel Unison على جهاز الكمبيوتر الخاص بك
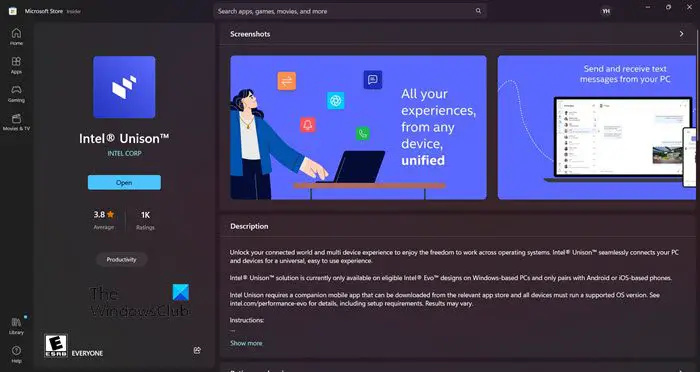
قبل أن نواصل تثبيت Intel Unison على نظامنا ، هناك بعض المتطلبات الأساسية التي نحتاج إلى الاهتمام بها. ضع في اعتبارك أن بعض هذه المتطلبات مرنة ، اقرأ القوائم المذكورة أدناه لمعرفة المزيد عنها.
رسميًا على الأقل ، من المفترض أن تعمل Intel Unison فقط على أجهزة الكمبيوتر من الجيل الثالث عشر من Intel Evo ، ومع ذلك ، فإننا نجرب التطبيق على أجهزة الكمبيوتر المحمولة من الجيل العاشر وقد عمل بشكل مثالي. لذلك ، بغض النظر عن المعالج ، حاول تثبيت التطبيق ، على الأرجح سيعمل دون أي متاعب ، على الأقل في الوقت الحالي.
هناك بعض المتطلبات الأخرى مثل جهاز كمبيوتر يعمل بنظام Windows 11. Intel Unison ، حتى الآن ، غير متاح لأجهزة الكمبيوتر التي تعمل بنظام Windows 10 ، ومع ذلك ، فإننا نأمل في وصوله. اعتبارًا من الآن ، تحتاج إلى الترقية إلى Windows 11 لاستخدام Intel Unison.
بعد ذلك ، تأكد من أن لديك اتصال إنترنت نشط وجهاز iPhone (يعمل بنظام iOS 15 أو أعلى أو هاتف Android (يعمل بنظام Android 9 أو أعلى).
بمجرد الانتهاء من وضع كل الأشياء في مكانها ، قم بتنزيل وتثبيت intel Unison من microsoft.com . إنه أحد متاجر Microsoft Store الرسمية ، وبنقرة واحدة فقط ، سيتم تنزيل التطبيق وتثبيته على نظامك.
2] قم بتثبيت Intel Unison على هاتفك
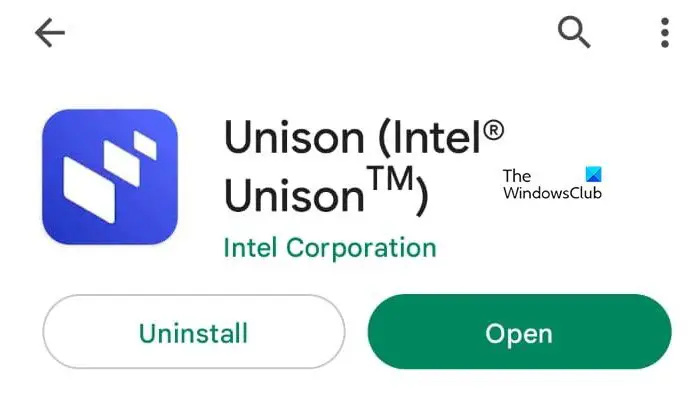
تعذر تحديث قسم النظام المحجوز windows 10
بعد تثبيت Intel Unison على نظامك ، حان الوقت لفعل الشيء نفسه على هاتفك. الشيء الجيد في الهواتف أنها تتجاهل الفروق الدقيقة. كل ما تحتاجه هو Android أو iPhone بإصدار Android> = 9 أو إصدار iOS> = 15 على التوالي. إذا قمت بهذه الأشياء ، فما عليك سوى الانتقال إلى المتاجر الخاصة بك ، لنظام Android ، إنه PlayStore ، وبالنسبة لنظام iOS ، فهو متجر التطبيقات.
3] قم بإقران كلا الجهازين وابدأ تشغيل التطبيق
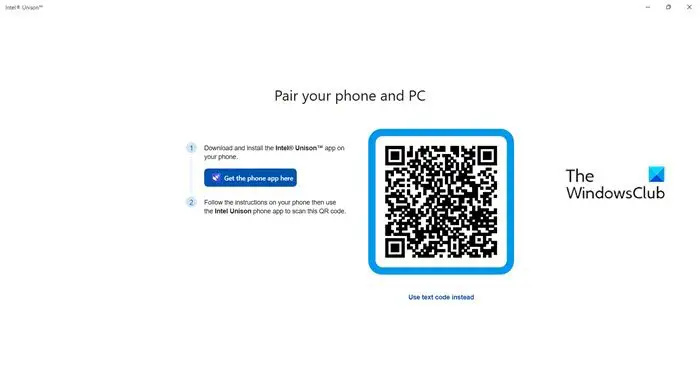
بعد تثبيت التطبيقات على كلا الجهازين ، حان الوقت للاتصال بهم والبدء في استخدام التطبيق. يعد استخدام Intel Unison أمرًا بسيطًا جدًا ، فما عليك سوى تشغيل التطبيق على كلا الجهازين وإعطاء الأذونات المطلوبة. الآن ، سترى QR على شاشة جهاز الكمبيوتر الخاص بك ، تحتاج إلى مسحه ضوئيًا بهاتفك. بعد مسح QR الموجود على شاشة الكمبيوتر ، سيتم توصيل كلا الجهازين. يمكنك الوصول إلى الصور والملفات ومقاطع الفيديو التي تم التقاطها أو تخزينها على هاتفك من جهاز الكمبيوتر الخاص بك.
ملحوظة : بالنسبة إلى أجهزة iPhone ، هناك بعض الأذونات الإضافية المطلوبة. لذلك ، انتقل إلى الإعدادات> Bluetooth> اسم جهاز الكمبيوتر الخاص بك> رمز i> إظهار الإخطارات.
يصلح: Intel Unison لا يعمل على Windows 11
كيف يمكنني توصيل هاتفي المحمول بجهاز الكمبيوتر؟
هناك العديد من التطبيقات لتوصيل الهاتف المحمول بجهاز الكمبيوتر. يعد رابط الهاتف من أشهر التطبيقات وأكثرها سهولة في الاستخدام. إنه تطبيق Microsoft ويأتي مثبتًا مسبقًا على جهاز كمبيوتر يعمل بنظام Windows. إذا كنت لا تعرف كيفية استخدامه ، فراجع دليلنا التفصيلي على كيفية توصيل هاتف محمول بجهاز كمبيوتر باستخدام تطبيق Phone Link .
يقرأ: لا تتم مزامنة إشعارات تطبيق الهاتف أو تعمل.















