يحتوي Photoshop على العديد من الميزات والأدوات المضمنة لجعل عملك الفني أسهل وأكثر جاذبية. كما يتيح للمستخدمين تحسين تجربتهم مع المكونات الإضافية. لاحظ أن Photoshop قد يشير إلى المكونات الإضافية كملحقات. تعلُّم كيفية تثبيت الإضافات في Photoshop يستحق التعلم.

كيفية تثبيت المكونات الإضافية في Photoshop
المكونات الإضافية هي إضافات أو ملحقات تم إنشاؤها بواسطة جهة خارجية. يتم استخدامها لتحسين أو إضافة وظائف وميزات إلى Photoshop. يمكن استخدام المكونات الإضافية لأتمتة المهام ، خاصة تلك التي تكررها باستمرار. يمكن تنزيل المكونات الإضافية من الإنترنت مجانًا أو بتكلفة. ومع ذلك ، من المهم التأكد من أنك تقوم بالتنزيل فقط من مصادر يمكن التحقق منها. لاحظ أن الخطوات والخيارات المتاحة ستعتمد على إصدار Photoshop الذي لديك. انحنى هنا ، ما زلنا نغطي الموضوعات التالية:
- تثبيت الملحقات
- باستخدام ملف التثبيت
- وضع ملف المكون الإضافي يدويًا في المجلد
- باستخدام مجلد إضافي
- استخدام المكونات الإضافية
- إزالة المكونات الإضافية
1] تثبيت المكونات الإضافية
يعد تثبيت المكونات الإضافية في Photoshop أمرًا سهلاً للغاية. تحتوي بعض المكونات الإضافية على ملف تثبيت بينما سيتعين عليك وضع بعض المكونات الإضافية في مجلد المكونات الإضافية في Photoshop. لاحظ أن الخطوات
باستخدام ملف التثبيت
عند تحديد موقع المكون الإضافي وتنزيله ، قد تضطر إلى فك ضغطه. قد يحتوي المكون الإضافي الذي تم فك ضغطه على ملف تثبيت والذي عند استخدامه سيضع المكون الإضافي في المجلد الصحيح مما يجعله في متناول Photoshop. ما عليك سوى النقر نقرًا مزدوجًا فوق ملف التثبيت واتباع التعليمات للتثبيت. يمكنك أيضًا النقر بزر الماوس الأيمن فوق ملف التثبيت والنقر فوق يفتح . اتبع التعليمات لتثبيت المكون الإضافي. عند اكتمال التثبيت ، افتح Photoshop لاستخدام المكون الإضافي.
Sharex إخفاء المؤشر
وضع ملف المكون الإضافي يدويًا في المجلد
يمكنك وضع ملف المكون الإضافي يدويًا في مجلد برنامج Photoshop الإضافي. إذا كان المكون الإضافي الخاص بك يأتي في ملف مضغوط ، فاستخرجه. يمكنك بعد ذلك نسخ ملف .8BF ثم ضعه في مجلد المكونات الإضافية. اعتمادًا على إصدار Photoshop الذي تستخدمه ، يمكن أن يكون مجلد المكون الإضافي موجودًا في أماكن مختلفة.
- بالنسبة للإصدارات الأحدث من Photoshop ، تتم مشاركة مجلد المكون الإضافي بواسطة جميع تطبيقات Adobe وهو موجود في C: \ Program Files \ Common Files \ Adobe \ Plug-ins \ CC .
- بالنسبة للإصدارات الأقدم من Photoshop ، يوجد مجلد المكون الإضافي في مجلد Photoshop في C: \ Program Files \ Adobe \ Photoshop (الإصدار) \ المكونات الإضافية \ .
عندما تضع ملف المكون الإضافي في مجلد المكونات الإضافية ، أغلق Photoshop وأعد تشغيله إذا كان مفتوحًا أو ببساطة افتح Photoshop.
ما هو ملف cfmon.exe
باستخدام مجلد إضافي
تدعم الإصدارات القديمة من Photoshop باستخدام مجلدات إضافية للمكونات الإضافية. سيخبر هذا الخيار Photoshop بالبحث في مكان آخر عن المكونات الإضافية. يمكن أن يكون هذا المجلد عبارة عن مجلد مكون إضافي مركزي تستخدمه للاحتفاظ بالمكونات الإضافية حتى تتمكن من الوصول إلى جميع برامج الرسومات الخاصة بك. للسماح لبرنامج Photoshop بالوصول إلى المجلد الإضافي ، قم بما يلي.
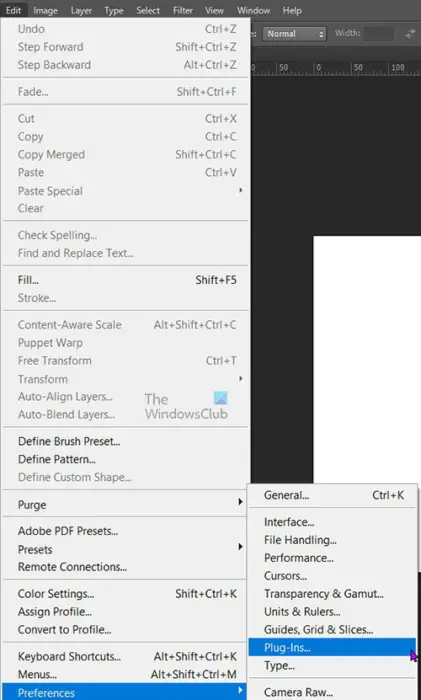
انتقل إلى شريط القائمة العلوي واضغط يحرر ثم التفضيلات ثم المكونات الإضافية .
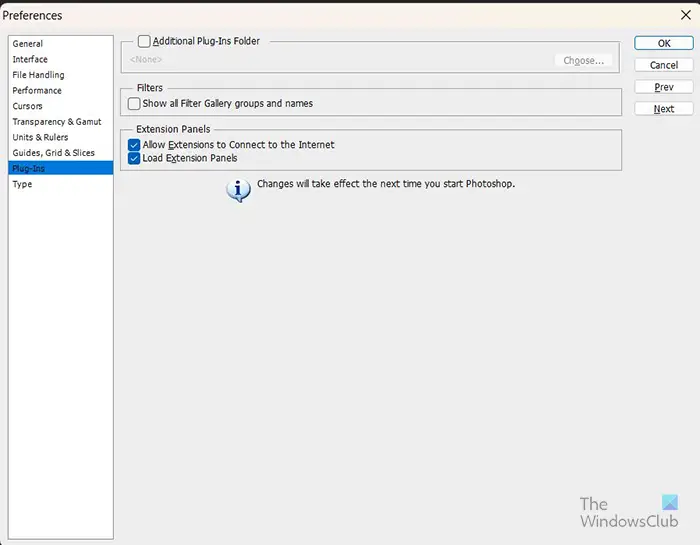
ستفتح نافذة خيارات التفضيلات ، حدد الخيار الموجود بجانبها مجلد المكونات الإضافية الإضافية .

كيفية حساب التكرارات في Excel
عندما تختار مجلد المكونات الإضافية الإضافية ، سترى ملف تصفح بحثًا عن مجلد نافذة منبثقة. اختر موقع مجلد المكونات الإضافية المركزي الذي قمت بإنشائه. عند تحديد موقع المجلد واختياره ، اضغط على نعم . سيتم إغلاق نافذة الاستعراض بحثًا عن مجلد ، انقر فوق يختار لإنهاء العملية. يضعط نعم لإغلاق التفضيلات نافذة او شباك. يمكنك بعد ذلك إغلاق Photoshop وإعادة تشغيله إذا تم فتحه أو مجرد فتح Photoshop. سيقوم Photoshop الآن بتحميل المكونات الإضافية المتوافقة من هذا المجلد.
2] استخدام المكونات الإضافية
يعد استخدام برامج Photoshop الإضافية سواء أكان افتراضيًا أم مثبتًا أمرًا سهلاً للغاية. ستكون معظم المكونات الإضافية في قائمة التأثيرات المنسدلة في شريط القائمة العلوي. عندما تريد استخدام أحد المكونات الإضافية في عملك الفني ، انتقل إلى شريط القائمة العلوي وانقر فوق تأثير لإظهار القائمة المنسدلة ثم حدد المكون الإضافي.
3] إزالة المكونات الإضافية
لأي سبب من الأسباب ، قد ترغب في إزالة أحد المكونات الإضافية أو بعض المكونات الإضافية. قد تجد أن جهاز الكمبيوتر الخاص بك أو Photoshop يعمل ببطء وتريد معرفة ما إذا كانت مشكلة مكون إضافي. لإزالة المكونات الإضافية ، انتقل إلى شريط المهام وانقر على زر البحث. يكتب لوحة التحكم واضغط دخول.
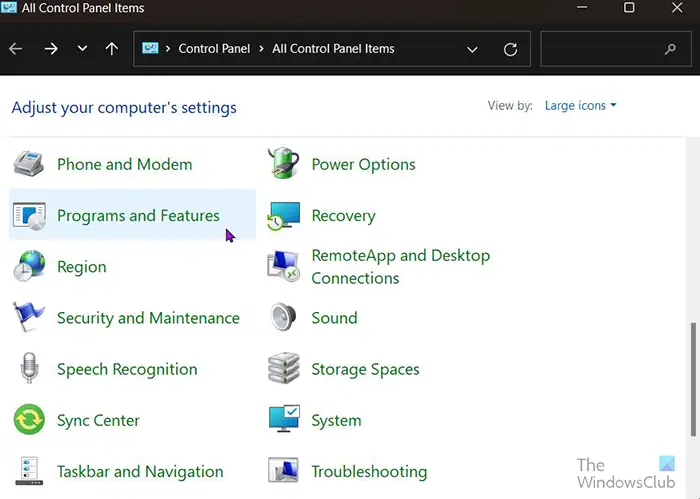
سيتم نقلك إلى لوحة التحكم صفحة العناصر ، وانقر فوق برامج و مميزات .
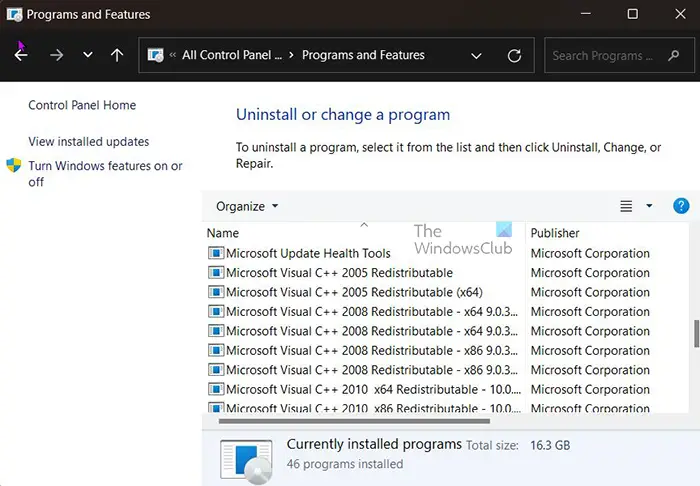
في نافذة البرامج والميزات ، انقر فوق المكون الإضافي الذي تريد إلغاء تثبيته ثم انقر فوق الغاء التثبيت في الجزء العلوي من القائمة. قم بتأكيد إلغاء التثبيت وسيتم إلغاء تثبيت المكون الإضافي
يمكنك أيضًا إزالة المكون الإضافي أو المكونات الإضافية عن طريق حذفها مباشرة من مجلد المكونات الإضافية. حدد موقع مجلد المكون الإضافي ثم حدد المكون الإضافي واضغط على حذف. سيُطلب منك تأكيد الحذف. اضغط على موافق وسيتم حذف الملف.
أداة تشخيص Microsoft windows 10
يقرأ: كيفية وضع نص شفاف على الصورة في برنامج فوتوشوب
كيف أجد المكونات الإضافية لـ Photoshop؟
يمكنك العثور على مكونات إضافية لبرنامج Photoshop على الإنترنت ، ومع ذلك ، تأكد من أنه مصدر موثوق. إذا كنت تستخدم إصدارًا أحدث من Photoshop ، فيمكنك الحصول على مكونات إضافية بالانتقال إلى القائمة العلوية والنقر نافذة او شباك ثم ابحث عن ملحقات في Exchange . يمكنك أيضًا زيارة موقع Adobe exchange مباشرة وتنزيل المكونات الإضافية. على موقع Adobe exchange ، ستجد مكونات إضافية مجانية ومدفوعة.
ما هي بعض المهام التي يمكن أن تؤديها المكونات الإضافية؟
يتم إنشاء العديد من المكونات الإضافية للعديد من الاستخدامات المختلفة في Photoshop. تضيف المكونات الإضافية ميزات قد لا تكون متاحة بخلاف ذلك في Photoshop. يمكن استخدام المكونات الإضافية لأداء وظائف تلقائيًا مثل أتمتة عملية ما وتحرير الصور وإضافة عوامل تصفية وغير ذلك الكثير.















