مثل يتم الآن إهمال مستكشفات الأخطاء ومصلحاتها المستندة إلى 'أداة تشخيص دعم Microsoft' في المستقبل القريب ، قررت Microsoft تقديم مجموعة جديدة من TRoubleshooters عبر تطبيق Get Help. إليك كيفية استخدام أو تشغيل ملف الشبكة والإنترنت احصل على تعليمات مستكشف الأخطاء ومصلحها في Windows 11 الآن.
مستكشف أخطاء الشبكة والإنترنت يساعدك على إصلاح العديد من المشكلات المتعلقة بالاتصال بالإنترنت على Windows 11. عندما تحتاج إلى الوصول إلى مستكشف الأخطاء ومصلحها ، يمكنك التوجه إلى إعدادات Windows> النظام> استكشاف الأخطاء وإصلاحها> مستكشفات الأخطاء ومصلحها الأخرى. وبالمثل ، يمكنك فتح أداة MSDT.exe والعثور على مستكشف الأخطاء ومصلحها. ومع ذلك ، فإن الأمور على وشك التغيير في الإصدار القادم من Windows 11.
كيفية تشغيل Get Help for Network and Internet Troubleshooter في Windows 11
لتشغيل Network and Internet Get Help Troubleshooter في Windows 11 ، اتبع الخطوات التالية:
كيفية استخدام مدير تحميل النينجا
- افتح ال الحصول على تطبيق المساعدة .
- بحث عن قم بتشغيل شبكة Windows ومصلح استكشاف أخطاء الإنترنت وإصلاحها .
- أعثر على نعم / لا خيار.
- انقر على نعم زر إذا كان الحل الحالي يحل مشكلتك.
- انقر على لا زر إذا لم يكن كذلك.
- استمر في النقر فوق ملف لا زر حتى يتم حل مشكلتك.
لاستخدام تطبيق Get Help لتشغيل مستكشف أخطاء الشبكة والإنترنت ومصلحها على جهاز كمبيوتر يعمل بنظام Windows 11 ، تحتاج إلى فتح Get Help أولاً. لذلك ، يمكنك البحث عن احصل على مساعدة في مربع بحث شريط المهام وانقر على نتيجة البحث الفردية.
بمجرد فتحه ، ابحث عن قم بتشغيل شبكة Windows ومصلح استكشاف أخطاء الإنترنت وإصلاحها . لا تستخدم أي عبارة رئيسية أخرى ، فقد لا تعمل في بعض الأحيان.
إضافات مشغل وسائط vlc
إذا كنت ترغب في فتحه مباشرة ، يمكنك النقر فوق هذا الرابط افتح مستكشف أخطاء الشبكة والإنترنت ومصلحها عبر Get Help برنامج. سيتم فتح علامة تبويب جديدة ، انقر فوق افتح الحصول على المساعدة زر.

بمجرد القيام بذلك ، تفتح لوحة حيث تعرض بعض الحلول. في نهاية الحل ، يمكنك العثور على سؤال يسمى ' هل هذا حل مشكلتك؟' مع خيارين - نعم / لا .
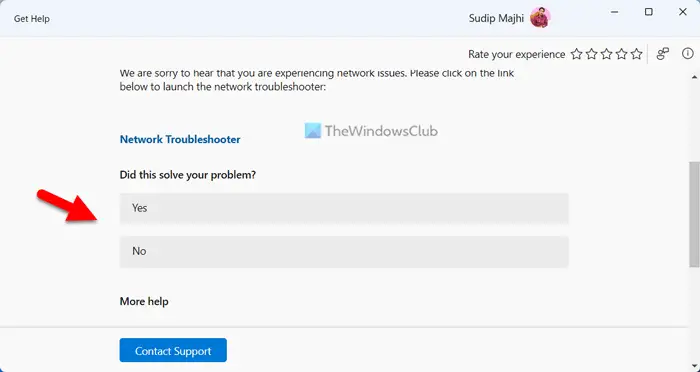
إذا أدى الحل الحالي إلى إصلاح مشكلتك ، فانقر فوق نعم زر. ومع ذلك ، إذا لم يحدث ذلك ، فانقر فوق لا زر. عند النقر فوق الزر 'لا' ، يعرض تطبيق 'الحصول على المساعدة' حلاً آخر ، وتستمر العملية.
إخفاء نوافذ محرك الأقراص 10
لمعلوماتك ، إذا لم يعمل أي من الحلول ، سيُطلب منك الاتصال بدعم Microsoft. على سبيل المثال ، في هذه الحالة ، سيطلب منك تشغيل مستكشف أخطاء الشبكة ومصلحها المضمن في إعدادات Windows. إذا لم يفعل أي شيء ، فيمكنك النقر فوق الزر لا ، وسيطلب منك الاتصال بفريق دعم Microsoft.
كيف يمكنني الوصول إلى خصائص الشبكة في Windows 11؟
للوصول إلى خصائص الشبكة في Windows 11 ، تحتاج إلى فتح لوحة إعدادات Windows. اضغط على Win + I لفتح إعدادات Windows والتبديل إلى ملف الشبكة والإنترنت علامة التبويب على الجانب الأيسر. يمكنك هنا العثور على جميع أنواع الشبكات ، بما في ذلك Wi-Fi ونقاط اتصال الهاتف المحمول وإيثرنت وما إلى ذلك. يمكنك اختيار النوع والحصول على مزيد من المعلومات وفقًا لذلك.
كيف تصلح لا يمكن الاتصال بهذه الشبكة في Windows 11؟
لإصلاح هذا الخطأ في Windows 11 ، تحتاج إلى تشغيل مستكشف أخطاء الشبكة ومصلحها أولاً. إذا لم ينجح الأمر ، فأنت بحاجة إلى إعادة تعيين تفضيلات الشبكة يدويًا ، ومسح ذاكرة التخزين المؤقت لنظام أسماء النطاقات ، وإعادة تثبيت برنامج تشغيل محول الشبكة ، وتغيير منفذ المحول (للمحول الخارجي فقط) ، وما إلى ذلك. إذا لم يفعلوا أي شيء ، فأنت بحاجة للتبديل إلى مصدر إنترنت آخر.
يقرأ: إصلاح مشاكل الاتصال بالشبكة والإنترنت في Windows.














