فرق مايكروسوفت هي واحدة من أفضل الأدوات التي أنشأتها Microsoft في العامين الماضيين. يأتي مزودًا بميزة تجعل من السهل جدًا على المستخدمين التحقق من التسلسل الهرمي لشركتهم بناءً على البيانات المستخدمة من قبل دليل Azure النشط لتنظيم الشركة. قبل أن تتمكن من القيام بكل ذلك ، يجب عليك أولاً قم بإعداد المخطط الهيكلي في Azure Active Directory ، شيء يمكننا المساعدة به.

كيفية إعداد مخطط هيكلي في Azure Active Directory
قبل استخدام المخطط الهيكلي لـ Microsoft Teams ، يجب علينا أولاً إعداد Active Directory في Azure. يتطلب ذلك فتح مدخل Azure Active Directory ، ثم الانتقال إلى الخصائص ، وأخيراً إضافة مدير.
- انتقل إلى مدخل Azure Active Directory
- انتقل إلى تحرير الخصائص
- أضف مديرًا
1] انتقل إلى مدخل Azure Active Directory
- أولاً ، يجب عليك زيارة الموقع الرسمي وتسجيل الدخول باستخدام حساب Microsoft الخاص بك.
- افتح متصفح الويب الخاص بك ، ثم انتقل مباشرة إلى ملف بوابة Azure Active Directory .
- قم بتسجيل الدخول باستخدام حساب المسؤول الخاص بك.
- افتح القائمة من اليسار ، ثم حدد Azure Active Directory.
2] انتقل إلى تحرير الخصائص
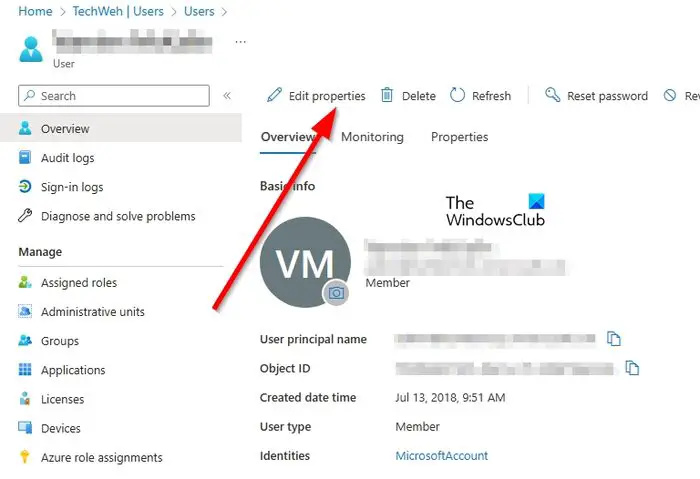
الخطوة التالية هنا هي العثور على طريقك إلى منطقة تحرير الخصائص. دعونا نشرح كيفية القيام بذلك بالطريقة السهلة.
- تحت القسم الذي يقرأ 'إدارة' ، الرجاء النقر فوق 'مستخدم'.
- اختر مستخدمًا من القائمة في محاولة لتعديل ملفه الشخصي.
- من أعلى ملف تعريف المستخدم ، انقر فوق تحرير الخصائص.
3] إضافة مدير
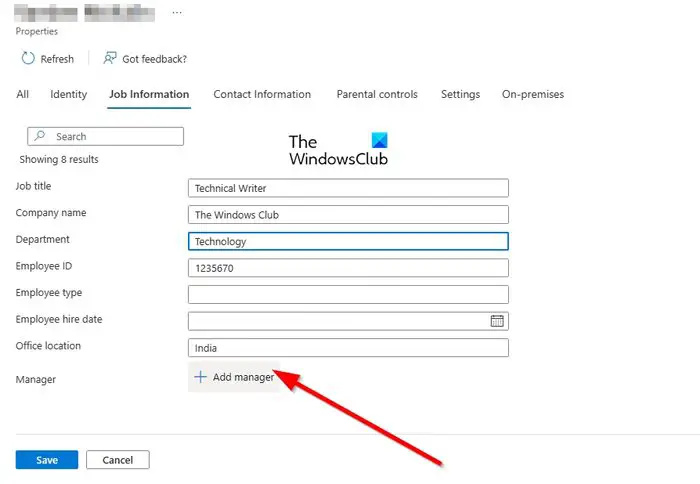
مخزن المكونات قابل للإصلاح
- قم بالتمرير لأسفل وابحث عن معلومات الوظيفة.
- املأ الحقول ذات الصلة.
- الآن ، من حقل المدير ، يرجى عدم إضاعة الوقت بالضغط على إضافة مدير.
- اختر مستخدمًا يُنظر إليه على أنه مدير مستخدم محدد.
أخيرًا ، انقر فوق الزر حفظ ، ثم إذا كنت تريد تضمين مستخدمين آخرين في المخطط الهيكلي ، فيجب عليك تكرار الخطوات المذكورة أعلاه.
كيفية استخدام جهاز الكمبيوتر الخاص بك لعرض المخطط الهيكلي
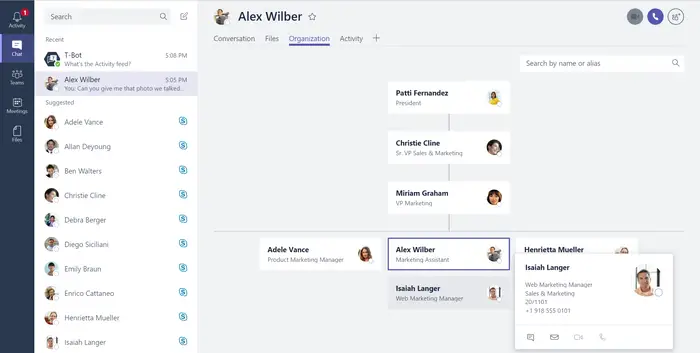
بمجرد الانتهاء من مهمة إعداد Azure Active Directory ، ستتمكن الآن من عرض المخطط الهيكلي في Microsoft Teams دون الحاجة إلى الرجوع إلى Azure. ضع في اعتبارك أن هذه الميزة متاحة فقط للمحادثات الفردية مع مستخدمي Teams الآخرين.
بالإضافة إلى ذلك ، لن يعمل هذا إلا إذا كانت جميع الحسابات المتصلة جزءًا من نفس المؤسسة ومن نفس مجال Azure.
- افتح تطبيق Microsoft Teams أو Teams على الويب.
- انتقل إلى علامة التبويب الدردشة عبر الشريط الجانبي على اليسار.
- اختر تهديدًا للمخطط مع المستخدم الذي تريد التواصل معه داخل المخطط الهيكلي.
- من القسم العلوي الأيمن ، الرجاء النقر فوق المنظمة.
- ستصادف على الفور مخططًا يوضح من يقوم بإبلاغ المستخدم المختار.
سيوضح أيضًا من يقوم هذا المستخدم بالإبلاغ مع معلومات وظيفته.
يقرأ : إصلاح Microsoft Teams عالق في شاشة التحميل
ما هو المخطط التنظيمي في Microsoft Teams؟
تعرض علامة التبويب المؤسسة في Microsoft Teams المخطط الهيكلي لشركتك. عندما تجري محادثة فردية مع مستخدم آخر ، فمن الممكن معرفة من يقوم بالإبلاغ إليه وأي مستخدم آخر يقدم تقاريره إليه. أيضًا ، من الممكن البحث عن الآخرين لمعرفة مكان ظهورهم في المخطط.
كيف تقدم مخططًا تنظيميًا في اجتماع؟
إذا شعرت في أي وقت بالحاجة إلى تقديم مخطط تنظيمي في اجتماع ، فيجب عليك رسم مخطط يعكس تصميم هيكل الشركة. في الجزء العلوي ، أضف الإدارة العليا جنبًا إلى جنب مع كل عضو في الفريق مدرج أسفل المدير. تأكد من أن الخط يربط أحد أعضاء الفريق بالمدير الذي يتبعه.













![متصفحك لا يدعم عنصر الصوت [ثابت]](https://prankmike.com/img/browsers/93/your-browser-does-not-support-the-audio-element-fixed-1.png)

