هذا المنشور سوف يظهر لك كيفية إرسال روابط من هاتف Android إلى جهاز كمبيوتر يعمل بنظام Windows 11/10 . أثناء التصفح على هاتفك ، قد ترغب أحيانًا في التبديل إلى شاشة أكبر لمشاهدة الصور أو قراءة المقالات أو ملء النماذج. يمكنك إرسال روابط صفحات الويب هذه بالبريد الإلكتروني إلى نفسك للوصول إليها على جهاز الكمبيوتر ، ولكن إذا لم تقم بتنظيف صندوق الوارد الخاص بك بانتظام ، فسوف تتراكم رسائل البريد الإلكتروني هذه وتشغل مساحة غير ضرورية في حسابك.
في هذا المنشور ، سنشارك بعض الطرق البديلة التي ستساعدك على إرسال روابط صفحات الويب من هاتف Android إلى جهاز كمبيوتر يعمل بنظام Windows.
كيفية إرسال الروابط من هاتف Android إلى جهاز الكمبيوتر
لإرسال روابط صفحات الويب من هاتف Android إلى جهاز الكمبيوتر الشخصي الذي يعمل بنظام Windows ، يمكنك استخدام إحدى الطرق التالية:
- أرسل الروابط باستخدام Google Chrome.
- أرسل الروابط باستخدام Microsoft Edge.
- أرسل الروابط باستخدام Mozilla Firefox.
- أرسل الروابط باستخدام Link to Windows app.
دعونا نرى هذه بالتفصيل.
استيراد كلمات المرور من Chrome إلى Firefox
1] إرسال الروابط باستخدام Google Chrome

لإرسال روابط الويب من الهاتف إلى الكمبيوتر الشخصي باستخدام Google Chrome:
- يجب تسجيل الدخول إلى متصفح Chrome على جهاز الكمبيوتر الشخصي الذي يعمل بنظام Windows باستخدام حساب البريد الإلكتروني نفسه الذي سجلت الدخول به إلى Chrome على هاتف Android.
- ال مزامنة يجب أن تكون الميزة على لحسابك.
افتح Google Chrome على هاتف Android وتوجه إلى صفحة الويب التي ترغب في مشاركتها. انقر الآن على أيقونة النقاط الثلاث في الزاوية اليمنى العليا.
اضغط على يشارك.. الخيار في قائمة الإعدادات.
انقر فوق أرسل إلى أجهزتك الخيار في القائمة المنبثقة من الأسفل.
ثم حدد إرسال إلى [الجهاز] ، حيث يشير [الجهاز] إلى اسم جهاز الكمبيوتر الخاص بك.
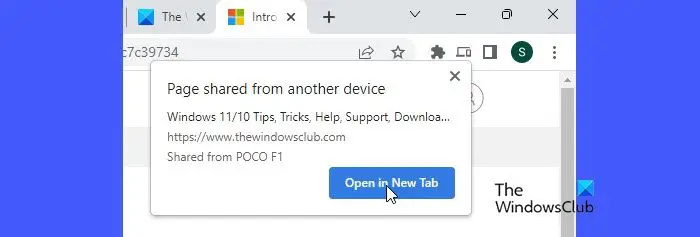
بمجرد إرسال الرابط ، سترى نافذة منبثقة في الزاوية العلوية اليمنى من نافذة المتصفح. اضغط على فتح في علامة تبويب جديدة زر لفتح صفحة الويب ومشاهدتها في علامة تبويب متصفح جديدة. ستختفي النافذة المنبثقة في غضون ثوانٍ قليلة ، لذا عليك أن تكون سريعًا في النقر فوق الزر.
إذا لم يكن Chrome يعمل بالفعل ، فستظهر النافذة المنبثقة عند تشغيل المتصفح.
2] أرسل روابط باستخدام Microsoft Edge
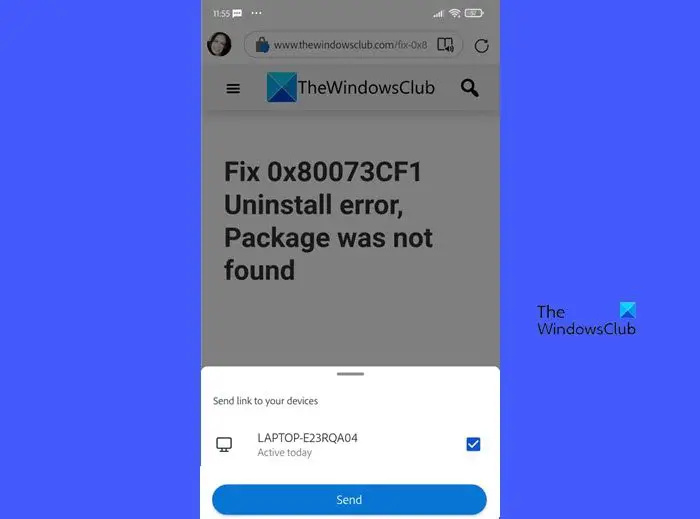
يمكنك أيضًا استخدام متصفح Edge على هاتف Android لإرسال روابط الويب إلى جهاز الكمبيوتر الخاص بك. العملية نفسها. أنت بحاجه إلى أن تكون متزامنة باستخدام نفس حساب Microsoft على كلا الجهازين. ثم يمكنك فتح صفحة الويب في Edge لنظام Android. ثم انقر فوق يشارك رمز في الزاوية اليمنى السفلية وحدد أرسل إلى الأجهزة .
ستظهر نافذة منبثقة. حدد اسم الجهاز حيث يجب توجيه الرابط ، ثم انقر فوق ملف يرسل زر.
نافذة منبثقة مماثلة مع ملف فتح في علامة تبويب جديدة سيظهر الزر في Edge عند تلقي الارتباط على جهاز كمبيوتر يعمل بنظام Windows. إذا تم إغلاق Edge ، ستظهر النافذة المنبثقة عند تشغيل Edge.
3] إرسال روابط باستخدام Mozilla Firefox
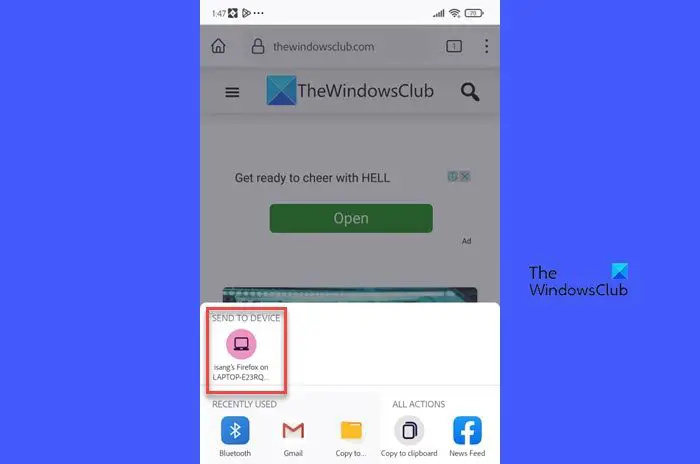
إذا كنت تستخدم Firefox كمستعرض الهاتف المفضل لديك ، فيمكنك استخدامه لإرسال روابط صفحات الويب إلى جهاز الكمبيوتر الشخصي الذي يعمل بنظام Windows.
- تأكد من تسجيل الدخول إلى Mozilla Firefox على هاتف Android وجهاز الكمبيوتر الشخصي الذي يعمل بنظام Windows باستخدام حساب البريد الإلكتروني نفسه.
- تأكد أيضًا من أن ملف مزامنة الميزة على .
ثم افتح صفحة الويب في متصفح Firefox على هاتفك.
انقر على أيقونة النقاط الثلاث في الزاوية اليمنى العلوية. اضغط على يشارك أعلى قائمة الإعدادات.
النوافذ للتحقق من وجود تحديثات إلى الأبد
سوف تنبثق قائمة من الأسفل. سيعرض جميع الأجهزة المتصلة (المتصلة عبر Firefox) أسفل ملف أرسل إلى الجهاز قسم. انقر فوق اسم جهازك.
بمجرد إرسال الرابط ، سيتم يفتح تلقائيًا في علامة تبويب جديدة في متصفح Firefox. إذا لم يكن Firefox قيد التشغيل ، فسيتم فتح صفحة الويب عند تشغيل المتصفح. ما لم تنتقل إلى علامة التبويب ، ستظهر نقطة خضراء (للإشعارات الجديدة) أسفل اسم علامة التبويب.
4] إرسال الروابط باستخدام Link to Windows app
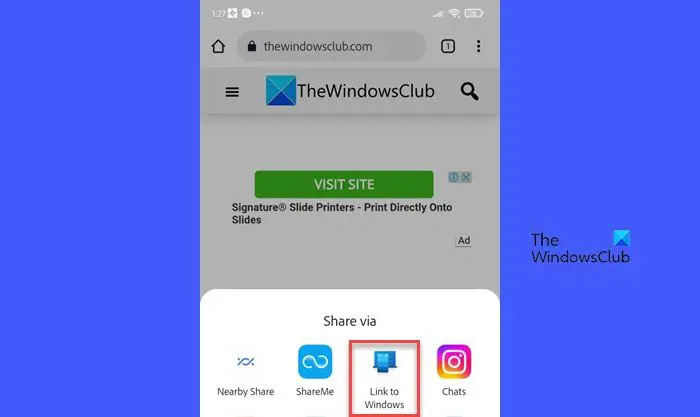
ارتباط إلى Windows هو التطبيق المصاحب لـ Microsoft رابط الهاتف برنامج. يتيح لك إرسال روابط صفحات الويب من هاتف Android إلى جهاز الكمبيوتر الشخصي الذي يعمل بنظام Windows بسهولة.
لتتمكن من استخدام هذه الطريقة ، يجب أن يكون لديك ملف تطبيق رابط الهاتف على جهاز الكمبيوتر الشخصي الذي يعمل بنظام Windows وتطبيق Link to Windows على هاتف Android الخاص بك. ثم يمكنك إرسال روابط ويب من هاتف إلى جهاز كمبيوتر إذا:
- أجهزتك مرتبطة.
- تتم مزامنة أجهزتك عبر نفس شبكة Wi-Fi أو شبكة بيانات الجوال.
- تطبيق Phone Link يعمل على جهاز الكمبيوتر الخاص بك.
لإرسال الرابط ، افتح صفحة الويب في متصفح Chrome / Firefox / Edge على هاتفك. انقر فوق أيقونة إعدادات النقاط الثلاث. انقر فوق شارك> ارتباط إلى Windows (في Edge ، انقر فوق يشارك أيقونة > المزيد رمز (ثلاث نقاط) > ارتباط إلى Windows ).
بغض النظر عن المتصفح الذي استخدمته لإرسال الرابط ، سيتم فتحه دائمًا في متصفح Edge على جهاز الكمبيوتر الخاص بك. إذا لم يكن متصفح Edge قيد التشغيل على جهاز الكمبيوتر الخاص بك ، فسيتم تشغيله بواسطة تطبيق Phone Link عند تلقي الارتباط.
هذه هي الطريقة التي يمكنك من خلالها استخدام المتصفحات أو تطبيق Phone Link لمشاركة روابط صفحات الويب من هاتفك إلى جهاز الكمبيوتر الخاص بك. بينما يتطلب تطبيق Phone Link أن يكون كلا الجهازين على نفس الشبكة ، يمكن للمتصفحات العمل عندما لا تكون الأجهزة قريبة ومتصلة عبر شبكات مختلفة.
آمل أن يساعد هذا.
خدمة حذف windows 10
يقرأ: كيفية إعداد واستخدام المكالمات في تطبيق Phone Link على جهاز كمبيوتر يعمل بنظام Windows .
كيفية مشاركة الرابط من جهاز الكمبيوتر إلى هاتف Android؟
يمكنك مشاركة روابط صفحات الويب من جهاز كمبيوتر يعمل بنظام Windows إلى هاتف Android باستخدام تطبيق Phone Link. افتح صفحة الويب في متصفح Edge على جهاز الكمبيوتر الشخصي الذي يعمل بنظام Windows. ثم انقر على أيقونة النقاط الثلاث في الزاوية اليمنى العليا. ثم انقر فوق مشاركة> خيارات مشاركة Windows> مشاركة باستخدام رابط الهاتف . ستتلقى إشعارًا على هاتفك حول الرابط المشترك. انقر فوق الإشعار لرؤية صفحة الويب في متصفح Edge.
كيف أرسل رابطًا من هاتفي إلى جهاز الكمبيوتر الخاص بي باستخدام Chrome؟
سجّل الدخول إلى Chrome على كلا الجهازين باستخدام نفس حساب البريد الإلكتروني واحتفظ بامتداد مزامنة ميزة على . افتح صفحة الويب في متصفح Chrome على هاتفك. انقر على أيقونة النقاط الثلاث في الزاوية العلوية اليمنى واختر مشاركة> إرسال إلى أجهزتك . حدد جهاز الكمبيوتر الذي يعمل بنظام Windows ضمن ملف ارسل إلى خيار. قريبًا ، سيعرض متصفح Chrome على جهاز الكمبيوتر الخاص بك إشعارًا منبثقًا للرابط. اضغط على فتح في علامة تبويب جديدة زر لفتح الرابط.
اقرأ التالي: قم بإجراء مزامنة تطبيق Phone Link عبر بيانات الجوال في Windows .













