عندما يتعلق الأمر بإدارة الملفات في Windows ، فهناك عدة طرق مختلفة يمكنك اتباعها. إحدى هذه الطرق هي استخدام موجه الأوامر أو PowerShell. في هذه المقالة ، سوف نوضح لك كيفية عرض ملف نصي في موجه الأوامر و PowerShell في Windows 11/10. لعرض ملف نصي في موجه الأوامر ، ستحتاج إلى استخدام أمر الكتابة. سيقوم هذا الأمر بطباعة محتويات الملف النصي على الشاشة. لاستخدام الأمر type ، افتح موجه الأوامر واكتب ما يلي: اكتب المسار إلى file.txt استبدل path to file.txt بالمسار الفعلي للملف النصي الذي تريد عرضه. بمجرد الضغط على Enter ، ستتم طباعة محتويات الملف النصي على الشاشة. إذا كنت تريد عرض ملف نصي في PowerShell ، فيمكنك استخدام Get-Content cmdlet. سيطبع هذا الأمر cmdlet أيضًا محتويات الملف النصي على الشاشة. لاستخدام Get-Content cmdlet ، افتح PowerShell واكتب ما يلي: Get-Content path to file.txt مرة أخرى ، استبدل path to file.txt بالمسار الفعلي للملف النصي الذي تريد عرضه. بمجرد الضغط على Enter ، ستتم طباعة محتويات الملف النصي على الشاشة. يعد عرض ملف نصي في Command Prompt أو PowerShell عملية مباشرة جدًا. ما عليك سوى استخدام النوع أو الأمر Get-Content وتحديد المسار إلى الملف النصي الذي تريد عرضه.
أذا أردت عرض ملف نصي في سطر الأوامر نافذة أو بوويرشيل نافذة في الخاص بك نظام التشغيل Windows 11/10 النظام ، فسيساعدك هذا الدليل. يمكنك عرض كل ملف نصي أو جزء منه باستخدام أوامر متنوعة. في حين أن الخيار الأول الذي يتبادر إلى الذهن لفتح ملف TXT في Windows 11/10 هو على الأرجح Notepad ، بالطبع هناك العديد من الخيارات الأخرى المناسبة. على سبيل المثال ، يمكنك استخدام أدوات محرر نصوص مجانية (مثل Notepad ++) ومتصفح ويب وما إلى ذلك لفتح ملف نصي وقراءته. يعد موجه الأوامر و Windows PowerShell أيضًا خيارات بسيطة ومضمنة موصوفة في هذا المنشور لهذا الغرض.

لقد رأينا بالفعل كيفية فتح ملف أو مجلد باستخدام سطر الأوامر أو PowerShell. الآن دعنا نتحقق من كيفية قراءة محتويات ملف نصي باستخدام هاتين الأداتين بشكل منفصل. سنبدأ بسطر الأوامر أولاً.
كيفية عرض ملف نصي في موجه الأوامر في Windows 11/10
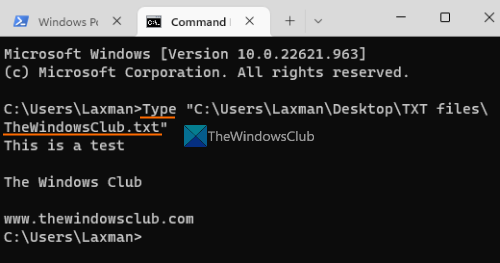
ل عرض ملف نصي في سطر الأوامر في windows 11/10 النوع الأول فريق في حقل البحث وانقر فوق الزر يدخل مفتاح. الآن في نافذة سطر الأوامر استخدم يكتب الأمر ، تقديم المسار إلى ملف TXT الخاص بك مع اسم الملف وامتداد الملف ، وقم بتشغيل الأمر. أو يمكنك فتح موجه الأوامر في المجلد حيث يتم تخزين النص الخاص بك ثم تشغيل الأمر. سيكون مثل هذا:
تعذر على windows بدء خدمة wlan autoconfig على الكمبيوتر المحلي| _ + _ |
يستبدل ملف TheWindowsClub.txt مع الملف النصي الفعلي المخزن على جهاز الكمبيوتر الخاص بك. سيؤدي هذا إلى تنزيل المحتوى الكامل لهذا الملف النصي وإظهاره في نافذة CMD.
إذا كان الملف النصي كبيرًا جدًا ، يمكنك استخدامه أكثر أمر لعرض ملف نصي شاشة واحدة في كل مرة. سيقوم الفريق بما يلي:
А52А11А512АБ12БДК213А859ФК01406Д30868А42مرة أخرى ، استبدل abc.txt مع ملف حقيقي. بعد تنفيذ الأمر ، سترى جزءًا من ملفك النصي (لنقل 26٪ ، 52٪ ، إلخ). بعد ذلك يمكنك الاستمرار في استخدام أكثر الأمر باستخدام أوامر فرعية أو مفاتيح تبديل أخرى ، مثل:
- يشمل: استخدم هذا الأمر الفرعي لعرض الأسطر التالية (واحد تلو الآخر) من الملف النصي الخاص بك. تحتاج إلى الاستمرار في الضغط على الزر يدخل مفتاح واحد تلو الآخر
- فضاء: يعرض الشاشة التالية أو محتويات ملفك النصي ، والتي قد تتوافق مع الجزء المرئي من نافذة CMD.
- ص<п>: لإظهار خطوط N التالية. تحتاج أولاً إلى الضغط على الزر ص مفتاح ثم أدخل رقمًا قل 9 واستخدمه يدخل مفتاح لعرض الأسطر التسعة التالية من ملفك
- س<п>: لتخطي سطور N التالية
- يساوي (=) لعرض رقم السطر
- سؤال للخروج من أمر 'المزيد' ، إلخ.
متصل: قائمة كاملة بأوامر سطر الأوامر
ماذا سيحدث في عام 2038
عرض ملف نصي في PowerShell على Windows 11/10
كما هو الحال مع سطر الأوامر ، يمكنك أيضًا عرض ملف نصي باستخدام PowerShell في Windows 11/10 بأمر بسيط. أولا ، أدخل بوويرشيل في حقل البحث وانقر فوق الزر يدخل مفتاح. الآن استخدم الأمر | _ + _ | وحدد الملف النصي مع ملف مسار كامل و اسم الملف ، أنا امتداد الملف . سيقوم الفريق بما يلي:
| _ + _ | 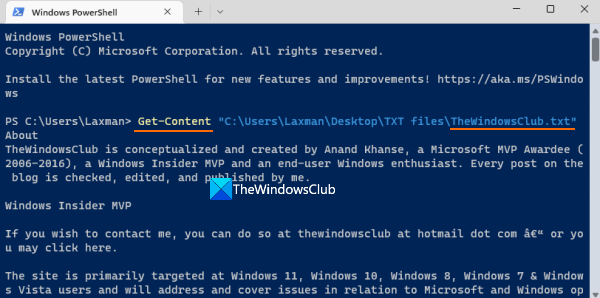
يستبدل الأبجدية مع اسم الملف الفعلي وهذا سيعرض المحتوى الكامل للملف النصي في نافذة PowerShell.
تحميل انتل اوبتان
الآن يمكنك أيضًا استخدام المتغير مرارًا وتكرارًا بدلاً من الأمر بأكمله ، مما يساعدك على قراءة المحتوى الجزئي لملف نصي ، وقراءة أول 15 سطراً ، وما إلى ذلك. للقيام بذلك ، قم بنقل المحتوى بالكامل إلى متغير باستخدام زر الأمر التالي:
ADB25F35A11EC0BB1C8405C1AE55A8CA3A2532F1 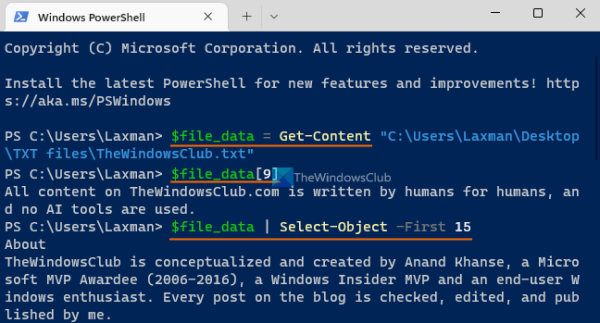
يستبدل ملف نصي مع اسم الملف الحقيقي.
الآن يمكنك استخدام هذا المتغير | _ + _ | لمزيد من العمل. على سبيل المثال ، إذا كنت تريد عرض سطر معين ، على سبيل المثال 10 ، من ملفك النصي ، فقم بتشغيل الأمر التالي:
| _ + _ |وبالمثل ، لقراءة الأول ن عدد الأسطر (لنقل أول 15 سطرًا) من ملف TXT ، استخدم متغيرًا بشريط عمودي. فريق:
E99BB9C60FFF8BA944C0D194FBEDEEBEB04871857وبالمثل ، لقراءة آخر سطور N (لنقل 20) من ملفك النصي ، استخدم هذا الأمر:
| _ + _ |بمجرد إغلاق Windows PowerShell وتشغيله مرة أخرى ، يمكنك إعادة المحتوى إلى متغير ثم استخدامه.
هذا كل شئ.
كيفية فتح ملف نصي كمسؤول في Windows 11؟
لفتح ملف نصي كمسؤول على جهاز الكمبيوتر الخاص بك الذي يعمل بنظام Windows 11/10 ، فأنت تحتاج حقًا إلى تشغيل البرنامج المعني بامتيازات المسؤول. للقيام بذلك ، انقر بزر الماوس الأيمن فوق اختصار البرنامج أو الملف القابل للتنفيذ ، وحدد تشغيل كمسؤول الخيار ، ثم افتح الملف النصي في ذلك البرنامج. أو يمكنك إجبار البرنامج على العمل دائمًا كمسؤول على Windows 11/10 لتجنب المتاعب. الولوج إلى صفات نافذة البرنامج الخاص بك ، قم بالتبديل إلى التوافق علامة التبويب وحدد قم بتشغيل هذا البرنامج كمسؤول خيار.
كيفية عرض الملفات في Windows 11؟
يمكنك إظهار أو تمكين لوحة المعاينة مستكشف الملفات في نظام التشغيل Windows 11/10 ، ثم حدد ملف نصي أو صورة لمعاينتها. يمكن أيضًا توسيع لوحة المعاينة بسهولة. من ناحية أخرى ، إذا كنت ترغب في معاينة ملف فيديو (دعنا نقول MP4) أو مستند مثل DOCX ، PDF ، وما إلى ذلك ، يمكنك استخدام بعض الأدوات المجانية مثل لمحة، الرائي و قائد واحد إلخ التي تسمح لك بمعاينة الملفات دون فتحها.
about.config الكروم
اقرأ أكثر: كيفية البحث عن الملفات باستخدام سطر الأوامر في Windows .















