إذا كنت من محبي نظام التشغيل Windows 10 ، لكنك تفضل استخدام Ubuntu Bash shell ، فأنت محظوظ. من السهل جدًا تشغيل Bash في Ubuntu على نظام التشغيل Windows 10.
أولاً ، ستحتاج إلى تمكين نظام Windows الفرعي لنظام Linux. للقيام بذلك ، افتح لوحة التحكم وانتقل إلى البرامج والميزات. ثم ، انقر فوق تشغيل ميزات Windows أو إيقاف تشغيلها. في قائمة الميزات التي تظهر ، حدد المربع بجوار نظام Windows الفرعي لنظام Linux ، وانقر فوق موافق. بمجرد تثبيت الميزة ، ستحتاج إلى إعادة تشغيل جهاز الكمبيوتر الخاص بك.
بمجرد إعادة التشغيل ، توجه إلى متجر Microsoft وابحث عن Ubuntu. ستحتاج إلى تثبيت تطبيق Ubuntu. بمجرد تثبيته ، قم بتشغيله واتبع التعليمات لإعداد حسابك. بمجرد إعداد حسابك ، يمكنك تشغيل تطبيق Ubuntu في أي وقت من خلال البحث عنه في قائمة ابدأ.
الآن بعد أن أصبح لديك Ubuntu قيد التشغيل ، يمكنك استخدامه تمامًا كما تفعل مع أي توزيعة Linux أخرى. لتشغيل Bash shell ، ما عليك سوى فتح تطبيق Ubuntu واكتب bash في سطر الأوامر. يمكنك أيضًا الوصول إلى ملفات Windows الخاصة بك من Bash shell. للقيام بذلك ، توجه إلى الدليل / mnt. من هنا ، يمكنك الوصول إلى محركات أقراص Windows عن طريق كتابة أحرف محركات الأقراص الخاصة بهم (على سبيل المثال ، / mnt / c لمحرك الأقراص C:).
لذلك هناك لديك! أنت الآن تعرف كيفية تشغيل Bash في Ubuntu على Windows 10. استمتع!
قبل أن نستمر في معرفة كيف تشغيل bash في أوبونتو على الويندوز ، إليك القليل عن خطوة Microsoft المذهلة لدمج وضع مستخدم Linux وأدواته في نظام التشغيل Windows. من كان يظن أنه سيكون من الممكن تشغيل Bash الخاص بك مباشرة على Windows.
في بداية دورة Windows 10 ، فتحت Microsoft صفحة الصوت المخصصة وبدأت في الحديث عن سطر أوامر Windows. سألوا المجتمع عما يعجبهم في موجه أوامر Windows وما هي الميزات التي يرغبون في رؤيتها في موجه أوامر Windows.
أجاب الكثير في المجتمع أنهم يرغبون في رؤية بعض التحسينات على موجه أوامر Windows. ذكر البعض الآخر أنهم يرغبون في نقل أدوات Linux / Unix إلى Windows. نظرًا لأن العمل باستخدام أدوات مفتوحة المصدر على Windows غالبًا ما يمثل مشكلة ، يقول المستخدمون إنهم يرغبون في أن تسهل Microsoft استخدام هذه الأدوات على Windows.
يستمر تشغيل windows 10 ساعات هادئة
بالاستماع إلى صوت المجتمع ، قامت Microsoft أولاً بتحسين CMD و PowerShell والعديد من أدوات سطر أوامر Windows الأخرى ، ثم فعلت شيئًا كان مذهلاً قبل بضع سنوات. قررت Microsoft إضافة أصلي باش ومعه الدعم أدوات سطر أوامر Linux التي تعمل مباشرة على Windows في بيئة تتصرف مثل Linux! هذا ليس جهازًا افتراضيًا ، ولكنه نظام Linux حقيقي على نظام Windows.
نظام Windows الفرعي لنظام التشغيل Linux
للقيام بذلك ، أنشأت Microsoft بنية أساسية جديدة في Windows - نظام Windows الفرعي لنظام Linux (WSL) الذي يدير صورة وضع مستخدم Ubuntu أصلية مقدمة من شريكه العنوان الأساسي والمبدعين أوبونتو لينكس .
سيؤدي ذلك إلى زيادة إنتاجية مطوري Windows وجعل استخدام هذه الأدوات أكثر ملاءمة. وسيكون حلاً دائمًا وموثوقًا ومستقرًا طويل الأجل.
هذا ما قاله مارك شاتلوورث ، مؤسس شركة Canonical:
'في طريقنا لتوزيع البرمجيات الحرة على أوسع جمهور ممكن ، هذه ليست نقطة كان بإمكاننا توقعها. ومع ذلك ، نحن متحمسون لدعم Ubuntu لنظام التشغيل Windows حيث نسعى جاهدين لتلبية احتياجات مطوري Windows الذين يستكشفون نظام Linux بهذه الطريقة الجديدة والمثيرة ، كما أننا متحمسون للفرص التي يفتحها هذا التحول غير المتوقع للأحداث.
إخطارات سكايب لا تعمل
ما هو Bash في Linux
بالنسبة لأولئك الذين لا يعرفون ، فإن قشرة Bash أو Bourne Again هي برنامج شل GNU Linux القياسي.
قم بتنزيل أداة إصلاح الكمبيوتر الشخصي للعثور بسرعة على أخطاء Windows وإصلاحها تلقائيًاوفقًا لـ Wikipedia ، Bash هي لغة Unix shell ولغة أوامر لمشروع GNU كبديل مجاني لقذيفة Bourne. يتم استخدامه على نطاق واسع كقذيفة لنظام التشغيل GNU وكقذيفة افتراضية على Linux و OS X.
قم بتشغيل Bash في Ubuntu على Windows 10
بدءًا من Windows 10 Insider Preview Build 14316 ، يتم توفير نظام Windows الفرعي لنظام Linux. بدءًا من هذا البناء ، يمكنك ذلك قم بتشغيل برنامج bash الأصلي على نظام التشغيل Uubuntu على نظام التشغيل windows . تم الإعلان عنه لأول مرة في Build 2016. وإليك كيفية القيام بذلك.
- أولا تحتاج تمكين وضع المطور من
- الإعدادات> التحديث والأمان> للمطورين. يفحص وضع المطور يُحوّل. وابحث عن ميزات نظام الويندوز ' ، يختار ' تشغل أو إيقاف ميزات ويندوز ».

- يختار ' نظام Windows الفرعي لنظام Linux (تجريبي) '. انقر فوق موافق.
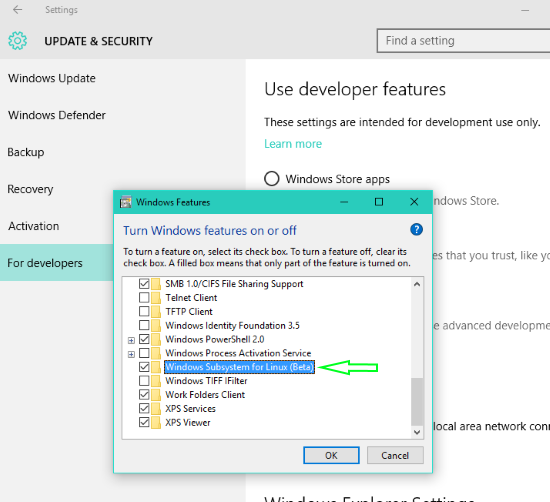
- سيبدأ البحث عن الملفات المطلوبة ويبدأ في تطبيق التغييرات. يجب عليك بعد ذلك إعادة التشغيل لإكمال تثبيت التغييرات المطلوبة. انقر فوق 'إعادة التشغيل الآن'.
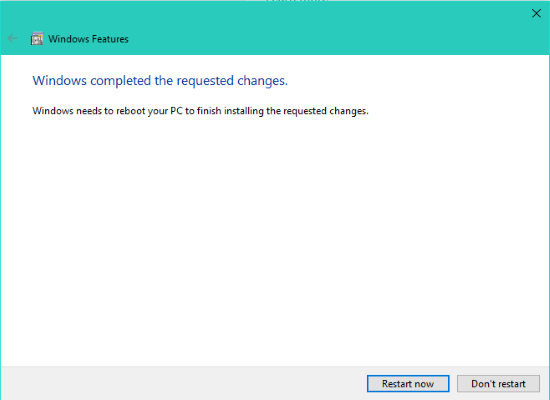
- الإعدادات> التحديث والأمان> للمطورين. يفحص وضع المطور يُحوّل. وابحث عن ميزات نظام الويندوز ' ، يختار ' تشغل أو إيقاف ميزات ويندوز ».
- بمجرد إعادة التشغيل ، انقر بزر الماوس الأيمن فوق الزر 'ابدأ' وافتحه موجه الأوامر (المسؤول) أو PowerShell .
- يكتب ' لا »في موجه الأوامر واضغط على Enter. سوف تتلقى الرسالة سيؤدي هذا إلى تثبيت Ubuntu على نظام التشغيل Windows الذي توزعه Canonical و ... '. اكتب 'y' للمتابعة. اضغط على 'y' وسيبدأ التنزيل من متجر Windows. بمجرد التنزيل ، سيبدأ في تفريغ نظام الملفات. سيستغرق هذا بعض الوقت ، لذا كن صبورًا.
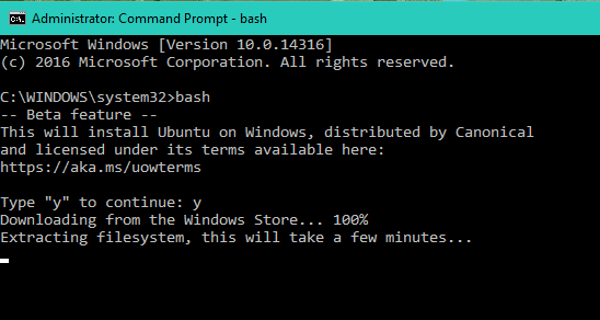
- بعد فترة ، ستتلقى الرسالة ' تم التثبيت بنجاح ! سيبدأ التطويق على الفور ... ' وسيتم نقلك إلى سطر أوامر Bash.
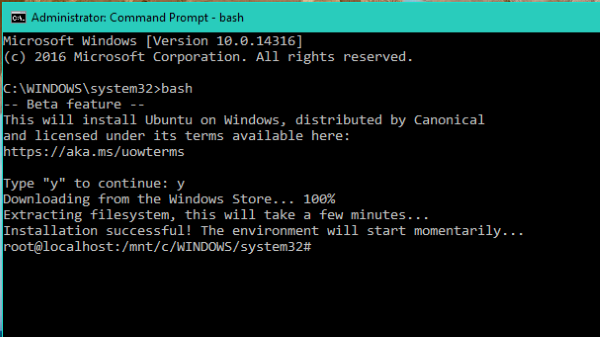
- يكتب ' لا »في موجه الأوامر واضغط على Enter. سوف تتلقى الرسالة سيؤدي هذا إلى تثبيت Ubuntu على نظام التشغيل Windows الذي توزعه Canonical و ... '. اكتب 'y' للمتابعة. اضغط على 'y' وسيبدأ التنزيل من متجر Windows. بمجرد التنزيل ، سيبدأ في تفريغ نظام الملفات. سيستغرق هذا بعض الوقت ، لذا كن صبورًا.
- من الآن فصاعدًا ، يمكنك تشغيل برامج نصية bash ، أدوات سطر أوامر Linux يحب но، awk، grep ويمكنك حتى المحاولة أدوات لينوكس يحب روبي ، جيت ، بايثون ، إلخ د. . في Windows. من الممكن أيضًا الوصول إلى نظام ملفات Windows من Bash.
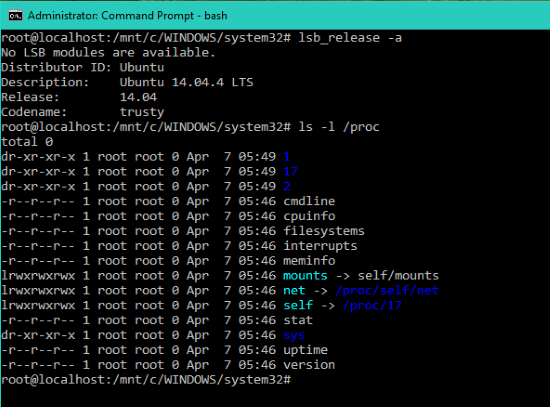
- بعد التثبيت ، سيظهر أيضًا في قائمة التطبيقات. لتتمكن من فتح جميع التطبيقات والضغط على ' Bash في Ubuntu و Windows لفتح موجه أوامر Bash.
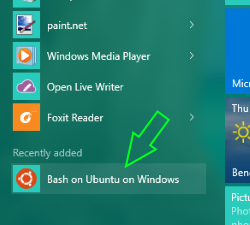
تذكر أن هذه مجموعة من أدوات المطورين التي ستساعدك على كتابة وبناء كل الأكواد لجميع السيناريوهات والأنظمة الأساسية الخاصة بك. إنه ليس نظامًا أساسيًا للخادم حيث ستستضيف مواقع الويب وتشغيل البنية التحتية للخادم وما إلى ذلك.
نظرًا لأن هذا يعد أحد أروع الأشياء التي تحدث لنظام التشغيل Windows ، إذا كنت مهتمًا بنظام Linux ، فإن Ubuntu على Windows أمر لا بد منه.
مصدر: windows.com .
يمكنك أيضًا مشاهدة هذا الفيديو التعليمي بواسطة Scott Hanselman:
يزور مدونته للمزيد من المعلومات.

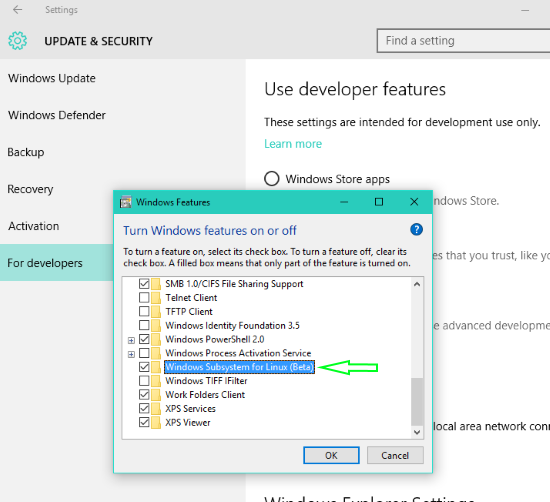
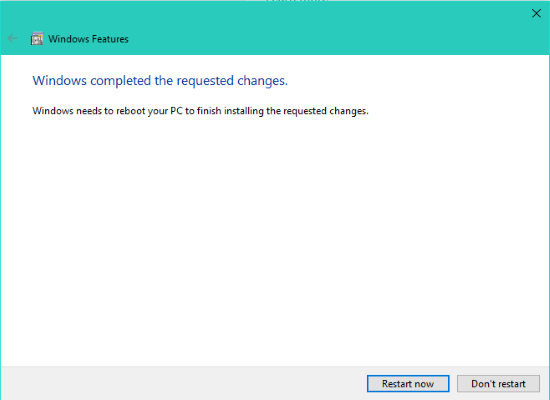
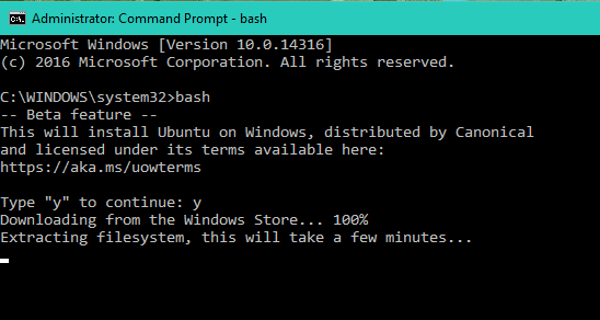
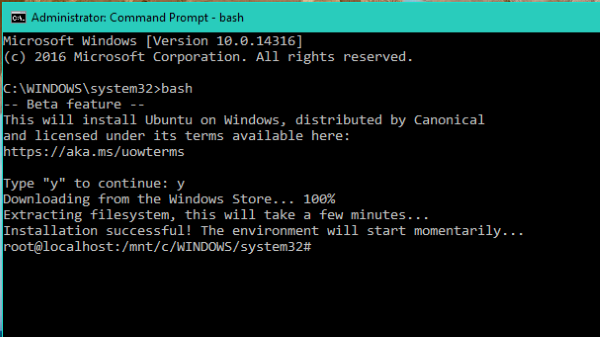
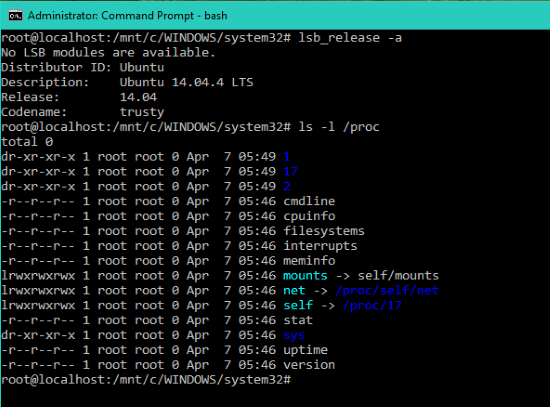
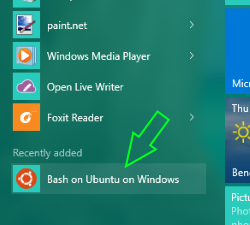












![لا يمكن تثبيت LockDown Browser [Fix]](https://prankmike.com/img/browsers/52/can-rsquo-t-install-lockdown-browser-fix-1.png)

