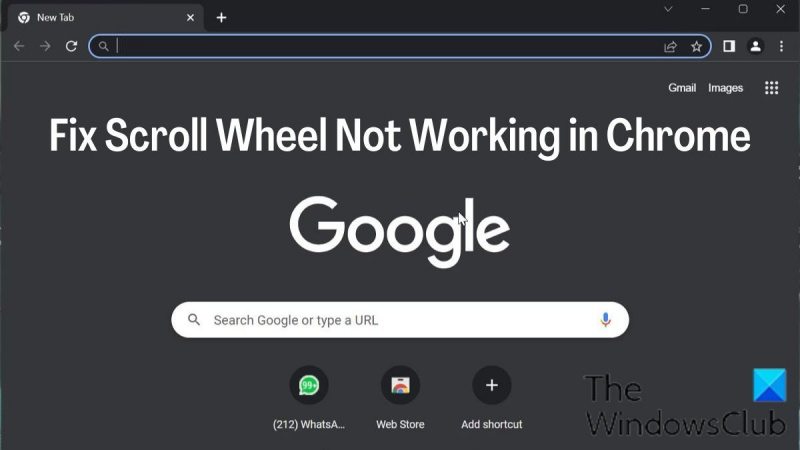إذا كانت عجلة التمرير لا تعمل في Chrome ، فهناك بعض الأشياء التي يمكنك القيام بها لإصلاح المشكلة. أولاً ، تأكد من أنك تستخدم أحدث إصدار من Chrome. إذا لم تكن كذلك ، فقم بتحديث المستعرض الخاص بك وحاول مرة أخرى. إذا لم يفلح ذلك ، فحاول إعادة تشغيل جهاز الكمبيوتر الخاص بك. إذا لم ينجح هذان الحلان ، فهناك احتمال أن تكون عجلة التمرير متسخة. حاول تنظيفه بعلبة من الهواء المضغوط. إذا لم يفلح ذلك ، يمكنك محاولة فتح وحدة تحكم Chrome وتشغيل الأمر 'mousewheel.enable ()؛'. إذا لم ينجح أي من هذه الحلول ، فهناك احتمال أن تكون عجلة التمرير الخاصة بك مكسورة. في هذه الحالة ، ستحتاج إلى استبدال الماوس.
تعد عجلة التمرير أحد أهم أجزاء الماوس نظرًا لمدى فائدتها في التمرير عبر الصفحات الطويلة. سيصاب المستخدمون بخيبة أمل إذا قاموا بذلك عجلة تمرير الماوس لا تعمل في متصفح Google Chrome ، نظرًا لأن استخدام لوحة الماوس المدمجة في أجهزة الكمبيوتر المحمولة قد يكون غير مريح تمامًا.
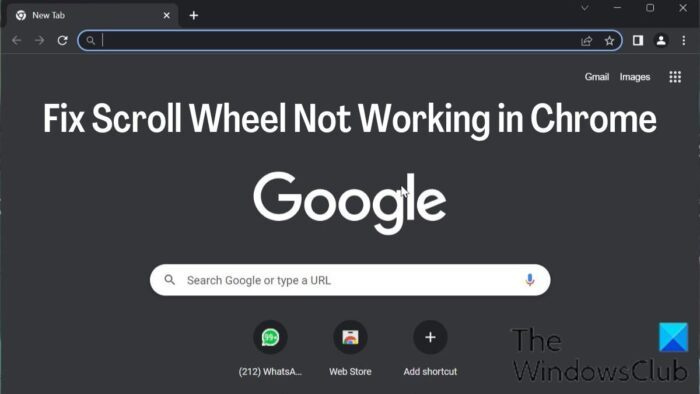
تعد عجلة التمرير التي لا تعمل في Chrome إحدى المشكلات التي أبلغ عنها العديد من الأشخاص مؤخرًا. نظرًا لهذه المشكلة ، تعمل عجلة تمرير الماوس بشكل جيد في التطبيقات الأخرى ، ولكن ليس في Google Chrome ، وهو أمر غريب. لحسن الحظ ، هناك العديد من الحلول لإصلاح مشكلة عدم عمل عجلة التمرير في Chrome.
إصلاح عجلة التمرير لا تعمل في Chrome على جهاز الكمبيوتر
فيما يلي الطرق التي أثبتت جدواها لإصلاحها عندما لا تعمل عجلة التمرير في Chrome. قبل تجربة أي من الحلول ، يجب عليك إعادة تشغيل جهاز الكمبيوتر الخاص بك ، وإيقاف تشغيله ثم تشغيل الماوس والتحقق من حل المشكلات.
- تحقق من إعدادات الماوس في لوحة التحكم
- تعطيل التمرير السلس في Chrome
- قم بإزالة الإضافة المضافة حديثًا في Chrome
- تعطيل تسريع الأجهزة
- تمكين أو تعطيل التمرير للنوافذ غير النشطة
- إعادة تعيين افتراضيات Chrome
- قم بإلغاء تثبيت Chrome وإعادة تثبيته
1] تحقق من إعدادات الماوس في لوحة التحكم.
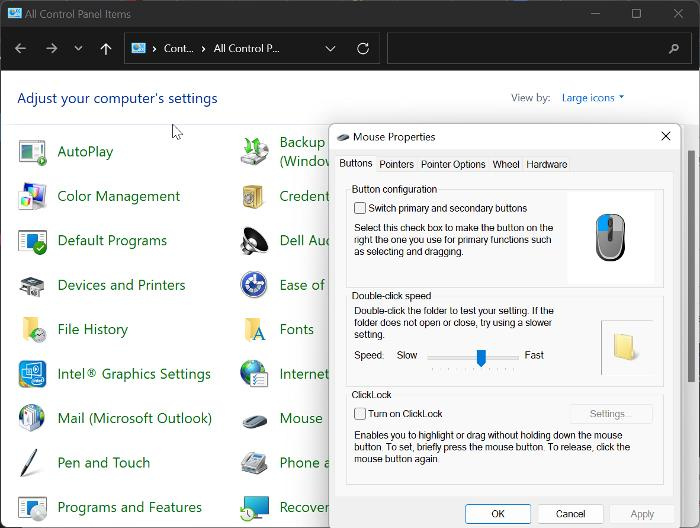
ويندوز 10 شريط المهام طمس
تمنحك لوحة تحكم الماوس خيار تخصيص إعدادات الماوس ، وفي حالة توقف عجلة تمرير الماوس عن العمل في Chrome ، نوصيك بإجراء التغييرات أدناه ثم محاولة استخدام الماوس مرة أخرى في Chrome.
- يضعط نظام التشغيل Windows + R. لفتح أمر التشغيل ، اكتب لوحة التحكم وضرب ليأتي لفتح لوحة التحكم.
- ثَبَّتَ عرض بواسطة الخيار في الزاوية اليمنى العليا ل أيقونات كبيرة وانقر فوق الفأر خيار.
- تحت أزرار الفئة ، اضبط السرعة على أعلى قليلاً من المتوسط.
- الآن قم بالتبديل إلى المقود الفئة وتعيين الرقم تحتها التمرير العمودي ل 7 .
- اذهب إلى التمرير الأفقي وضبط المعلمة 3 .
- انقر يتقدم ، تليها بخير لحفظ التغييرات.
2] تعطيل التمرير السلس في Chrome
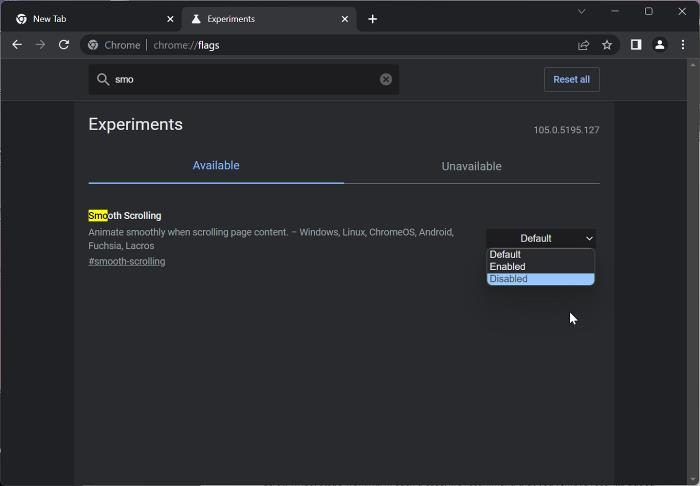
هناك طريقة أخرى لإصلاح هذه المشكلة وهي تعطيل التمرير السلس في Chrome. لقد كان هذا حلاً عمليًا للعديد من المستخدمين عند استكشاف المشكلة ؛ ومن ثم يجب أن تجرب هذا.
- افتح متصفح Chrome ، أدخل الكروم: // الأعلام في شريط العنوان وانقر فوق ليأتي .
- أدخل التمرير السلس في شريط البحث أعلام الكروم .
- في النتائج المطابقة ، انقر فوق القائمة المنسدلة في المقدمة وحدد معيب .
بعد ذلك ، أعد تشغيل Chrome وتحقق مما إذا كانت عجلة تمرير الماوس تعمل.
يقرأ: تمرير الماوس بلوتوث لا يعمل
3] إزالة الإضافات المضافة حديثًا في Chrome
يمكن أيضًا أن تكون الإضافات التي يمكنها الوصول إلى إعدادات الماوس في Chrome هي السبب وراء توقف عجلة تمرير الماوس عن العمل. في مثل هذه الحالة ، نوصيك بإلغاء تثبيت الإضافات المضافة مؤخرًا التي يمكنها الوصول إلى إعدادات الماوس من Chrome.
4] تعطيل تسريع الأجهزة
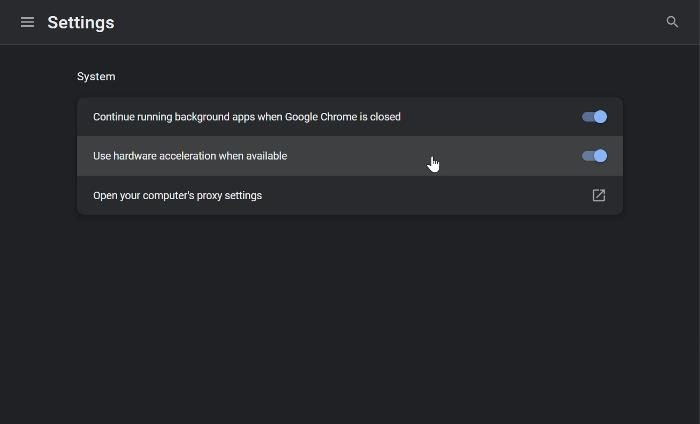
تسريع الأجهزة هو ميزة يستخدمها Chrome للتعامل مع العمليات كثيفة الرسومات في المتصفح. تتسبب هذه الميزة أحيانًا في تعطل المتصفح وقد تكون سبب عدم عمل تمرير الماوس في Chrome. يجب عليك تعطيل تسريع الأجهزة ومعرفة ما إذا كان ذلك يساعد في حل المشكلة:
- في Chrome ، انقر فوق عمودي ثلاث نقاط رمز وحدد إعدادات .
- يضعط نظام في شريط عمودي.
- الآن أوقف استخدم تسريع الأجهزة عند توفرها وانقر فوق إعادة تشغيل لتنفيذ التغييرات.
5] تمكين وتعطيل التمرير للنوافذ غير النشطة
يجب أيضًا محاولة تمكين وتعطيل التمرير للنوافذ غير النشطة ومعرفة ما إذا كان ذلك يساعدك:
- يضعط Windows + me يفتح إعدادات وانقر فوق البلوتوث والأجهزة .
- التبديل إلى الفأر الخيار وانقر فوقه.
تحت التمرير القسم ، إيقاف قم بالتمرير في النوافذ غير النشطة عند المرور فوقها خيار. - قم بتشغيله بعد فترة.
6] إعادة تعيين إعدادات Chrome إلى الوضع الافتراضي
تؤثر هذه المشكلة على بعض المستخدمين نتيجة لتغيير إعدادات Chrome. لن تختفي هذه المشكلة إلا إذا استعدت المواقع التي تم تغييرها ، وهو ما قد لا يكون ممكنًا. لذلك ، نوصي بإعادة تعيين إعدادات Chrome إلى الإعدادات الافتراضية.
كم من الوقت للتغلب على مكتبة البخار الخاصة بي
7] قم بإلغاء تثبيت Chrome وإعادة تثبيته
إذا كنت قد جربت جميع الحلول المذكورة أعلاه ولم تتمكن من حل المشكلة ، فيجب عليك إلغاء تثبيت Chrome وإعادة تثبيته على جهاز الكمبيوتر الخاص بك.
- يضعط نظام التشغيل Windows + R. لفتح نافذة أوامر التشغيل.
- يدخل لوحة التحكم وضرب ليأتي .
- على لوحة التحكم نافذة ، انقر فوق البرامج .
- انقر بزر الماوس الأيمن فوق Chrome وحدد يمسح .
- يختار نعم في النافذة التالية لتأكيد العملية.
بعد إلغاء تثبيت البرنامج ، يجب عليك إعادة تثبيته والتحقق من حل المشكلة.
يقرأ:
- كيفية تغيير سرعة تمرير الماوس في Windows
- يتم تكبير عجلة الماوس بدلاً من التمرير
كيفية إصلاح عجلة التمرير غير المستجيبة؟
في بعض الأحيان تصبح عجلة التمرير غير مستجيبة عند استخدامها. إذا واجهت هذا ، فحاول تحديث Windows على جهاز الكمبيوتر الخاص بك وكذلك برنامج تشغيل الماوس. بالنسبة لأولئك الذين يستخدمون ماوسًا سلكيًا أو لاسلكيًا ، حاول فصل الماوس وتوصيله مرة أخرى بعد فترة.
لماذا لا يمكنني تمرير بعض مواقع الويب في Chrome؟
إذا لم تتمكن من التمرير إلى مواقع ويب معينة في Chrome ، فقد تواجه مشكلات في إعدادات Chrome أو إعدادات الماوس على جهاز الكمبيوتر الخاص بك. أيضًا ، في بعض الأحيان ، قد تكون بعض امتدادات Chrome المتعلقة بالماوس هي المسؤولة عن المشكلة. ومع ذلك ، فقد ناقشنا طرقًا مختلفة يمكنك استخدامها لإصلاح المشكلة في هذه المقالة لمساعدتك.