إذا كنت خبيرًا في تكنولوجيا المعلومات ، فأنت تعلم أن Kodi لن يتم تثبيته أو فتحه على جهاز الكمبيوتر يمكن أن يكون بمثابة ألم حقيقي. لكن لا تقلق ، لقد قمنا بتغطيتك. إليك حل سريع من المفترض أن يساعدك على العمل في أسرع وقت. أولاً ، تأكد من تثبيت أحدث إصدار من Kodi. إذا لم تقم بذلك ، يمكنك تنزيله هنا. بمجرد تثبيت Kodi ، افتحه وانتقل إلى قائمة الإعدادات. في قائمة الإعدادات ، حدد 'الوظائف الإضافية'. مرر لأسفل إلى قسم 'مصادر غير معروفة' وشغّل مفتاح تبديل 'السماح بمصادر غير معروفة'. مع تمكين Unknown Sources ، يمكنك الآن تثبيت أي وظيفة إضافية Kodi تريدها ، بما في ذلك تلك التي تتيح لك مشاهدة البث التلفزيوني المباشر والأفلام والمزيد. لذلك هناك لديك! لن يتم تثبيت الإصلاح السريع لـ Kodi أو فتحه على جهاز الكمبيوتر. يمكنك الآن الاستمتاع بجميع وظائف Kodi الإضافية التي تريدها دون أي مشاكل.
Kodi هو أحد أفضل مشغلات الوسائط مفتوحة المصدر. ومع ذلك ، يشكو بعض مستخدمي Windows من عدم تثبيت المشغل على أجهزة الكمبيوتر الخاصة بهم ، ويقول بعض المستخدمين إنه حتى إذا تمكنوا من تثبيت Kodi ، فلن يتم تشغيله على نظامهم. في هذه المقالة سوف نتحدث عن هذه المشكلة ونرى ما يجب القيام به إذا لن يتم تثبيت Kodi أو فتحه على جهاز الكمبيوتر الخاص بك .
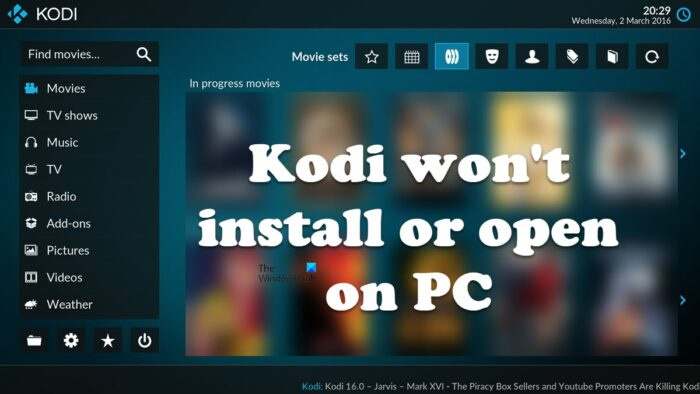
لماذا لا تفتح Kodi Windows؟
فيما يلي أسباب عدم بدء تشغيل Kodi على جهاز الكمبيوتر الخاص بك.
- إذا لم يكن لدى Kodi حقوق المسؤول ، فهناك فرصة جيدة لعدم تشغيله على جهاز الكمبيوتر الخاص بك.
- تأكد من أن لديك برامج تشغيل قديمة وأدوات ضرورية.
- في حالة تلف الوظائف الإضافية المرفقة بـ Kodi ، هناك فرصة جيدة ألا يبدأ مشغل الوسائط على جهاز الكمبيوتر الخاص بك.
- السيناريو الأسوأ هو فساد Kodi. الطريقة الوحيدة لإصلاح المشكلة في هذه الحالة هي إعادة تثبيت البرنامج.
الآن دعنا ننتقل إلى دليل استكشاف الأخطاء وإصلاحها لإصلاح المشكلة.
إصلاح Kodi لن يتم تثبيته أو فتحه على جهاز الكمبيوتر
إذا لم يتم تثبيت Kodi أو فتحه على جهاز الكمبيوتر الذي يعمل بنظام Windows 11/10 ، فجرب الحلول التالية.
- تعطيل جدار الحماية مؤقتًا
- حاول تثبيت Kodi من متجر Microsoft.
- قم بتشغيل Kodi أو المثبت الخاص به كمسؤول.
- قم بتحديث برامج تشغيل الرسومات و DirectX و Microsoft Visual C ++ Redistributable.
- تحقق من الوظائف الإضافية
- أعد تثبيت Kodi
لنبدأ بالحل الأول.
1] تعطيل جدار الحماية مؤقتًا
إذا لم يتم تثبيت Kodi على جهاز الكمبيوتر الخاص بك ، فإن أول شيء عليك القيام به هو تعطيل جدار الحماية الخاص بك مؤقتًا. في بعض الأحيان ، يقوم جدار الحماية بحظر عملية التثبيت ، وفي بعض الأحيان سترى مطالبة من Defender تطلب من المستخدم السماح للتطبيق عبر الشبكة. لذا ، أولاً وقبل كل شيء ، امض قدمًا وقم بتعطيل جدار حماية Windows مؤقتًا. إذا كان لديك برنامج مكافحة فيروسات تابع لجهة خارجية مثبتًا على جهاز الكمبيوتر الخاص بك ، فقم بتعطيله أيضًا. بمجرد تعطيل برنامج الأمان ، قم بتثبيت التطبيق ومعرفة ما إذا كانت المشكلة قائمة. ومع ذلك ، تأكد من تمكين جدار الحماية بعد اكتمال عملية التثبيت ، لأن هذا يترك جهاز الكمبيوتر الخاص بك عرضة للخطر. آمل أن يساعدك هذا.
2] حاول تثبيت Kodi من متجر Microsoft.
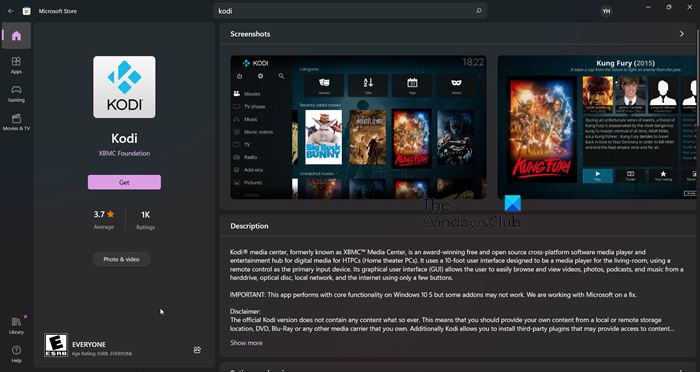
إذا لم يتم تثبيت Kodi على جهاز الكمبيوتر الخاص بك ، فحاول تنزيل التطبيق وتثبيته من متجر Microsoft. نظرًا لأن Windows أو Microsoft Store جزء من جهاز الكمبيوتر الشخصي الذي يعمل بنظام Windows ، إذا كان هناك تطبيق متاح هناك ، فلن تحتاج إلى تنزيله من موقعه الرسمي على الويب. نظرًا لأن Kodi متاح من MS Store ، فحاول تنزيله من هناك ، وسيتم تثبيت التطبيق تلقائيًا وسيتم حل مشكلتك. لفعل الشيء نفسه ، انتقل إلى apps.microsoft.com وتنزيل التطبيق من هناك. نأمل أن يتم تثبيت Kodi.
3] قم بتشغيل Kodi أو المثبت الخاص به كمسؤول.
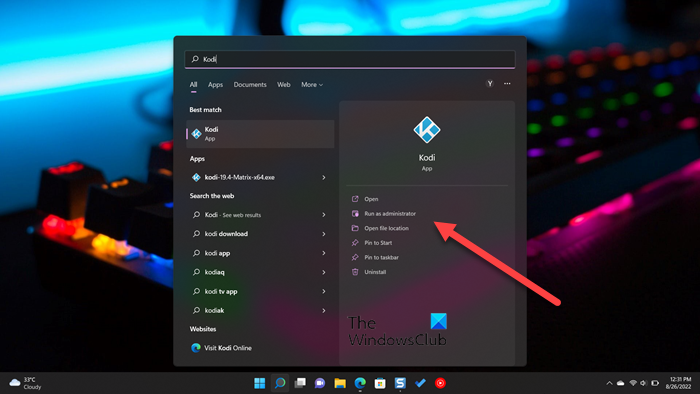
تحتاج إلى محاولة تشغيل Kodi أو المثبت الخاص به كمسؤول. بادئ ذي بدء ، دعنا نتحدث عن المثبت ، يمكنك بسهولة النقر بزر الماوس الأيمن فوقه واختيار 'تشغيل كمسؤول'. ثم قم بتثبيت التطبيق بشكل طبيعي وسيتم حل مشكلتك.
إذا كنت قد قمت بالفعل بتثبيت Kodi ولكن لم يتم تشغيل التطبيق ، فحاول فتح التطبيق كمسؤول. في حالة عدم العثور على الاختصار الخاص به ، ابحث عن 'أيّ' من قائمة ابدأ وحدد تشغيل كمسؤول.
يمكنك أيضًا تعيين خصائص التطبيق بحيث يتم فتحه دائمًا بالأذونات المطلوبة. سيوفر لك هذا الوقت إذا كنت تستخدم Kodi بانتظام. لفعل الشيء نفسه ، ما عليك سوى اتباع الخطوات الموصوفة.
- انتقل إلى الموقع الذي قمت بتثبيته فيه.
- انقر بزر الماوس الأيمن فوق تطبيق Kodi وحدد صفات.
- اذهب إلى التوافق فاتورة غير مدفوعة
- ضع علامة شغل هذا البرنامج كمسؤول.
- انقر تطبيق> موافق.
هذا يضمن أنه في كل مرة تقوم فيها بتشغيل Kodi ، يتم فتحه بامتيازات المسؤول. نأمل أن يؤدي هذا إلى تشغيل Kodi على جهاز الكمبيوتر الخاص بك.
4] قم بتحديث برامج تشغيل الرسومات الخاصة بك ، DirectX و Microsoft Visual C ++ Redistributable.
أبلغ العديد من مستخدمي AMD أن المشكلة قد تم حلها عن طريق تحديث برامج تشغيل GPU الخاصة بهم. نظرًا لعدم وجود إعلان رسمي ، نوصيك بتحديث برامج تشغيل الرسومات الخاصة بك ، بغض النظر عن العلامة التجارية التي تنتمي إليها. يمكنك الاختيار من بين أي من الطرق التالية لتحديث برامج تشغيل الرسومات الخاصة بك.
- قم بتثبيت برنامج تحديث برنامج التشغيل المجاني واستخدمه لتحديث برامج التشغيل الخاصة بك
- انتقل إلى موقع الشركة المصنعة وقم بتنزيل برنامج التشغيل
- قم بتثبيت برنامج التشغيل والتحديث الاختياري من إعدادات Windows.
- قم بتحديث برنامج تشغيل GPU من إدارة الأجهزة.
قم الآن بتشغيل اللعبة ومعرفة ما إذا كانت المشكلة قائمة. في حالة استمرار المشكلة ، فإن أحدث إصدار من DirectX و Visual C ++ Redistributable. هاتان الأداتان مطلوبتان لإنشاء بيئة لتشغيل لعبتك.
5] تحقق من الإضافات
هناك احتمال كبير أن تكون الوظيفة الإضافية تالفة وتتسبب في تعطل اللعبة. يتعين علينا نقل جميع الوظائف الإضافية مؤقتًا إلى موقع آخر ، وإذا نجح ذلك ، فقم بتعطيل جميع الوظائف الإضافية واحدة تلو الأخرى لمعرفة أي منها تالف. لذا ، أولاً وقبل كل شيء ، افتح Run ، أدخل '٪ APPDATA٪ Kodi الإضافات' واضغط على Enter. اضغط على Ctrl + A ، ثم اضغط على Ctrl + C ، وانتقل إلى الموقع الذي تريد لصقه واضغط على Ctrl + V.
6] أعد تثبيت Kodi
إذا لم يعمل شيء ، فإن الخيار الأخير هو إعادة تثبيت تطبيق Kodi. لن نلغي تثبيت التطبيق فحسب ، بل سنزيل أيضًا جميع البيانات المرتبطة به من جهاز الكمبيوتر الخاص بك. لذا ، أولاً وقبل كل شيء ، قم بإزالة kodi ، في إحدى الخطوات التي تحتاج إلى تحديد المربع المرتبط بها نعم ، أنا متأكد ، وأعطي الإذن أيضًا بحذف مجلد ملف التعريف ، قم بذلك وأكمل عملية إزالة التثبيت.
بعد إلغاء تثبيت التطبيق ، قم بتشغيل سائق وانتقل إلى الموقع التالي.
| _ + _ |يضعط عرض> العناصر المخفية. احذف جميع محتويات المجلد. أخيرًا ، قم بتثبيت Kodi من متجر Microsoft (تحقق من الحل الثاني).
أتمنى أن هذا يحل المشكلة بالنسبة لك. إذا كنت لا تحب مشغل الوسائط هذا ، فتحقق من بعض بدائل Kodi الأخرى.
اقرأ أيضا: أفضل VPN مجاني لـ Kodi
كيف يمكنني إصلاح Kodi الخاص بي على جهاز الكمبيوتر الخاص بي؟
إذا لم يتم تثبيت Kodi أو رفض بدء تشغيله على جهاز الكمبيوتر الخاص بك ، فجرّب الحلول المذكورة في هذه المقالة لحل المشكلة. يجب أن تحاول إصلاح المشكلة من الحل الأول لأنها ستوفر لك الكثير من الوقت. آمل أن يتم حل مشكلتك.
شاشة الكمبيوتر كام
يقرأ: قم بإعداد Kodi Remote Control على نظام Windows باستخدام أجهزة Android و iOS.
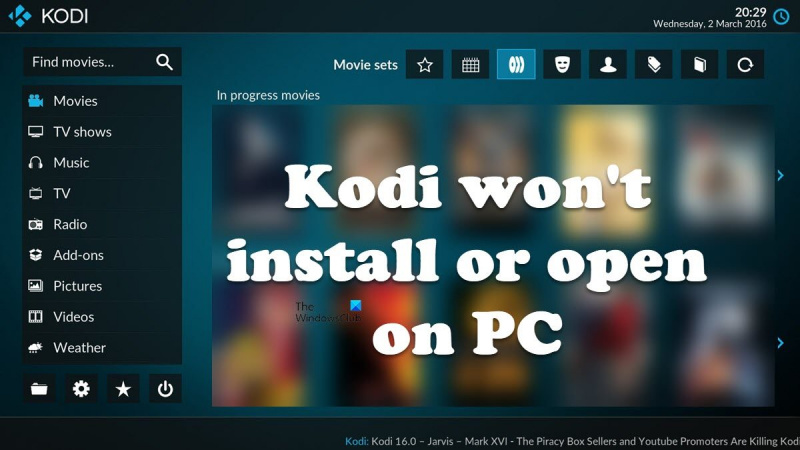



![خطأ تثبيت Windows 0x8009000F-0x90002 [ثابت]](https://prankmike.com/img/windows-updates/73/windows-setup-error-0x8009000f-0x90002-fixed-1.png)



![إله الحرب راجناروك موارد غير كافية [Fix]](https://prankmike.com/img/games/C4/god-of-war-ragnarok-not-enough-resources-fix-1.png)






