يمكننا استخدام نظامي تشغيل أو أكثر في نفس الوقت من خلال جهاز افتراضي دون استخدام جهاز فعلي. لكن بعض المستخدمين يواجهون ملف VERR_SUP_VP_THREAD_NOT_ALONE خطأ أثناء محاولة بدء تشغيل VirtualBox. يستمر رمز الخطأ في الظهور بغض النظر عن عدد الأجهزة الافتراضية الجديدة التي يقومون بإنشائها. في هذه المقالة ، سنتحدث عن المشكلة ونرى ما يجب فعله لحلها خطأ في VirtualBox في supR3HardenedWinReSpawn .
الرجاء محاولة إعادة تثبيت برنامج VirtualBox.
حيث: supR3HardenedWinReSpawn ماذا: 1
VERR_SUP_VP_THREAD_NOT_ALONE (-5640) - فشل التحقق من العملية: تحتوي العملية على أكثر من مؤشر ترابط.

إصلاح خطأ VirtualBox في supR3HardenedWinReSpawn
إذا تلقيت خطأ في VirtualBox في supR3HardenedWinReSpawn ، فاتبع الحلول المذكورة أدناه لحل المشكلة
- تجاهل VM Saved State
- قم بتثبيت برنامج تشغيل VBoxDRV
- إصلاح عدم تناسق التسجيل
- زيادة ذاكرة الجهاز الظاهري
- أعد تثبيت برنامج VirtualBox
دعونا نناقش هذه الأساليب واحدة تلو الأخرى.
1] تجاهل VM Saved State
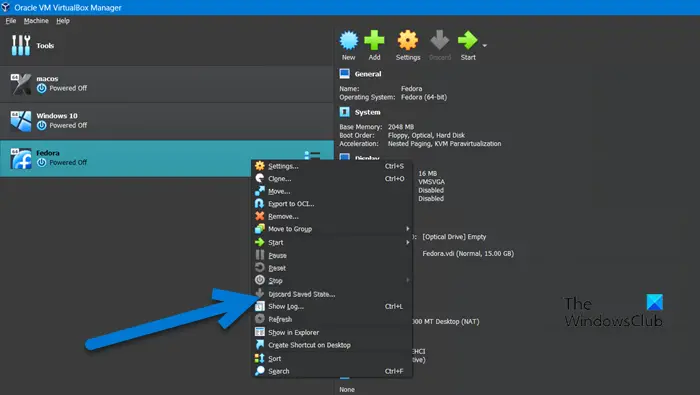
يحتوي برنامج المحاكاة الافتراضية على ميزة خاصة تسمى الحالة المحفوظة ، والتي تمكننا من الوصول إلى الحالة التي تركناها سابقًا عن طريق تخزين الحالة الحالية للجهاز الظاهري. بطريقة أو بأخرى ، تشبه ميزة السبات على أجهزة الكمبيوتر المحمولة ، ولكن في أجهزتك الافتراضية. ستواجه أخطاء عند محاولة تشغيل Virtual Machine إذا كان هناك بعض الخلل في Saved State. لهذا السبب ، سوف نتجاهل البداية المحفوظة لحل المشكلة باستخدام الخطوات التالية.
- أولاً ، ابدأ تشغيل برنامج VirtualBox Manager.
- الآن ، انقر فوق الجهاز الظاهري الموجود في الحالة المحفوظة.
- بمجرد تحديده ، انقر بزر الماوس الأيمن على الجهاز الظاهري وحدد تجاهل الحالة المحفوظة.
نأمل أن يؤدي هذا إلى حل المشكلة. إذا كان تجاهل الحالة المحفوظة الخيار غير نشط ، انتقل إلى الحل التالي.
2] قم بتثبيت برنامج تشغيل VBoxDRV
يؤدي عدم وجود برنامج تشغيل VBoxDRV إلى إيقاف تشغيل الجهاز ويظهر خطأ supR3HardenedWinReSpawn. أفضل ما في هذا الحل هو أنك لست مضطرًا إلى تنزيل أي شيء ، لأن وسائط التثبيت موجودة على جهاز الكمبيوتر الخاص بك. كل ما علينا فعله هو الذهاب إلى الموقع وتثبيته. لذلك ، افتح مستكشف الملفات ، انقر فوق شريط العنوان والصق الموقع التالي.
C:\Program Files\Oracle\VirtualBox\drivers
انقر بزر الماوس الأيمن فوق VBoxDrv.inf وانقر فوق تشغيل كمسؤول. عندما تظهر مطالبة UAC ، انقر فوق 'نعم'. قد تومض شاشتك قليلاً ، فلا داعي للذعر لأنها الطبيعة الافتراضية لنظام Windows عند تثبيت أي برنامج تشغيل جديد يدويًا.
بمجرد تثبيت برنامج التشغيل ، ابدأ موجه الأمر كمسؤول وتنفيذ الأمر التالي.
sc start vboxdrv
أخيرًا ، أغلق CMD وابدأ تشغيل VM للتحقق من حل المشكلة.
3] إصلاح التسجيل غير المتسق
سيفشل VM في التشغيل إذا كان هناك عدم تناسق في التسجيل أو في بعض مشاكل الدليل. يمكننا تكوين محرر التسجيل الموجود على جميع أجهزتنا لإصلاح التناقض. ومع ذلك ، قبل المتابعة ، تأكد من إنشاء ملف النسخ الاحتياطي للسجل .
ملاحظة: يوصى دائمًا بإنشاء نسخة احتياطية قبل تحرير السجل حتى نتمكن من استعادته إذا حدث خطأ ما.
بعد إنشاء نسخة احتياطية ، افتح محرر التسجيل وانتقل إلى الموقع التالي.
HKEY_LOCAL_MACHINE\system\currentcontrolset\services\vboxdrv
انقر نقرًا مزدوجًا فوق ملف ImagePath الملف وتحقق مما إذا كان مسار الملف ' C: \ Program Files \ Oracle \ VirtualBox \ drivers \ vboxdrv \ VBoxDrv.sys ”. في حالة اختلاف المسار ، ما عليك سوى إدخال الموقع الصحيح والنقر فوق موافق. بمجرد الانتهاء ، انتقل إلى الحل السابق لتثبيت ملف VBoxDrv.inf. بعد تثبيت الملف المطلوب ، أعد تشغيل الكمبيوتر وتحقق من حل المشكلة.
4] زيادة ذاكرة الجهاز الافتراضي
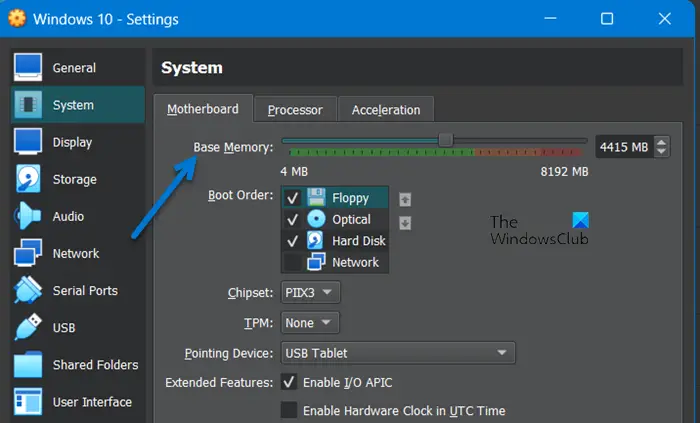
إذا استمرت المشكلة حتى بعد حل مشكلة الدليل وتثبيت برنامج التشغيل المفقود ، فخصص المزيد من الذاكرة للجهاز الظاهري. للقيام بنفس الشيء ، اتبع آلة الخطوات أدناه.
- يفتح فيرتثلبوإكس.
- انقر بزر الماوس الأيمن على الجهاز وحدد الإعدادات.
- اذهب إلى النظام> اللوحة الأم.
- زيادة الذاكرة الأساسية باستخدام شريط التمرير.
بعد حفظ التغييرات التي تم إجراؤها ، افتح Virtual Machine وتحقق من حل المشكلة.
5] أعد تثبيت برنامج VirtualBox
إذا لم ينجح شيء ، فلنتابع رسالة الخطأ. نحن ذاهبون إلى قم بإلغاء تثبيت برنامج VirtualBox التطبيق من نظامنا ، وانتقل إلى Virtualbox.org ثم قم بتثبيته بامتيازات إدارية. سيضمن ذلك تثبيت نسخة جديدة من التطبيق على نظامك دون فقد أي برنامج تشغيل أو ملفات.
نأمل أن تتمكن من حل المشكلة باستخدام الحلول المذكورة في هذه المقالة.
اقرأ أيضا: VirtualBox FATAL: INT18: BOOT FAILURE Error [Fixed]
أداة إزالة الترخيص
كيف أصلح خطأ VirtualBox؟
إذا لم يتم فتح VirtualBox ، فتحقق مما إذا كان ملف ISO المستخدم عند إنشاء الجهاز تالفًا. تأكد أيضًا من زيادة الذاكرة الأساسية ومنحها موارد كافية للجهاز. إذا كان نظامك مفتوحًا حتى بعد تخصيص المزيد من الموارد ، فراجع دليلنا حول ما يجب القيام به ومتى VM لا يفتح على جهازك . إذا تلقيت رسالة خطأ أخرى ، فانقر فوق شريط البحث ، وأدخل رمز الخطأ واكتشف الحلول الخاصة به.
ما هو خطأ VirtualBox 0xc000000e؟
ستحصل على الخطأ 0xc000000e في VirtualBox إذا لم يتم تثبيته بشكل صحيح. يمكنك تثبيت برنامج التشغيل المذكور هنا وإذا لم يفلح ذلك ، فأعد تثبيت التطبيق وسيتم حل مشكلتك.
يقرأ: تم إحباط VirtualBox: تم إحباط جلسة VM على جهاز كمبيوتر يعمل بنظام Windows.


![لا يمكن تسجيل الدخول إلى حساب أو تطبيق Instagram [إصلاحات العمل]](https://prankmike.com/img/social-media/CC/can-rsquo-t-log-in-to-instagram-app-or-account-working-fixes-1.jpg)











![رمز خطأ Steam 310 [ثابت]](https://prankmike.com/img/steam/71/steam-error-code-310-fixed-1.jpg)
