تتبنى العديد من المؤسسات متصفح LockDown لتحسين تكامل الاختبار الرقمي. بفضل الميزات الذكية مثل كاميرا الويب في المتصفح ، تمنع الغش أثناء إجراء الطلاب للامتحانات. ومع ذلك ، أفاد بعض الطلاب أن كاميرا الويب LockDown Browser لا تعمل على أجهزة الكمبيوتر الخاصة بهم. في بعض الأحيان ، تعرض الرسالة 'لا يمكن اكتشاف وجهك' أو تعرض عجلة دوارة. قد تكون هذه المطالبات مزعجة ، خاصة عندما تكون مستعدًا لبدء جلستك.

بشكل افتراضي ، من المفترض أن يكتشف LockDown Browser الكاميرا الداخلية لجهاز الكمبيوتر الخاص بك ويستخدمها. إذا طلبت منك مؤسستك أو مدرسك استخدام كاميرا الويب أثناء وقت الاختبار ، فستحتاج إلى اختبار ما إذا كانت الكاميرا تعمل أم لا. إذا كانت الكاميرا الداخلية لا تعمل أو إذا كان جهاز الكمبيوتر الخاص بك لا يدعم كاميرات الويب ، فقد تتم مطالبتك باستخدام كاميرا ويب USB خارجية - يجب أن تعمل بشكل جيد. تتضمن بعض المخاوف المتعلقة بكاميرا الويب لمتصفح Respondus LockDown إذنًا لكاميرا الويب مرفوضًا من قبل النظام ، وعدم فحص كاميرا الويب ، ومتصفح LockDown عالق عند فحص كاميرا الويب ، وعدد قليل من الآخرين. ستحاول هذه المقالة مساعدتك في إصلاح مشكلات كاميرا الويب في LockDown Browser ، بما في ذلك ما إذا كانت لا تعمل.
إصلاح LockDown Browser Webcam لا يعمل
يمكن أن يكون سبب عدم عمل كاميرا الويب LockDown Browser أي شيء من أخطاء المتصفح ، وإعدادات الكاميرا على جهاز الكمبيوتر الخاص بك ، ومشكلات برنامج التشغيل ، إعدادات الخصوصية وعدة آخرين. كما هو مذكور دائمًا ، من الجيد محاولة إصلاح هذه المشكلات عن طريق إعادة تشغيل جهاز الكمبيوتر أو إعادة تشغيل المتصفح أو التأكد من تحديث نظام التشغيل لديك . يمنحك هذا طريقة للانتقال إلى خطوات متقدمة أخرى إذا لم تنجح الخطوات الأولية. من الجيد أيضًا تشغيل فحص كاميرا الويب على LockDown Browser. إنها الشاشة الأولى التي تظهر قبل إجراء الاختبار. اتبع الإرشادات التي تظهر على الشاشة لتشغيل خطوات بدء تشغيل كاميرا الويب.
إذا كانت كاميرا الويب LockDown Browser لا تعمل أو أنها عالقة فحص كاميرا الويب على جهاز الكمبيوتر الشخصي الذي يعمل بنظام Windows ، يمكنك اتباع هذه الاقتراحات لإصلاح المشكلة:
- تحقق من وجود تحديثات LockDown Browser
- اخرج من جميع تطبيقات الخلفية
- قم بتشغيل فحص كاميرا الويب
- تعطيل مكافحة الفيروسات مؤقتًا
- تحديث برامج تشغيل الكاميرا
إذا كانت لديك مشكلات أخرى مع Respondus LockDown ، فأنت بحاجة إلى قراءة سبب ذلك لا يمكن تثبيت متصفح LockDown . يعتمد الدليل على حل العديد من المشكلات التي تؤثر على المتصفح.
نوافذ التمرير السلس 10
دعنا نتعمق في هذه الإصلاحات بالتفصيل.
1] تحقق من تحديثات LockDown Browser
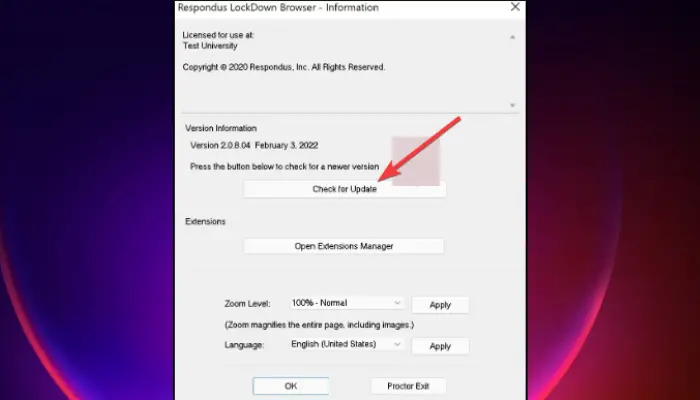
كما ذكرنا من قبل ، قد تتسبب بعض الأخطاء أو الثغرات في عدم عمل كاميرا الويب LockDown. لإصلاح ذلك ، تحتاج إلى التأكد من أن لديك أحدث إصدار من المتصفح. قبل ذلك ، تأكد من تنزيل متصفح Respondus LockDown باستخدام الرابط الذي أرسلته مدرستك إليك. لا تبحث عن روابط التنزيل من محركات البحث مثل Google. سيعطي هذا روابط من مدارس أخرى فقط. لتحديث مستعرض LockDown الخاص بك ، اتبع الخطوات التالية:
- على ال شريط أدوات LockDown Browser ، اضغط على رمز 'أنا' إذا كنت تستخدم جهاز كمبيوتر يعمل بنظام Windows. لمستخدمي Mac ، انقر فوق رمز الكرة الأرضية .
- سوف تظهر نافذة جديدة. لمستخدمي Windows ، حدد تحقق من الإصدار الجديد . لمستخدمي Mac ، حدد فحص التحديثات .
- إذا أظهر النظام أن هناك إصدارًا أحدث ، فثبته ثم حاول إجراء الاختبار مرة أخرى ، بمجرد اكتمال التحديث.
2] اخرج من جميع تطبيقات الخلفية
بعض التطبيقات التي تعمل في الخلفية يمكن أن يكون السبب وراء عدم عمل كاميرا الويب LockDown. تأكد من الخروج من جميع الأدوات المساعدة في الخلفية مثل Teams أو Zoom أو Facebook أو Spotify أو BitTorrent أو Dropbox أو Megabackup. في الأساس ، قم بإغلاق جميع البرامج التي قد تصل إلى الكاميرا الخاصة بك لأنها قد تمنع LockDown Browser من تكوين أو اكتشاف كاميرا الويب الداخلية أو الخارجية لجهازك.
3] قم بتشغيل فحص كاميرا الويب
تأكد من أن صورة الكاميرا مرئية عن طريق إجراء فحص كاميرا الويب. تساعدك هذه العملية في التعرف على كاميرات الويب التي تم اكتشافها على جهاز الكمبيوتر الخاص بك. ستتمكن بعد ذلك من تغيير الإعداد الافتراضي إلى الإعداد المفضل لديك. إليك كيفية إجراء اختبار كاميرا الويب على متصفح LockDown:
- إطلاق الخاص بك متصفح LockDown وتسجيل الدخول.
- اذهب إلى أي دورة ، ثم اختر مركز المساعدة والذي يقع في شريط الأدوات العلوي.
- يختار قم بتشغيل Webcam Check
- إذا اكتشف المستعرض ميكروفونًا وكاميرا وعمل بشكل صحيح ، فيجب أن يعمل أيضًا في فحص كاميرا الويب قبل الاختبار.
- إذا لم يتم اكتشاف أي شيء ، فأنت بحاجة إلى تحديد أنه لا يعمل. اتبع الخطوات التي تظهر على الشاشة لاستكشاف الأخطاء وإصلاحها ومعرفة ما إذا كان قد تم حل المشكلة.
4] تعطيل برنامج مكافحة الفيروسات مؤقتًا
هناك بعض المستخدمين الذين أبلغوا أن إيقاف تشغيل برنامج مكافحة الفيروسات التابع لجهة خارجية أدى إلى عدم عمل كاميرا الويب لمتصفح LockDown. في بعض الأحيان ، قد تتداخل برامج مكافحة الفيروسات هذه مع إعدادات الكاميرا على أجهزتك. قم بإيقاف تشغيل برنامج مكافحة الفيروسات مؤقتًا ولا تنس تشغيله عند الانتهاء من إجراء الاختبارات عبر الإنترنت على متصفح LockDown. فيما يلي بعض المقالات الجيدة لمساعدتك في إيقاف تشغيل برنامج مكافحة الفيروسات التابع لجهة خارجية:
- كيفية تعطيل Microsoft Defender على Windows
- كيفية تعطيل أو إلغاء تثبيت متصفح Avast Secure
- كيفية إيقاف تشغيل Kaspersky Firewall
- كيفية تعطيل برنامج AVG AntiVirus Free
5] تحديث برامج تشغيل الكاميرا
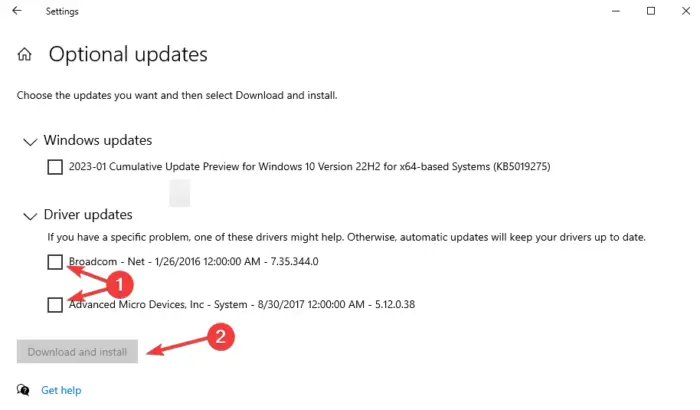
سهّل Windows على المستخدمين العثور على تحديثات برنامج التشغيل وتحديثها. الآن ، يمكنك رؤية جميع تحديثات برنامج التشغيل المتوفرة في مكان واحد. تدفع Microsoft أحدث برامج التشغيل تلقائيًا إلى أجهزة المستخدمين من خلال تحديثات Windows بمجرد قيام الشركات المصنعة بإصدار تحديثات جديدة. ومع ذلك ، فمن المستحسن التثبيت السائق والتحديثات الاختيارية فقط عندما تواجه مشكلة تتعلق ببرامج التشغيل المحددة هذه. على سبيل المثال ، إذا كانت كاميرا الويب LockDown Browser لا تعمل لأن برامج تشغيل الكاميرا بها مشكلات ، فابدأ و تحديث السائقين .
بالنسبة للكاميرات المدمجة ، فمن الأفضل قم بتنزيلها من مواقع OEM .
فشل البحث حدث خطأ أثناء بحث chrome عن برامج ضارة
نأمل أن تساعدك هذه المقالة في إصلاح كاميرا الويب Lockdown Browser التي لا تعمل على جهاز الكمبيوتر الخاص بك.
كيف أعرف ما إذا كان Respondus LockDown الخاص بي يستخدم كاميرا الويب الخاصة بي؟
لمعرفة ما إذا كان Respondus LockDown يستخدم كاميرا الويب الخاصة بك ، سيتم إخطارك من قبل مدرسك قبل بدء الاختبار ، أو يمكنك فقط رؤية المطالبات على شاشتك. أول شيء سيظهر بعد تسجيل الدخول هو فحص كاميرا الويب. هنا ، تتأكد من عدم وجود مشكلات في كاميرا الويب الخاصة بك. لمعرفة ما إذا كان LockDown يقوم بتسجيلك أثناء وقت الاختبار ، سيظهر رمز التسجيل في الجزء العلوي الأيسر من نافذة المتصفح. بمجرد الانتهاء من التقييم ، سيختفي الرمز ، مما يعني أن التسجيل قد توقف.
كيف يكتشف Respondus LockDown الغش؟
يكتشف Respondus LockDown الغش من خلال مراقبة سلوك الطلاب على كاميرا الويب والأسئلة غير الخاضعة للمراقبة وتعطيل أي وصول إلى أي برنامج أو متصفحات قد توفر موارد غش. متصفح LockDown عبارة عن أداة مراقبة آلية تمنع أي ثغرات أثناء جلسات الامتحان. لا يمكن أن يعمل المتصفح عندما تكون هناك تطبيقات أخرى تستخدم نفس الكمبيوتر مثل Zoom و Teams وما إلى ذلك.















