هل تتطلع إلى جدولة حدث مباشر لـ Microsoft Teams؟ إذا كان الأمر كذلك ، فهناك بعض الأشياء التي تحتاج إلى معرفتها. أولاً ، ستحتاج إلى إنشاء حدث مباشر في Teams. للقيام بذلك ، انتقل إلى تطبيق Teams وانقر على أيقونة 'التقويم'. ثم انقر فوق 'إنشاء حدث مباشر'. بعد ذلك ، ستحتاج إلى إعطاء الحدث المباشر الخاص بك اسمًا ووصفًا. ستحتاج أيضًا إلى اختيار تاريخ الحدث ووقته ومدته. بمجرد القيام بذلك ، ستحتاج إلى دعوة الناس إلى الحدث الخاص بك. للقيام بذلك ، انتقل إلى رمز 'الأشخاص' في تطبيق Teams وانقر فوق 'دعوة الأشخاص'. بعد ذلك ، أدخل عناوين البريد الإلكتروني للأشخاص الذين تريد دعوتهم وانقر فوق 'إرسال'. أخيرًا ، ستحتاج إلى بدء حدثك المباشر. للقيام بذلك ، انتقل إلى تطبيق Teams وانقر على أيقونة 'الحدث المباشر'. ثم انقر فوق 'بدء الحدث المباشر'. هذا كل ما في الامر! باتباع هذه الخطوات ، ستتمكن من جدولة حدث Microsoft Teams Live بسهولة.
Microsoft Teams هو التطبيق الذي غيّر طريقة عملنا معًا. ومع ذلك ، فقد ساعدت تطبيقات مثل Teams المحترفين في جميع أنحاء العالم على العمل معًا. يحتوي Microsoft Teams على العديد من الميزات التي تساعد المستخدمين على التعرف على الأشخاص بشكل افتراضي ومشاركة المعرفة. واحدة من هذه الميزات حدث Microsoft Teams عبر الإنترنت . تابع القراءة لمعرفة كيفية جدولة حدث Microsoft Teams Live.
البث المباشر في Microsoft Teams

الأحداث المباشرة هي امتداد لميزة Meet (أو الاجتماعات) في Teams. يتيح لك إنشاء أحداث لجمهور كبير عبر الإنترنت مع مزيد من التحكم في الفيديو وتفاعل الجمهور وإعداد التقارير.
تحسين بروتوكول TCP IP
كيف يعمل البث المباشر؟
كما ذكرنا ، تعد الأحداث المباشرة امتدادًا للاجتماعات. ومع ذلك ، بصفتك منظم حدث مباشر ، يمكنك الوصول إلى جمهور أوسع من الاجتماع. يتحكم المنظم بشكل أفضل في من يمكنه أن يكون عضوًا في مجموعة الحدث وعند تعيين أذونات الحضور.
يمكن للمضيف (المشار إليه أيضًا باسم المضيف) إما استخدام تطبيق Teams أو تطبيق أو جهاز خارجي لإنشاء حدث مباشر. بالنسبة للخيار الأخير ، سيحتاج المستخدم إلى استخدام برامج أخرى مثل Microsoft Stream لتقديم الحدث. يتم استخدام هذا الإعداد عادةً عندما يكون لدى المضيف تثبيت إنتاج مثل أجهزة مزج الوسائط التي تدعم التدفق إلى خدمة RTMP. عادة ما يستخدم هذا النوع من التثبيت للأحداث التي تقام في قاعة ، مثل قاعة المدينة.
يمكن للمنظم إنشاء حدث عام أو خاص. عندما يكون الحدث عامًا ، يحتاج الحاضرون فقط إلى رابط لحضور الحدث عن طريق تسجيل الدخول.
عندما يكون حدث ما خاصًا ، مثل داخل مؤسسة أو لأشخاص أو مجموعات معينة ، يحتاج الحاضرون إلى تسجيل الدخول إلى حساباتهم للحضور.
اعتمادًا على اختيار المنظم ، يمكن للمشاركين المشاركة في جلسات الأسئلة والأجوبة. يمكن للحاضرين مشاهدة الحدث مباشرة أو عند الطلب باستخدام عناصر التحكم في DVR ، إما بشكل مجهول أو عن طريق المصادقة.
إليك ما تبدو عليه الأحداث والاجتماعات الحية.
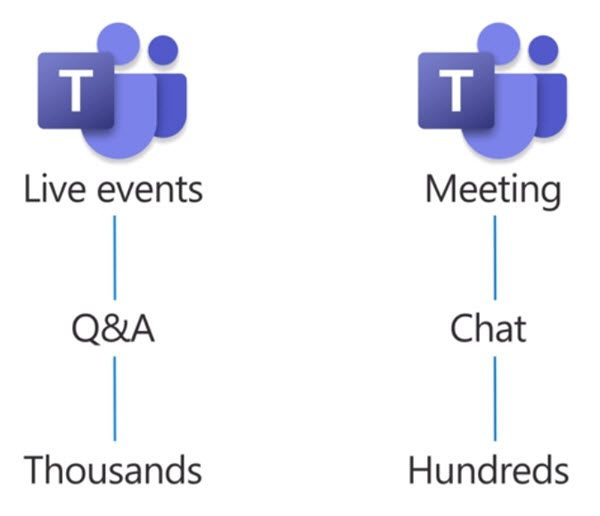
من يمكنه جدولة حدث Microsoft Teams Live
على الرغم من تثبيت Microsoft Teams على جهاز الكمبيوتر الخاص بك ، فإن هذا لا يعني أنه يمكنك إنشاء حدث مباشر. لتتمكن من إنشاء حدث Microsoft Teams Live وجدولته ، يجب أن تكون لديك الأشياء التالية في مكانها الصحيح.
- ترخيص Office 365 Enterprise E1 أو E3 أو E5 أو ترخيص Office 365 A3 أو A5.
- إذن لإنشاء تدفقات مباشرة في مركز إدارة Microsoft Teams.
- إذن لإنشاء بث مباشر في Microsoft Stream (للأحداث التي تم إنشاؤها باستخدام تطبيق خارجي أو جهاز دفق).
- عضوية الفريق الكاملة في المنظمة (لا يمكن أن تكون ضيفًا أو عضوًا في منظمة أخرى).
- يتم تمكين جدولة الاجتماعات الخاصة ومشاركة الشاشة ومشاركة فيديو IP في سياسة اجتماعات المجموعة.
إذا كنت بحاجة إلى مزيد من المعلومات ، فيرجى الاتصال بمسؤول تكنولوجيا المعلومات لديك.
الأدوار في حدث Microsoft Teams المباشر
باستخدام ميزة Live Event في Microsoft Teams ، يمكنك لعب أدوار مختلفة. اعتمادًا على الدور ، تحصل على حقوق وصول ووظائف مختلفة. يمكن للمستخدم أن يلعب أكثر من دور ، حسب اليمين.
- منظم
- مخرج
- قيادة
دعونا نلقي نظرة فاحصة على هذه الأنواع من الأدوار.
1] منظم
حسب الاسم المقترح، المنظمون هؤلاء هم المستخدمون الذين يمكنهم تنظيم وجدولة البث المباشر. يضمن المنظم أن الحدث تم إعداده بالأذونات الصحيحة للحاضرين ومجموعة الحدث التي ستدير الحدث. يقوم المنظم بالوظائف التالية:
- أنشئ حدثًا مباشرًا.
- تعيين أذونات الزائر.
- اختر طريقة الإنتاج.
- تخصيص إعدادات الحدث (مثل أسئلة وأجوبة خاضعة للإشراف)
- ادعُ المشاركين.
- حدد أعضاء مجموعة الحدث.
- إدارة التقارير التي تم إنشاؤها بعد انتهاء الحدث
إذا كنت منظمًا ، فتأكد من اتباعك قائمة تدقيق عند جدولة بث مباشر.
2] منتج
المنتج هو نوع من المضيفين يضمن للحاضرين تجربة مشاهدة رائعة من خلال التحكم في البث المباشر لحدث ما. تؤدي الشركة المصنعة الوظائف التالية.
- بدء البث وإيقافه.
- شارك الفيديو الخاص بك.
- مشاركة الفيديو الخاص بالعضو.
- يشارك سطح المكتب النشط أو النافذة.
- يختار التخطيطات.
3] مقدم
المضيف هو الشخص الذي يقدم الحدث المباشر للجمهور. يرسل هذا المستخدم صوتًا أو فيديو أو شاشة للبث المباشر أو يدير أسئلة وأجوبة.
من المهم ملاحظة أن المقدم يمكنه فقط مشاركة الصوت أو الفيديو أو الشاشة (سطح المكتب أو النافذة) في الأحداث المباشرة التي تم إنشاؤها في Teams. على iPad ، لا يمكن للمقدمين حاليًا الإشراف على الأسئلة والأجوبة أو مشاركة صوت نظامهم.
ما هي متطلبات النظام للأحداث المباشرة في Microsoft Teams؟
تتطلب الأحداث المباشرة في Microsoft Teams المواصفات التالية:
- تشمل أنظمة التشغيل المدعومة Windows 7 والإصدارات الأحدث (32 بت و 64 بت) و macOS X 10.10 والإصدارات الأحدث.
- تشمل أنظمة تشغيل الأجهزة المحمولة المدعومة Android 4.4 والإصدارات الأحدث و iOS 10 والإصدارات الأحدث.
- تتضمن متصفحات الويب Chrome (أحدث 3 إصدارات) و Edge RS2 والإصدارات الأحدث و Firefox (أحدث 3 إصدارات) و Internet Explorer 11 و Safari.
كيف يمكنني جدولة حدث Microsoft Teams Live؟
الآن يأتي الجزء المهم: جدولة البث المباشر في Microsoft Teams. بمجرد قيام مسؤول تكنولوجيا المعلومات لديك بتمكين ميزة البث المباشر لـ Microsoft Teams لمؤسستك ، يمكنك البدء في استخدامها.
عرض النطاق الترددي المجاني windows 10
اتبع الخطوات أدناه للبث المباشر.
- جدولة حدث مباشر
- دعوة أعضاء
- أنشئ حدثك المباشر
- كن حاضرا على الهواء مباشرة
- إدارة التسجيل وإعداد التقارير
لنلقِ نظرة على هذه الخطوات بمزيد من التفصيل.
1] جدولة حدث مباشر
إذا كنت المضيف ، يمكنك جدولة البث في Teams بنفس الطريقة التي تقوم بجدولة اجتماع Teams العادي بها. في الموعد المحدد ، سيتم إنشاء حدث مباشر في التقويم الخاص بك وتقويم مجموعة الحدث الخاص بك. بعد ذلك ، يحتاج المنظم إلى دعوة المشاركين.
- في Teams ، انقر فوق الرمز تقويم علامة تبويب على اللوحة الموجودة على اليسار.
- في الزاوية العلوية اليمنى من الشاشة التالية ، حدد اجتماع جديد وثم يعيش .
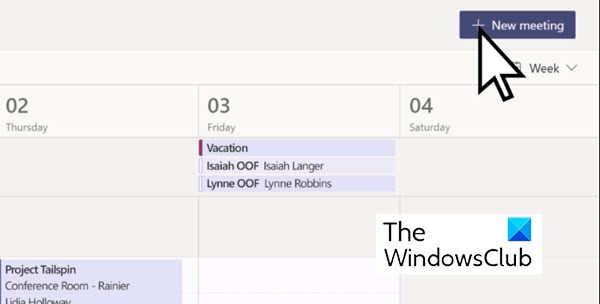
(لاحظ أنه لا يمكنك رؤية هذا الخيار إلا إذا قمت بتمكين Live Meeting في تطبيق Microsoft Teams. إذا لم يكن الأمر كذلك ، فسترى فقط اجتماع جديد زر.)
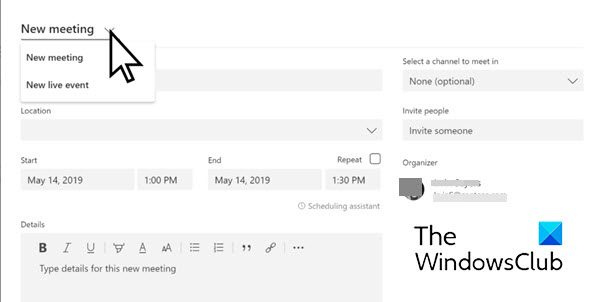
- أضف الآن اسم الاجتماع ومعلومات التاريخ والوقت وتفاصيل أخرى ، تمامًا كما تفعل مع اجتماع Teams العادي.
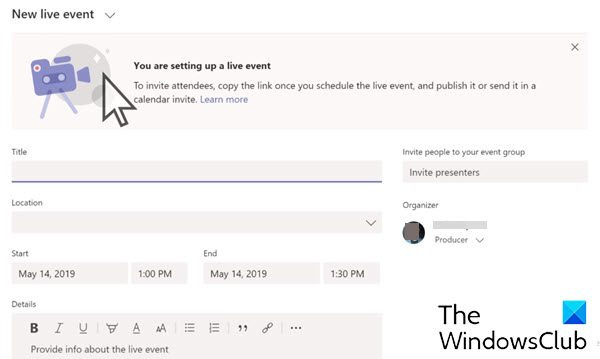
- حدد الآن أعضاء مجموعة الحدث من خلال النقر داخل المربع الموجود أسفله دعوة الناس لمجموعة الحدث الخاص بك هؤلاء هم الأشخاص الذين سيمثلون وينظمون الحدث. يمكن أن تتكون مجموعة الأحداث من أي شخص داخل مؤسستك أو خارجها.
- يضعط التالي .
- الآن ، تحت أذونات البث المباشر ، حدد من يمكنه حضور البث المباشر الخاص بك.
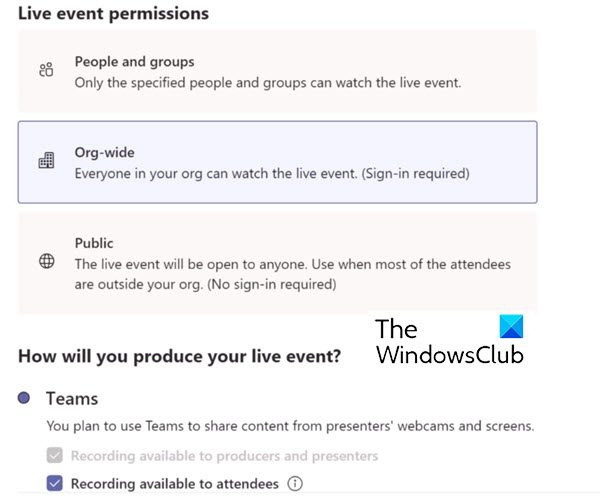
فيما يلي أنواع الأذونات:
- الناس والجماعات: لا يمكن عرض الحدث إلا بواسطة الأشخاص أو مجموعات Microsoft 365 التي تسميها (150 عنوان بريد إلكتروني بحد أقصى).
- للمؤسسة بأكملها: يمكن للجميع في مؤسستك مشاهدة البث المباشر ، بما في ذلك الضيوف.
- عام: يمكن لأي شخص الانضمام ، داخل وخارج مؤسستك.
- الآن قم بالاختيار تحت كيف ستستضيف حدثك المباشر؟
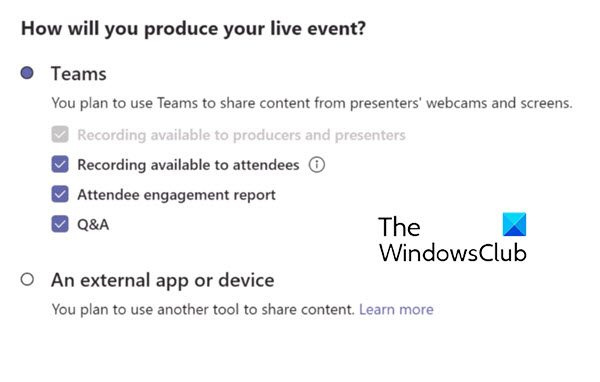
وصف هذه الخيارات كالتالي:
- التسجيل متاح للمنتجين والمقدمين: التسجيل متاح للمنتجين للتنزيل لمدة 180 يومًا بعد انتهاء الحدث.
- التسجيل متاح للمشاركين: يمكن للزوار مشاهدة الحدث عند الطلب باستخدام خيارات DVR لمدة 180 يومًا.
- تقرير تفاعل الزائر: قم بتنزيل تقرير يتتبع مشاركة الزائر.
- أسئلة وأجوبة: يمكن للمشاركين التفاعل مع المنتجين والمقدمين في أسئلة وأجوبة خاضعة للإشراف.
- انقر الآن على جدول لإضافة الحدث إلى التقويم الخاص بك وتقويم مجموعة الحدث.
2] دعوة الأعضاء
مهمة أخرى مهمة للمنظم هي دعوة المشاركين. عند جدولة حدث ، فإنه يُنشئ حدثًا في تقويم الفرق لأعضاء فريق الحدث.
تتمثل إحدى مسؤولياتك بصفتك منظمًا لحدث مباشر في دعوة الحاضرين. عندما تقوم بجدولة حدث مباشر في Teams ، فإنه يرسل فقط دعوة تقويم إلى أعضاء فريق الحدث.
تم إلغاء تنشيط windows 10 بعد تغيير الأجهزة
لدعوة المشاركين ، اتبع الخطوات التالية:
- في الفرق ، حدد تقويم زر 'اجتماعات' على الجانب الأيسر من التطبيق.
- حدد الآن حدثًا مباشرًا.
- بالنسبة للأحداث التي سيتم إنشاؤها في Teams ، حدد احصل على الرابط القدرة على نسخ ارتباط البث حتى تتمكن من مشاركته مع الحاضرين كما تريد - إرساله إلى قناة Teams أو إرساله بالبريد الإلكتروني أو موقع ويب مثل SharePoint أو إضافته إلى مجموعة تعاون. يمكنك حتى إرسالها في دعوة تقويم من Outlook أو برنامج بريد إلكتروني آخر.
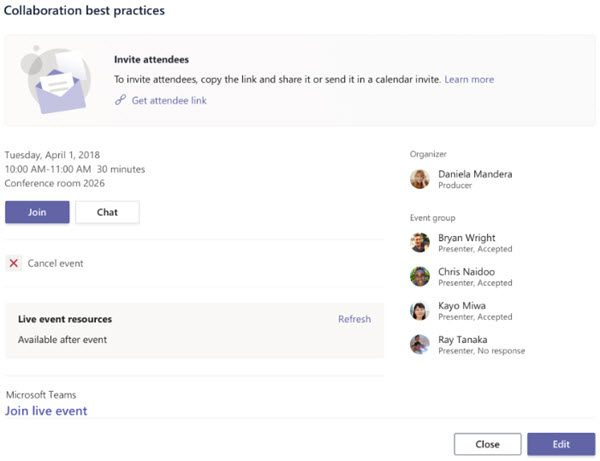
3] أنشئ حدثك المباشر
إذا كنت ترغب في بث اجتماع Teams مع مقدمي العروض عن بُعد ومشاركة الشاشة ، يمكنك إنشاء حدث مباشر خاص بك في Teams.
إذا كنت تستضيف حدثًا مع فريق إنتاج ، فيمكنك استخدام تطبيق أو جهاز خارجي لإنشاء حدثك. تعتمد هذه الطريقة على Microsoft Stream.
تعرف على المزيد حول إنشاء حدثك المباشر هنا .
4] حضور الحدث الخاص بك على الهواء مباشرة
يقدم المضيف صوتًا مباشرًا أو مقطع فيديو أو شاشة أو يشرف على أسئلة وأجوبة.
اقرأ المزيد من المعلومات حول هذه المسألة هنا .
5] إدارة التسجيل وإعداد التقارير
بعد الحدث ، يمكن للمنتجين اتخاذ الإجراءات التالية مع التسجيل والتقارير ذات الصلة.
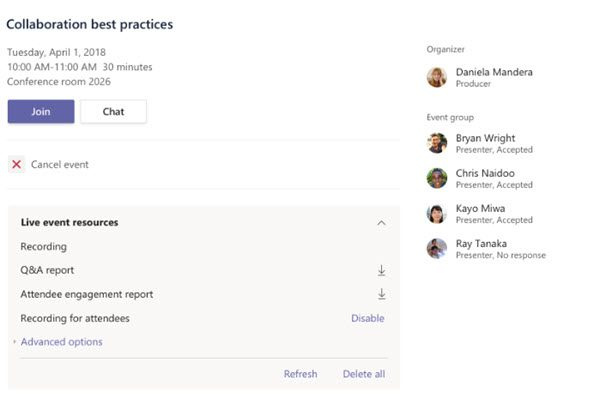
حتى تتمكن من جدولة حدث مباشر وتقديمه.
كيف يمكن جدولة البث في MS Teams؟
تمامًا كما تقوم بجدولة اجتماع في MS Teams ، يمكنك جدولة حدث مباشر. ومع ذلك ، يجب أن يكون لديك حق الوصول إلى هذه الميزة. حدث مباشر يجب تمكين الوظيفة عند تسجيل الدخول إلى Teams ، والتي يمكنك الحصول عليها من خلال مسؤول تكنولوجيا المعلومات لديك. تم وصف عملية جدولة البث المباشر في MS Teams في المقالة أعلاه. الرجاء الاتصال به.
كيف أرسل دعوة فريق إلى حدث مباشر؟
اذهب إلى التقويم. حدد البث. بالنسبة للأحداث التي سيتم إنشاؤها في Teams ، حدد احصل على الرابط القدرة على نسخ ارتباط البث حتى تتمكن من مشاركته مع الحاضرين كما تريد - إرساله إلى قناة Teams أو إرساله بالبريد الإلكتروني أو موقع ويب مثل SharePoint أو إضافته إلى مجموعة تعاون.
وأوضح سطح القلم نصائح
هل يمكن للأعضاء التحدث مباشرة في Teams؟
بصفتك مشاركًا في حدث مباشر في Teams ، يمكنك مشاهدة الأحداث المباشرة والمشاركة في الأسئلة والأجوبة التي يتم الإشراف عليها. لا يمكنك مشاركة الصوت أو الفيديو.















