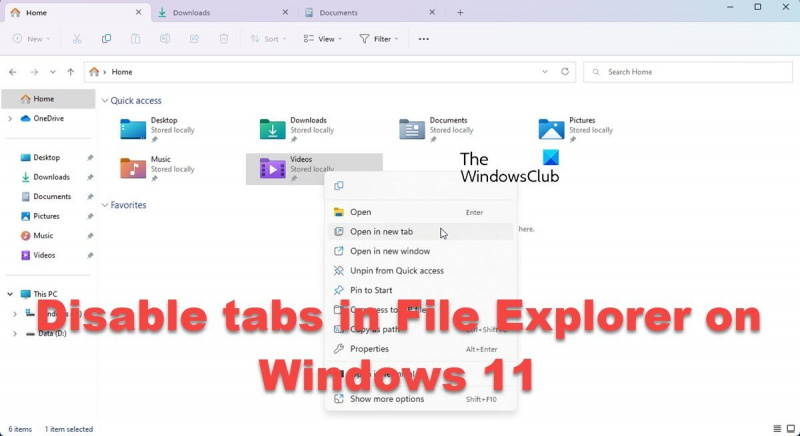بصفتي خبيرًا في تكنولوجيا المعلومات ، غالبًا ما يُسأل عن كيفية تعطيل علامات التبويب في File Explorer في Windows 11. هناك عدة طرق مختلفة للقيام بذلك ، لذلك اعتقدت أنني سأكتب مقالًا سريعًا يشرح الطرق المختلفة.
الطريقة الأولى هي النقر بزر الماوس الأيمن فوق رمز File Explorer في شريط المهام وتحديد قائمة 'الخيارات'. من هنا ، يمكنك إلغاء تحديد الخيار 'تمكين التصفح المبوب' والنقر فوق 'موافق'.
تحديث الويندوز من الوضع الآمن
إذا كنت ترغب في تعطيل علامات التبويب لجميع المستخدمين على الكمبيوتر ، فيمكنك القيام بذلك عن طريق تحرير السجل. للقيام بذلك ، تحتاج إلى فتح محرر التسجيل (regedit.exe) والانتقال إلى المفتاح التالي:
HKEY_CURRENT_USER Software Microsoft Windows CurrentVersion Explorer Advanced
بمجرد العثور على هذا المفتاح ، تحتاج إلى إنشاء قيمة DWORD جديدة (32 بت) باسم 'EnableTabs'. بمجرد إنشاء هذه القيمة ، تحتاج إلى تعيين القيمة على '0'.
الطريقة الأخيرة هي استخدام إعداد نهج المجموعة. يمكن القيام بذلك عن طريق فتح محرر نهج المجموعة (gpedit.msc) والانتقال إلى إعداد السياسة التالي:
تكوين المستخدم قوالب الإدارة مكونات Windows مستكشف الملفات إيقاف تشغيل الاستعراض المبوب
بمجرد فتح إعداد السياسة هذا ، تحتاج إلى تعيينه على 'ممكّن' والنقر فوق 'موافق'.
كيفية تنزيل فيديوهات الفيسبوك الخاصة
هذا كل ما في الامر! هذه هي الطرق الثلاث المختلفة التي يمكنك استخدامها لتعطيل علامات التبويب في File Explorer في Windows 11.
سنناقش اليوم كيفية تعطيل علامات التبويب في File Explorer في نظام التشغيل Windows 11. Windows 11 2022 هو إصلاح صغير جلب مستكشف الملفات الجديد إلى جهاز كمبيوتر يعمل بنظام Windows. يتيح لك مستكشف الملفات الجديد إمكانية القيام بذلك عرض المجلدات ومواقع القرص كعلامات تبويب ، تمامًا كما نفتح علامات تبويب المتصفح على الويب. إذا كنت تريد لسبب ما تعطيل علامات التبويب في المستكشف ، اتبع هذا الدليل.
المنفذ 139

كيفية تعطيل علامات التبويب في مستكشف الملفات في نظام التشغيل Windows 11؟
في هذا البرنامج التعليمي ، سنستخدم أداة مفتوحة المصدر على GitHub تسمى ViveTool ، نظرًا لأن Microsoft لا تقدم أي إعدادات خاصة لتعطيل علامات تبويب مستكشف الملفات. ViveTool هي أداة مساعدة لسطر الأوامر تُستخدم غالبًا لمعاينة الميزات التجريبية في Windows. إليك كيفية استخدامه للتخلص من المستكشف المبوب.
- افتح صفحة تطبيق ViveTool الرسمية على github.com
- ستجد أحدث إصدار من ViveTool (v0.3.2). انقر فوق التطبيق 'ViVeTool-v0.3.2.zip' لتنزيله.
- استخرجه في المستكشف للحصول على ملف ViVeTool.exe. انقر نقرًا مزدوجًا فوقه لتثبيته
- نظرًا لأن التطبيق من ناشر غير معروف ، سيؤكد Windows ما إذا كنت تريد تشغيل هذا التطبيق. انقر فوق 'تشغيل على أي حال' للمتابعة.
- الآن ابحث عن موجه الأوامر وانقر لتشغيله كمسؤول.
- انسخ الموقع / المسار حيث حفظت ملف تطبيق ViveTool المستخرج وأدخله باستخدام سطر الأوامر. اكتب 'cd' متبوعًا بالمسار إلى File Explorer. على سبيل المثال:
- انسخ والصق الأوامر التالية واحدة تلو الأخرى وقم بتشغيلها
- بعد تشغيلهم بنجاح ، أغلق نافذة موجه الأوامر وأعد تشغيل الكمبيوتر.
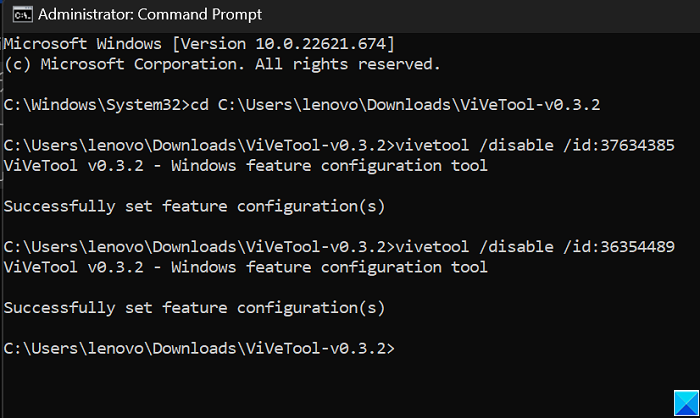
بعد بدء تشغيل الكمبيوتر ، يجب أن ترى أن علامات التبويب في File Explorer معطلة. إذا كانت هذه التغييرات في الإعدادات لا ترضيك وتريد العودة إلى الشكل الذي بدا عليه File Explorer ، فيمكنك ببساطة تشغيل نفس الأوامر كما فعلت بعد الخطوة 7 واستبدال ' /حرم ' مع ' /شغله '.
يقرأ : لا يقوم مستكشف الملفات بتمييز الملفات والمجلدات المحددة
لا تظهر علامات تبويب مستكشف Windows 11
قم بتشغيل Windows Update وتأكد من تثبيت تحديث KB5019509 على جهاز الكمبيوتر الخاص بك. هذا التحديث هو الذي يقدم علامات التبويب في File Explorer في نظام التشغيل Windows 11 2022.
هل يحتوي مستكشف ملفات Windows 11 على علامات تبويب؟
مع طرح التحديث الجديد 22H2 على أجهزة الكمبيوتر التي تعمل بنظام Windows 11 في جميع أنحاء العالم ، رأينا تغييرات في شريط المهام ، ومستكشف الملفات ، وعدد قليل من المجالات الأخرى. كان من الملاحظ جدًا إضافة علامات التبويب إلى نافذة المستكشف. تم تصميم علامات التبويب هذه لمساعدة المستخدمين على تنظيم الملفات بشكل صحيح والتبديل بسهولة بين المجلدات. تُعد علامات التبويب هذه مكافئة لعلامات تبويب المتصفح الخاصة بـ File Explorer. باستخدامهم ، يمكنك بسهولة فتح مجلدات متعددة والتبديل بينها ، تمامًا كما تفعل مع حسابات المتصفح.
كيفية ترتيب علامات التبويب في Windows 11؟
تعد علامات تبويب File Explorer التي تم تقديمها حديثًا طريقة لتحسين التجربة الكلية لاستخدام File Explorer. نظرًا لأنها مكافئة لعلامات تبويب المتصفح لـ Explorer ، فإن عملية إعادة ترتيب علامات تبويب Explorer هي نفسها بالنسبة لعلامات تبويب المتصفح. كل ما عليك فعله هو النقر بزر الماوس الأيمن على علامات التبويب في الجزء العلوي وسحبها إلى الجانب حيث تريد وضعها.
تجزئة mft
نتنمى أن تجده مفيد.