إذا كنت خبيرًا في تكنولوجيا المعلومات ، فأنت تعلم أن أحد أهم الأشياء التي يمكنك القيام بها هو معرفة كيفية تحديد النص عموديًا في Notepad ++. هذه مهارة مفيدة للغاية ، حيث يمكن أن تكون مفيدة في عدد من المواقف. إليك دليل سريع حول كيفية القيام بذلك.
أولاً ، افتح المستند الذي تريد تحريره في Notepad ++. ثم انتقل إلى القائمة 'تعديل' وحدد خيار 'محرر العمود ...'. سوف نافذة جديدة يطفو على السطح. في هذه النافذة ، حدد الخيار 'تمكين وضع العمود' ثم انقر فوق 'موافق'.
الآن ، يمكنك ببساطة النقر بالماوس وسحبه لتحديد نص في عمود. هذه طريقة رائعة لتحرير قدر كبير من النص بسرعة. فقط تأكد من عدم تحديد أي نص آخر عن طريق الخطأ خارج العمود الذي تعمل عليه.
هذا كل ما في الامر! أنت الآن تعرف كيفية تحديد النص عموديًا في Notepad ++. يمكن أن تكون هذه مهارة مفيدة جدًا ، لذا تأكد من استخدامها عند الحاجة.
تقليل hiberfil.sys
برنامج Notepad ++ أكثر من المفكرة على المنشطات. هذا يسمح لك قم بتمييز النص عموديًا . يمكنك استخدام وضع العمود ، وهو ليس سوى القدرة على تحديد النص عموديًا في Notepad ++. في هذا المنشور سنتحدث عن هذه الطريقة.

حدد النص عموديًا في Notepad ++
في كثير من الحالات ، كنت أرغب في إزالة عمود بأكمله من النص. من الممكن الانتقال إلى كل سطر وإزالة الجزء الزائد من النص ، ولكن قد تكون العملية محبطة بعض الشيء إذا كان لديك الكثير من السطور لتحريرها. يدرك المطورون ذلك وقد مكّنوا تحديد النص الرأسي في Notepadd ++. للقيام بالشيء نفسه ، جرب أيًا من الطرق التالية.
fltmgr.sys
- جرب اختصار لوحة المفاتيح
- استخدام الماوس
- تمكين محرر العمود
دعونا نتحدث عنها بالتفصيل.
1] جرب اختصار لوحة المفاتيح
لنبدأ في تحديد العمود بأكمله فقط باستخدام لوحة المفاتيح. لفعل الشيء نفسه ، اضغط مع الاستمرار Ctrl + Alt أو Shift ثم استخدم مفاتيح الأسهم لتحديد النص المطلوب. هذا سيعمل بالتأكيد من أجلك.
2] استخدام الفأرة
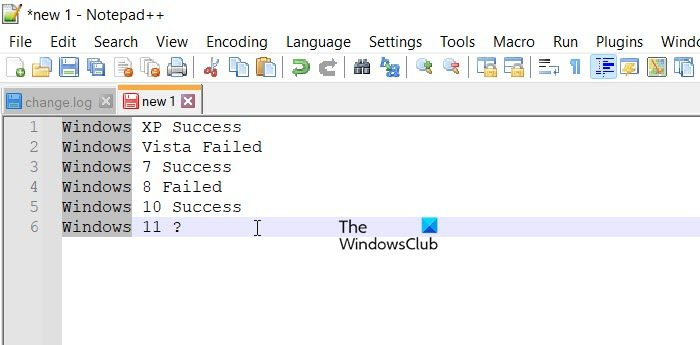
رمز الخطأ err_ssl_protocol_error
يمكنك أيضًا استخدام الماوس لتحديد النص عموديًا. فقط اضغط مع الاستمرار الجميع ثم استخدم المؤشر لتحديد النص. أثناء الضغط باستمرار على زر Alt أثناء استخدام المؤشر ، حرر الزر ، وبعد ذلك يمكنك نسخ أو حذف أو قص أو إجراء عمليات أخرى. هذه الطريقة مشابهة للطريقة السابقة ، لكنها تمنح المزيد من المرونة.
3] تمكين محرر العمود
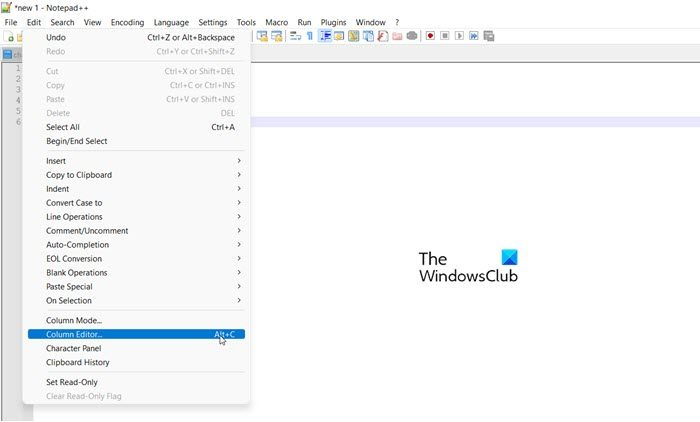
إذا كنت لا ترغب في النقر فوق التسمية في كل مرة فقط لتحرير عمود ، فجرّب محرر العمود بدلاً من ذلك. تمكينه أمر بسيط للغاية ، إما أن تذهب إلى تحرير> محرر العمود أو استخدم اختصار لوحة المفاتيح لمرة واحدة Ctrl + С. ثم الصق ما تريد في مربع الحوار الذي يظهر.
xbox one مشاكل العرض
يقرأ: كيفية مقارنة ملفين في Notepad ++
كيفية تحديد البيانات عموديًا في Notepad ++؟
يعد تحديد البيانات عموديًا في Notepad ++ أمرًا سهلاً للغاية. هناك ثلاث طرق لفعل الشيء نفسه ، فقط قم بالتمرير لأعلى وجرب الطريقة التي تريدها. الأمر بسيط جدًا ، ونأمل أن تكون قادرًا على تحديد البيانات عموديًا ، أو تحديد عمود بأكمله ، ثم حذف أو تحرير أو القيام بأي شيء تختاره.
يقرأ: كيفية استبدال Notepad بـ Notepad ++
كيفية النسخ عموديًا في Notepad ++؟
بمجرد تحديد النص عموديًا (تحقق من الطرق المذكورة أعلاه) إما أن تنقر بزر الماوس الأيمن على النص المحدد واختر نسخ أو ببساطة اضغط على اختصار لوحة المفاتيح Ctrl + C. إذا كنت تريد قص النص ، فقط انقر بزر الماوس الأيمن فوق النص المحدد وحدد 'قص'














