إذا كنت تستخدم Google Chrome أو Microsoft Edge أو Mozilla Firefox وتريد إزالة سمة ، فاتبع الإرشادات أدناه. بالنسبة إلى Google Chrome: 1. افتح Chrome وانقر على النقاط الرأسية الثلاث في الزاوية العلوية اليمنى من الشاشة. 2. مرر مؤشر الماوس فوق 'المزيد من الأدوات' وانقر فوق 'الامتدادات'. 3. ابحث عن المظهر الذي تريد إزالته وانقر على النقاط العمودية الثلاث المجاورة له. 4. انقر فوق 'إزالة' ثم 'إزالة من Chrome'. بالنسبة لمايكروسوفت إيدج: 1. افتح Edge وانقر على النقاط الأفقية الثلاث في الزاوية العلوية اليمنى من الشاشة. 2. انقر فوق 'الإعدادات' ثم 'الامتدادات'. 3. ابحث عن المظهر الذي تريد إزالته وانقر فوق الزر 'إزالة'. بالنسبة إلى Mozilla Firefox: 1. افتح Firefox وانقر على الأشرطة الأفقية الثلاثة في الزاوية العلوية اليمنى من الشاشة. 2. مرر مؤشر الماوس فوق 'الوظائف الإضافية' وانقر فوق 'الإضافات'. 3. ابحث عن المظهر الذي تريد إزالته وانقر فوق الزر 'إزالة'.
يجد العديد من المستخدمين أن تكوين متصفحات الإنترنت الخاصة بهم أمر بالغ الأهمية. يمكن أن يؤدي وجود خيارات إلى تحسين تجربة المستخدم من خلال جعلها أكثر تخصيصًا وتميزًا ، سواء كانت خلفية معينة أو شاشة توقف أو لون خلفية. تسمح لك معظم متصفحات الويب باستخدام السمات لتغيير مظهرها. في بعض الأحيان قد تكون السمات مشتتة للمستخدم وقد يرغب المستخدم في إزالة السمة وإعادتها إلى حالتها الافتراضية. لذلك ، فيما يلي خطوات إزالة السمات من Chrome و Edge و Firefox.

يسمح لك كل متصفح بإزالة السمة وإعادتها إلى الوضع الافتراضي. هنا نناقش كل منهم. اتبع الإرشادات أدناه لإزالة السمات غير المرغوب فيها من متصفحك.
كيفية إزالة السمات من Chrome
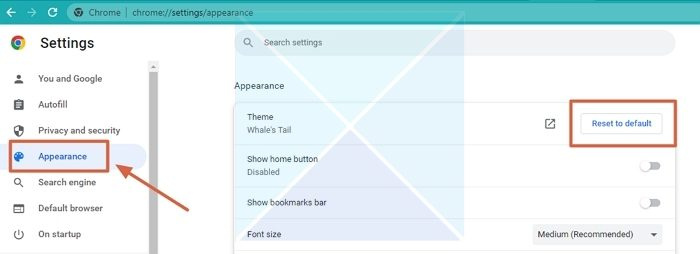
إذا قمت بتثبيت أحد مظاهر Chrome المعتمة أو الفاتحة ، فاستخدم الإرشادات أدناه لإزالته من Chrome واستعادة المظهر الافتراضي للمتصفح. ستحصل أيضًا على الصفحة الرئيسية لعلامة التبويب الافتراضية عند فتح علامة تبويب جديدة. تحقق من الخطوات أدناه:
- افتح متصفح الويب Chrome.
- انقر فوق قائمة الهامبرغر (ثلاث نقاط رأسية) في الزاوية اليمنى العليا من متصفح Chrome.
- يختار إعدادات من القائمة المنسدلة.
- في الجزء الأيمن من صفحة الإعدادات ، حدد صِنف .
- في قائمة المظهر ، ستجد الخيار عنوان .
- يضعط استعادة القيم الافتراضية ، وسيتم تعيين متصفح Chrome على السمة الافتراضية.
كيفية إزالة السمات من متصفح Edge
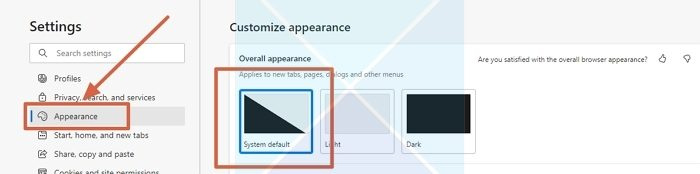
يجعل Microsoft Edge من السهل استعراض السمات الجديدة وتثبيتها. لكن في بعض الأحيان تفضل إزالته وتعيينه كإعداد افتراضي. هيريس كيفية القيام بذلك:
- افتح متصفح الويب Microsoft Edge.
- ثم انقر على النقاط الأفقية الثلاث في الزاوية اليمنى العليا من المتصفح.
- من القائمة المنسدلة ، قم بالتمرير لأسفل وحدد إعدادات .
- في الجزء الأيمن من نافذة الإعدادات ، حدد صِنف .
- لحذف نسق موجود ، انقر فوق افتراضيات النظام لإعادة السمة إلى الوضع الافتراضي.
كيفية إزالة السمات من Firefox
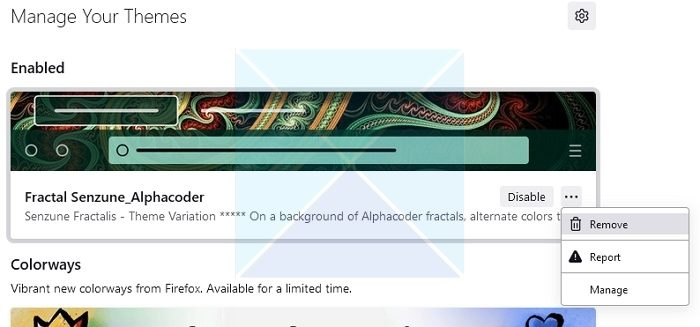
اتبع الخطوات أدناه لإزالة سمة في Firefox:
- افتح متصفح الإنترنت Firefox.
- انقر فوق قائمة الهامبرغر في الزاوية اليمنى العليا من متصفحك.
- من القائمة المنسدلة ، حدد الإضافات .
- في صفحة الوظائف الإضافية ، حدد ثيمات من اللوحة اليسرى.
- ثم حدد النقاط الأفقية الثلاث بجوار الموضوع الذي تريد حذفه.
- يختار يمسح من القائمة المنسدلة وانقر فوق الزر يمسح زر.
ستتم إزالة المظهر من متصفح الإنترنت Mozilla Firefox الخاص بك.
هذه هي الطريقة التي تزيل بها السمات غير المرغوب فيها من متصفحات الويب Chrome و Edge و Firefox. في بعض الأحيان ، يمكن أن تكون السمات حاجزًا أثناء العمل وقد ترغب في التمسك بموضوع ما أو حتى إزالته إذا لم يكن ذلك ممتعًا للعين. وبالتالي ، يمكنك اتباع الخطوات البسيطة الواردة في المقالة لإزالة السمات. آمل أن يكون هذا قد ساعد!
كيفية إزالة Chrome Theme من Edge؟
لإزالة سمات Google Chrome من متصفح Edge ، تحتاج إلى اتباع الخطوات المذكورة أعلاه. بدلاً من ذلك ، يمكنك فتح Chrome Web Store في متصفح Edge ، والعثور على السمة التي قمت بتثبيتها مسبقًا ، والنقر فوق الرمز يمسح زر لإكمال المهمة. هذه هي نفس طرق Chrome.
كيف أتخلص من مظهر Google Chrome الخاص بي؟
للتخلص من سمة Google Chrome ، يجب عليك أولاً فتح لوحة إعدادات Chrome. ثم قم بالتبديل إلى صِنف علامة التبويب والبحث عنوان خيار. بعد ذلك ، انقر فوق الزر استعادة الافتراضيات زر لإزالته.



![خطأ عام في GDI + [ثابت]](https://prankmike.com/img/errors/84/a-generic-error-occurred-in-gdi-fixed-1.jpg)











