يعد تعيين مجلد محلي كحرف محرك أقراص في Windows 11 طريقة رائعة للوصول السريع إلى بياناتك. من خلال إنشاء محرك أقراص معيّن ، يمكنك الوصول إلى بياناتك من أي جهاز كمبيوتر على الشبكة.
لتعيين مجلد محلي كحرف محرك أقراص في نظام التشغيل Windows 11 ، اتبع الخطوات التالية:
- افتح مستكشف Windows وانتقل إلى المجلد المحلي الذي تريد تعيينه.
- انقر بزر الماوس الأيمن فوق المجلد وحدد 'Map network drive'.
- في القائمة المنسدلة 'Drive' ، حدد حرف محرك الأقراص الذي تريد استخدامه لمحرك الأقراص المعين.
- انقر فوق 'إنهاء'.
سيظهر محرك الأقراص المعين الآن في مستكشف Windows. يمكنك الوصول إلى البيانات الخاصة بك من أي جهاز كمبيوتر على الشبكة باستخدام حرف محرك الأقراص الذي قمت بتعيينه.
إذا أردت تعيين المجلد المحلي كحرف محرك أقراص في Windows 11 ، إليك كيفية القيام بذلك. يمكن القيام بمثل هذه الأشياء باستخدام سطر الأوامر وأمر محدد مسبقًا. تشرح هذه المقالة الطريقة الدقيقة جنبًا إلى جنب مع الأمر المطلوب بحيث يمكنك تعيين أي مجلد محلي إلى حرف محرك أقراص في Windows 11 وكذلك Windows 10.

كيفية تعيين مجلد محلي كحرف محرك أقراص في Windows 11
لتعيين مجلد محلي كحرف محرك أقراص في نظام التشغيل Windows 11 ، اتبع الخطوات التالية:
- أنشئ المجلد الذي تريد تعيينه.
- انقر بزر الماوس الأيمن فوقه واختر نسخ كمسار خيار.
- انقر بزر الماوس الأيمن على قائمة البداية.
- يختار Windows Terminal (المسؤول) خيار.
- انقر فوق نعم زر في موجه UAC.
- أدخل هذا الأمر: حرف محرك الأقراص الفرعي: مسار المجلد
لمعرفة المزيد حول هذه الخطوات ، استمر في القراءة.
أولاً ، تحتاج إلى إنشاء مجلد أو تحديد مجلد تريد تعيينه كحرف محرك أقراص على جهاز الكمبيوتر الخاص بك. يمكنك إنشاء مجلد في أي مكان ، بما في ذلك C أو محرك أقراص النظام.
ثم تحتاج إلى نسخ مسار المجلد. يمكنك عادة أن تجد طريقك من صفات لوحة. ومع ذلك ، يسمح Windows 11 للمستخدمين بفعل الشيء نفسه من قائمة سياق النقر بزر الماوس الأيمن. لذا انقر بزر الماوس الأيمن على المجلد المطلوب وحدد نسخ كمسار خيار.
ثم انقر بزر الماوس الأيمن فوق قائمة ابدأ وحدد Windows Terminal (المسؤول) خيار. بعد ذلك اضغط على نعم زر في موجه UAC لفتح محطة طرفية بنظام Windows بامتيازات إدارية.
بعد ذلك ، أدخل هذا الأمر في مثيل موجه الأوامر:
| _ + _ |لنفترض أن لديك مجلد يسمى مظاهرة TWC على سطح المكتب. من ناحية أخرى ، تحتاج إلى استبدال توصيل الخطاب بحرف محرك الأقراص المطلوب والمتوفر. بمعنى آخر ، سيبدو الأمر الخاص بك كما يلي:
| _ + _ | 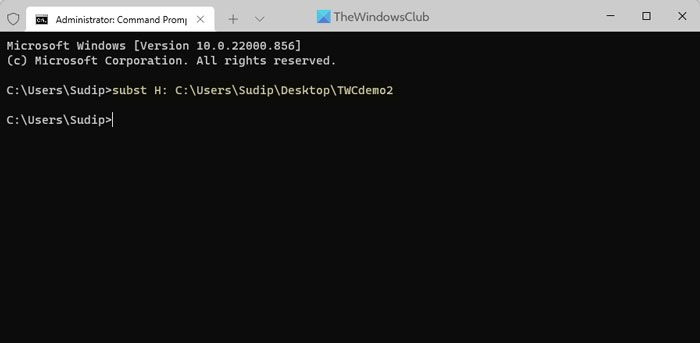
يمكنك التحقق من حرف محرك الأقراص المعين عن طريق الكتابة الفرعية الأمر في سطر الأوامر.
من ناحية أخرى ، إذا كنت تريد إزالة التعيين ، فيمكنك إصدار هذا الأمر:
| _ + _ |هنا، وقت هو حرف محرك الأقراص الذي قمت بتعيينه مسبقًا.
واجهة الكروم
يقرأ: كيفية تعيين موقع الشبكة أو إضافته أو تعيين محرك FTP في Windows
كيفية تعيين محرك لحرف معين؟
لتعيين محرك أقراص إلى حرف معين ، تحتاج إلى استخدام إدارة الأقراص لوحة. ستساعدك هذه الأداة في تغيير حرف محرك الأقراص في Windows 11/10 PC دون أي تطبيق تابع لجهة خارجية. من ناحية أخرى ، يمكنك استخدام الأمر DISKPART للقيام بنفس الشيء. كلا الخيارين يفعل نفس الشيء.
يقرأ : كيفية تركيب محرك الأقراص كمجلد وليس حرفًا في نظام التشغيل Windows 11
هل يمكنني تعيين حرف محرك أقراص لمجلد؟
بينما لا يوجد خيار في لوحة إدارة الأقراص لتعيين حرف محرك أقراص إلى مجلد ، يمكنك استخدام موجه الأوامر للقيام بذلك. يمكنك استخدام الفرعية الأمر لتعيين أي حرف محرك أقراص إلى مجلد. يوصى باتباع الخطوات المذكورة أعلاه للحصول على نظرة عامة مفصلة.
هذا كل شئ! آمل أن يكون هذا قد ساعد.
يقرأ: كيفية تعيين OneDrive كمحرك أقراص شبكة في Windows.















