إذا كنت خبيرًا في تكنولوجيا المعلومات ، فأنت تعلم أن إعادة تعيين مكتبة iTunes الخاصة بك في Windows 11/10 يمكن أن يكون بمثابة ألم حقيقي. ولكن هناك طريقة للقيام بذلك دون أي متاعب.
أولاً ، ستحتاج إلى فتح iTunes والانتقال إلى علامة التبويب 'خيارات متقدمة'. بعد ذلك ، انقر فوق الزر 'إعادة تعيين'. ستظهر نافذة منبثقة تسألك عما إذا كنت متأكدًا من رغبتك في إعادة تعيين مكتبة iTunes الخاصة بك. انقر فوق 'نعم' وستتم إعادة تعيين مكتبة iTunes الخاصة بك.
الآن ، ستختفي جميع الموسيقى والأفلام والبرامج التلفزيونية. ولكن لا داعي للقلق ، فلا يزال بإمكانك الوصول إليها بالانتقال إلى مجلد 'الوسائط' في دليل iTunes الخاص بك. ما عليك سوى فتح مجلد 'iTunes Media' وسترى جميع ملفاتك هناك.
لذلك ، إذا كنت تبحث عن إعادة تعيين مكتبة iTunes الخاصة بك في Windows 11/10 ، فهذه هي أفضل طريقة للقيام بذلك. بنقرات قليلة فقط ، يمكنك التخلص من جميع الموسيقى والأفلام والبرامج التلفزيونية. وإذا احتجت إلى الوصول إليها مرة أخرى ، يمكنك فقط الانتقال إلى مجلد 'الوسائط' في دليل iTunes الخاص بك.
في هذا المنشور سوف نكتشف ذلك كيفية مسح مكتبة iTunes أو إعادة تعيينها في نظام التشغيل Windows 11/10 . iTunes هو تطبيق وسائط متعددة تم تطويره بواسطة Apple لنظام التشغيل Windows. على غرار طريقة عمل iTunes على iPhone و Mac ، يتم استخدامه لتخزين وتنزيل ومشاهدة المحتوى الترفيهي على جهاز كمبيوتر يعمل بنظام Windows. ومع ذلك ، مثل أي تطبيق آخر ، هناك بعض الأخطاء والمشكلات ، ونفس الأمر ينطبق على تطبيق iTunes. أبلغ المستخدمون سابقًا عن مشكلات مختلفة مع iTunes ، بما في ذلك المشكلات المتعلقة بمكتبة iTunes الخاصة بهم. وبالتالي ، لمواجهة هذه المشاكل ، من الأفضل إعادة ضبط مكتبتك.

الآن ، قد يكون هناك عدة أسباب وراء رغبتك في إعادة تعيين مكتبة iTunes الخاصة بك. كما ذكر معظم المستخدمين ، فإن بعض الأسباب الشائعة هي كما يلي:
- في كثير من الحالات ، تم الإبلاغ عن أن المستخدمين واجهوا مشاكل عند فتح تطبيق iTunes. إما أن التطبيق لا يتم تحميله أو يتجمد في المنتصف. لذلك ، إذا كان السيناريو قابلاً للتطبيق ، فإن إعادة تعيين مكتبة iTunes الخاصة بك هي حل جيد لحل هذه المشكلة.
- يمكن أن تتسبب المكتبة التالفة أيضًا في جعل التطبيق أقل استجابة أو بطيئًا على جهاز الكمبيوتر الشخصي الذي يعمل بنظام Windows. ومن ثم ، في هذه الحالة ، يمكنك أيضًا إعادة تعيين مكتبة iTunes الخاصة بك وإصلاح كل مشكلات الأداء هذه مع التطبيق.
- إذا قمت باستبدال محرك الأقراص الثابتة ، فقد تحتاج إلى إعادة تعيين مكتبة iTunes الخاصة بك على القرص الصلب الجديد أو الجهاز الجديد.
- إذا لم تعد بحاجة إلى مكتبتك الحالية وتريد البدء من جديد بمكتبة جديدة ، يمكنك إعادة تعيين مكتبة iTunes الخاصة بك للبدء من جديد بمكتبة iTunes الخاصة بك.
- إنه مفيد أيضًا عندما تريد إزالة المحتوى غير المرغوب فيه من مكتبة iTunes الخاصة بك.
قد يكون لديك سبب شخصي آخر لإعادة تعيين مكتبة iTunes الخاصة بك. في جميع الحالات ، لدينا عدة طرق يمكنك من خلالها إعادة تعيين مكتبة iTunes على جهاز كمبيوتر يعمل بنظام Windows 11/10.
كيفية إعادة تعيين مكتبة iTunes في نظام التشغيل Windows 11/10؟
لمسح مكتبة iTunes أو إعادة تعيينها على جهاز كمبيوتر يعمل بنظام Windows 11/10 ، يمكنك استخدام أي من هذه الطرق الثلاث:
- امسح مكتبة iTunes الخاصة بك يدويًا.
- أعد تسمية اسم ملف مكتبة iTunes لإعادة تعيين مكتبتك.
- احذف ملفات الوسائط من مجلد iTunes Media.
1] امسح مكتبة iTunes الخاصة بك يدويًا
يمكنك تنظيف العناصر غير الضرورية يدويًا في مكتبة iTunes الخاصة بك. هذا جيد عندما لا تحتوي مكتبة iTunes الخاصة بك على محتوى كبير. أيضًا ، هذه طريقة أكثر ملاءمة لإعادة تعيين مكتبتك حيث لن تفقد جميع بياناتك من مكتبتك. لذلك ، إذا كنت تريد إزالة عناصر وسائط معينة من مكتبتك ، فاستخدم هذه الطريقة.
فيما يلي خطوات مسح مكتبة iTunes الخاصة بك أو إعادة تعيينها يدويًا:
- أولاً ، افتح تطبيق iTunes على جهاز الكمبيوتر الخاص بك.
- اذهب الآن إلى المكتبة مقطع من الجانب الأيمن.
- بعد ذلك حدد نوع الوسائط التي تريد مسحها باستخدام زر القائمة المنسدلة على اليسار.
- ثم حدد العناصر التي تريد إزالتها يدويًا ، أو يمكنك فقط تحديد الكل بالضغط على مفتاح الاختصار CTRL + A على لوحة المفاتيح.
- انقر الآن على يمسح زر لمسح أو حذف العناصر المحددة.
- يجب عليك تكرار الخطوات المذكورة أعلاه لأنواع الوسائط الأخرى أيضًا.
هذه هي أسهل طريقة لإعادة ضبط المكتبة. إذا كنت بحاجة إلى المزيد من الطرق لإعادة تعيين مكتبة iTunes الخاصة بك ، فيرجى الانتقال إلى الخيارات الأخرى المدرجة أدناه.
أووا البريد الإلكتروني المشفر
يقرأ: كيفية تغيير موقع النسخ الاحتياطي على iTunes في Windows؟
www.windows10upgrade
2] قم بإعادة تسمية اسم ملف مكتبة iTunes لإعادة تعيين مكتبتك.

إذا كانت مكتبتك ضخمة واستمر التطبيق في التجميد أو لم يفتح ، فقد لا تتمكن من إزالة العناصر يدويًا باستخدام الإصلاح (1). ومن ثم ، في هذه الحالة ، يمكنك تجربة هذه الطريقة لإعادة تعيين مكتبتك بالكامل. للقيام بذلك ، يمكنك اتباع الخطوات التالية:
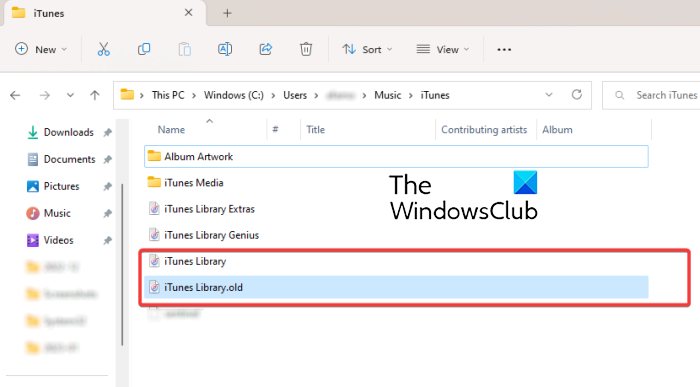
- أولاً ، تأكد من عدم تشغيل iTunes في الخلفية.
- ثم اضغط على Win + E لفتح File Explorer.
- الآن قم بالتغيير إلى الدليل التالي: ج: المستخدمون <Ваше имя пользователя> موسيقى اي تيونز
- ثم في مجلد iTunes ، ابحث عن ' مكتبة iTunes.itl ' ملف.
- بعد ذلك ، انقر بزر الماوس الأيمن فوق ملف 'iTunes Library.itl' ، وحدد خيار 'إعادة التسمية' من قائمة السياق ، ثم أعد تسميته إلى ' مكتبة iTunes.old 'أو شيء مختلف.
- وبالمثل ، كرر الخطوات المذكورة أعلاه لإعادة تسمية ' مكتبة موسيقى iTunes.xml »ملف لـ« مكتبة موسيقى iTunes ».
أخيرًا ، يمكنك إعادة تشغيل جهاز الكمبيوتر الخاص بك وسيقوم iTunes بمسح جميع قوائم التشغيل وإنشاء مكتبة جديدة جديدة باستخدام 'Itunes Library.itl' و 'Itunes Music Library.xml' بمجرد فتح التطبيق.
يرى: اكتشف iTunes مشكلة في تكوين الصوت على Windows.
3] امسح ملفات الوسائط من مجلد iTunes Media.
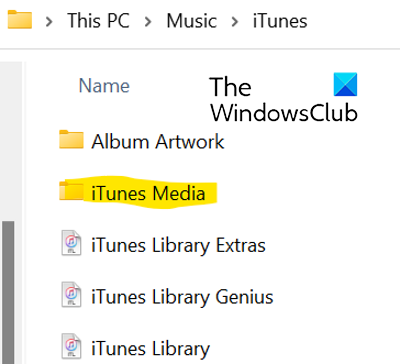
يمكنك اختيار خيار حذف ملفات الوسائط من مجلد iTunes Media لإعادة تعيين مكتبة iTunes. لكي تفعل هذا، اتبع هذه الخطوات:
- أولاً ، افتح File Explorer باستخدام Win + E وانتقل إلى العنوان التالي: ج: المستخدمون <Ваше имя пользователя> موسيقى اي تيونز
- الآن انقر نقرًا مزدوجًا فوق مجلد iTunes Media لفتحه. يحتوي على جميع وسائط iTunes الخاصة بك مثل الأفلام والموسيقى والبودكاست وما إلى ذلك.
- ثم حدد الوسائط التي تريد مسحها ، أو يمكنك فقط تحديد جميع الوسائط باستخدام Ctrl + A.
- بعد ذلك ، انقر فوق الزر 'حذف' لإزالة ملفات الوسائط المحددة أو جميعها من iTunes.
- بعد ذلك ، أعد تشغيل الكمبيوتر وافتح تطبيق iTunes.
في المرة التالية التي تقوم فيها بتشغيل تطبيق iTunes ، يمكنك تحديد خيار 'إنشاء مكتبة' إذا طُلب منك ذلك وإدخال اسم لمكتبتك. سيقوم iTunes بإنشاء مجلد وسائط iTunes جديد وملف مكتبة iTunes وإعادة تعيين مكتبتك بالكامل. هذا الخيار هو الطريقة الأكثر فاعلية لإعادة تعيين مكتبة iTunes الخاصة بك ويمكنك أيضًا إعادة تعيين جميع بياناتك.
أين يتم تخزين مكتبة Apple Music الخاصة بي؟
يتم تخزين مكتبة موسيقى iTunes الخاصة بك على Windows في مجلد iTunes Media افتراضيًا. يمكنك الوصول إلى هذا المجلد بالذهاب إلى الخاص بك موسيقى> iTunes مجلد. من هنا يمكنك الوصول بسهولة إلى جميع محتويات الوسائط الخاصة بك. يمكنك أيضًا تعيين موقع مخصص لمكتبة iTunes على جهاز الكمبيوتر الخاص بك بالانتقال إلى تحرير> تفضيلات> خيارات متقدمة ، والنقر فوق تغيير ، وإدخال موقع جديد.
هل مكتبة iTunes مخزنة في iCloud؟
تتم مزامنة بيانات iTunes مع iCloud. إذا اشتريت بعض العناصر من iTunes Store ، فسيتم تخزينها في iCloud. يمكنك تحميل المحتوى الخاص بك على أي جهاز كمبيوتر أو هاتف تم تثبيت وتكوين iCloud عليه. بهذه الطريقة ، يمكنك أيضًا مزامنة مكتبة iTunes الخاصة بك والوصول إليها في iCloud.
اقرأ الآن:
- يحتفظ iTunes بالتجميد أو التجميد على Windows .
- لم يتمكن iTunes من الاتصال بهذا iPhone ، الخطأ 0xE800000A على Windows.














