إذا كنت تعمل باستخدام الكثير من البيانات في Microsoft Word ، فقد تجد أنه من المفيد تحويل جدولك إلى صورة. هذا يمكن أن يجعل من السهل التعامل مع البيانات الخاصة بك أو مشاركتها. فيما يلي دليل سريع حول كيفية تحويل جدول إلى صورة في Word. أولاً ، حدد الجدول الذي تريد تحويله. يمكنك القيام بذلك عن طريق النقر فوق الجدول أو باستخدام الماوس لرسم تحديد حول الطاولة. بمجرد تحديد الجدول ، انتقل إلى علامة التبويب 'إدراج' وانقر فوق الزر 'صورة'. في القائمة المنسدلة ، حدد 'صورة من ملف'. اختر الملف الذي تريد إدراجه وانقر فوق 'إدراج'. سيتم إدراج الجدول كصورة. يمكنك الآن تحريك الجدول وتغيير حجمه كما تفعل مع أي صورة أخرى. عند الانتهاء ، يمكنك حفظ المستند كالمعتاد.
مايكروسوفت وورد هو أحد أكثر البرامج استخدامًا على هذا الكوكب وهو متعدد الاستخدامات للغاية عندما يتعلق الأمر بالتحرير. سيستخدم الأشخاص Word لكتابة المستندات وإنشاء القوالب وتحرير الصور والمزيد. غالبًا ما تُستخدم الجداول في Word ، خاصةً إذا كان الأشخاص يريدون إدخال بعض البيانات المهمة ، ولكن ماذا لو كنت تريد ذلك حول هذا الجدول إلى صورة ؟ حسنًا ، لدى Microsoft Word خدعة لذلك.
كيفية تحويل الجدول إلى صورة في Word
اتبع أيًا من هذه الطرق لتحويل جدول إلى صورة أو رسم في Word.
- استخدام لقطة شاشة في Word
- باستخدام تطبيق أداة القطع
تحويل الجدول إلى صورة في Word باستخدام لقطة شاشة في Word

- يطلق مايكروسوفت وورد .
- أدخل جدولاً في مستند Word وأدخل البيانات فيه.
- إطلاق جديد مايكروسوفت وورد وثيقة.
- في مستند Word فارغ جديد ، انقر فوق الرمز إدراج علامة التبويب وحدد لقطة شاشة من توضيح مجموعة.
- من قائمة لقطة الشاشة ، حدد اقتصاص الشاشة .
- اسحب السهم ذي الأربع نقاط فوق الجدول.
- سيظهر جدول لقطة الشاشة في مستند Microsoft Word جديد.

انقر بزر الماوس الأيمن فوق جدول لقطة الشاشة وحدد حفظ كصورة في قائمة السياق.
في حفظ كصورة في مربع الحوار ، حدد الموقع الذي تريد حفظ الصورة فيه.
ثم قم بتسمية الملف وحدد تنسيق ملف الصورة ، مثل JPEG ، ثم انقر فوق يحفظ زر.
يمكنك الآن فتح جدول Word كصورة.
كورتانا و سبوتيفي
2] تحويل الجدول إلى صورة في Word باستخدام تطبيق أداة القطع
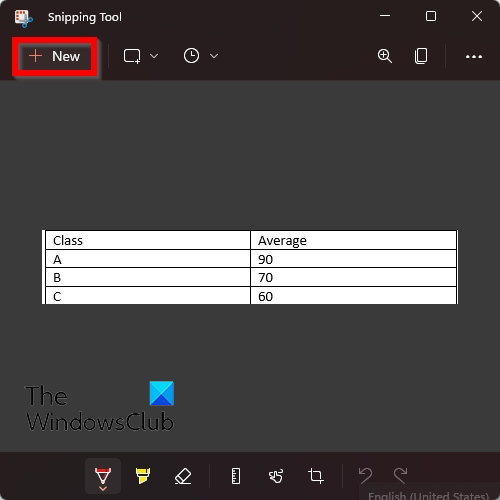
- يطلق مايكروسوفت وورد .
- أدخل جدولاً في مستند Word وأدخل البيانات فيه.
- مفتوح الان مقص على جهاز الكمبيوتر الذي يعمل بنظام Windows.
- يضعط جديد زر في تطبيق أداة القص.
- الآن ارسم مؤشرًا بأربعة مؤشرات على شكل سهم أعلى الجدول.
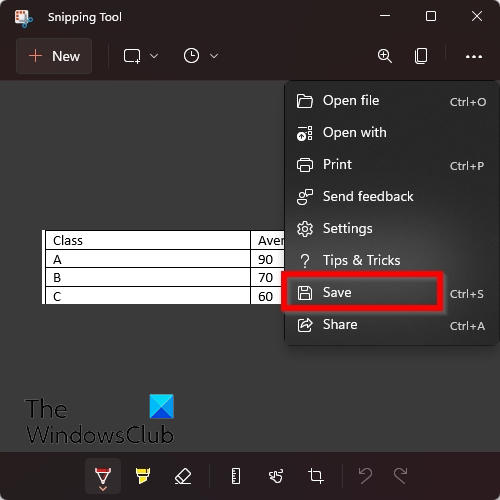
تحديث windows 10 باستخدام محرك أقراص خارجي
الآن انقر فوق النقاط الموجودة على يمين تطبيق Snipping Tool وحدد يحفظ .
في حفظ باسم في مربع الحوار ، حدد الموقع الذي تريد حفظ الصورة فيه.
ثم قم بتسمية الملف وحدد تنسيق ملف الصورة ، مثل JPEG ، ثم انقر فوق يحفظ زر.
يمكنك الآن فتح جدول Word كصورة.
كيفية إنشاء ملف jpeg؟
إذا قمت بإدراج صورة عبر الإنترنت من ميزة الصورة عبر الإنترنت في Word وتريد حفظ الصورة بتنسيق JPEG ، فاتبع الخطوات التالية:
- انقر بزر الماوس الأيمن فوق الصورة وحدد حفظ كصورة من قائمة السياق.
- يفتح مربع الحوار 'حفظ كصورة'.
- قم بتسمية الملف وحدد نوع ملف JPEG.
- ثم انقر فوق حفظ.
هل يمكنك حفظ جدول كصورة في Word؟
نعم ، يمكنك حفظ الجداول كصور في Word مع بعض الحيل. في هذا البرنامج التعليمي ، ناقشنا بعض الحيل التي يمكن أن تساعدك في حفظ جدول كصورة في Word ومن السهل جدًا القيام بها.
يقرأ: كيفية تحويل الجدول إلى نص ونص إلى جدول في Word.
نأمل أن يساعدك هذا الدليل في فهم كيفية تحويل جدول إلى صورة في Word.















